I 3 modi migliori per allegare file su Gmail per iPhone
Varie / / March 18, 2022
L'app Mail su iOS non è il massimo per facilità d'uso e funzionalità. L'interfaccia manca di molto intuitività e classificare le e-mail è impegnativo. Ecco perché passare a Gmail come app di posta elettronica predefinita è una buona opzione. L'app Gmail su iOS ne ha molti caratteristiche e ha un layout uniforme su tutte le piattaforme. Quindi, se utilizzi Gmail sul tuo computer, avrai familiarità con il modo in cui l'app funziona sul tuo iPhone.

Il processo di allegare file a un'e-mail non è simile su Gmail. Non è così semplice poiché il file system dell'iPhone non è completamente accessibile, a differenza di Android. Ecco i primi 3 modi in cui puoi allegare facilmente file su Gmail dal tuo iPhone.
Quali file puoi allegare su Gmail per iPhone
Su un dispositivo Android o un computer, hai accesso al file manager per cercare qualsiasi file desiderato e allegarlo a un'e-mail. Su un iPhone, questo non è possibile. Tuttavia, hai accesso all'app File, quindi puoi allegare alcuni file che hai salvato offline sul tuo iPhone.

Allegare immagini dall'app Foto o direttamente dalla fotocamera è più semplice. Puoi anche aggiungere allegati che hai ricevuto da altre email o persino importare un file da Google Drive. Vediamo come puoi fare tutto questo.
1. Come allegare foto su Gmail per iPhone
Il file più semplice da allegare su Gmail per iPhone è un'immagine. Puoi allegare una foto che hai già catturato o scattarne una direttamente dalla fotocamera all'interno dell'app Gmail. Ecco come farlo.
Passo 1: Apri il Gmail app sul tuo iPhone e tocca l'opzione Componi.

Passo 2: Inserisci l'indirizzo email del destinatario e tutte le informazioni richieste nel corpo dell'email.

Passaggio 3: Tocca l'icona Allega nell'angolo in alto a destra dello schermo.

Passaggio 4: Ora vedrai un pop-up dalla parte inferiore dello schermo con l'opzione Foto. Ora puoi scorrere orizzontalmente le miniature delle foto e toccare un'immagine per aggiungerla come allegato.
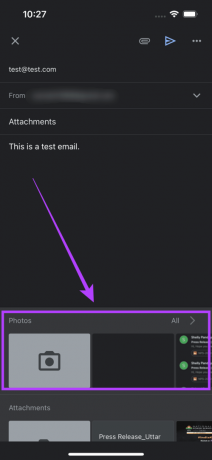
Passaggio 5: Se vuoi dare un'occhiata migliore alla tua galleria e vuoi aggiungere un'immagine che non viene visualizzata, seleziona l'opzione Tutto per aprire l'app Foto. Scegli qui le immagini che vuoi allegare.


Passaggio 6: Nel caso in cui desideri fare clic su una nuova foto da allegare, tocca l'icona della fotocamera nel menu a comparsa e questo ti porterà al mirino della fotocamera.


Passaggio 7: Scatta la foto o il video desiderato, quindi seleziona Usa foto.

Ora hai aggiunto con successo una foto come allegato su Gmail sul tuo iPhone. Ripetere la procedura per aggiungere più immagini.
2. Come allegare documenti su Gmail per iPhone
Questo è uno scenario più comune in cui vorresti inviare un documento firmato a qualcuno o una presentazione per una riunione. Ecco come puoi farlo.
Passo 1: Apri l'app Gmail sul tuo iPhone e tocca l'opzione Scrivi.

Passo 2: Inserisci l'indirizzo email del destinatario e tutte le informazioni richieste nel corpo dell'email.

Passaggio 3: Tocca l'icona Allega nell'angolo in alto a destra dello schermo.

Passaggio 4: Ora vedrai un pop-up dalla parte inferiore dello schermo. Scorri leggermente verso l'alto e rivelerai tutte le opzioni di allegato.
Passaggio 5: Nella sezione Allegati, vedrai gli allegati ricevuti di recente. Se lo desideri, puoi selezionare un file da questa sezione.

Passaggio 6: Se desideri allegare un documento archiviato sul tuo iPhone, tocca la miniatura della cartella per aprire l'app File.
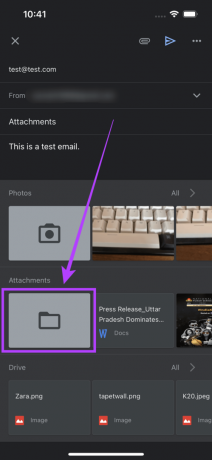
Passaggio 7: Individua la posizione in cui è archiviato il file e toccalo per aggiungerlo come allegato.
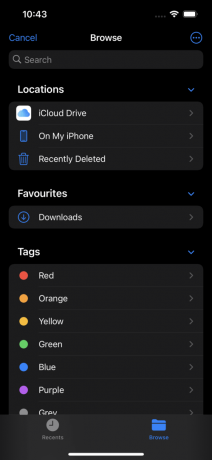
Vedrai che iOS aggiunge il documento alla tua email come allegato. Ripetere la procedura per aggiungere più documenti.
3. Come allegare file da Google Drive su Gmail per iPhone
Puoi anche allegare file dall'account Google Drive direttamente nell'app Gmail su iPhone. Ecco come farlo.
Passo 1: Apri l'app Gmail sul tuo iPhone e tocca l'opzione Scrivi.

Passo 2: Inserisci l'indirizzo email del destinatario e tutte le informazioni richieste nel corpo dell'email.

Passaggio 3: Tocca l'icona Allega nell'angolo in alto a destra dello schermo.

Passaggio 4: Ora vedrai un pop-up dalla parte inferiore dello schermo. Scorri leggermente verso l'alto e rivelerai tutte le opzioni di allegato.
Passaggio 5: I tuoi file più recenti verranno visualizzati nella sezione Drive. Puoi scorrerli per selezionare un file.

Passaggio 6: In alternativa, tocca l'opzione Tutto per aprire l'app Drive e scegli il file pertinente da allegare.

Ripeti la procedura per aggiungere più file da Google Drive alla tua email.
Allega file su iPhone con facilità
Ora puoi allegare qualsiasi file che desideri sul tuo iPhone indipendentemente dal formato in cui si trova. Basta salvare qualsiasi file che desideri da Internet nell'app File e aggiungerlo come allegato. Sarai a posto!
Ultimo aggiornamento il 14 marzo 2022
L'articolo sopra può contenere link di affiliazione che aiutano a supportare Guiding Tech. Tuttavia, non pregiudica la nostra integrità editoriale. Il contenuto rimane imparziale e autentico.

