9 modi migliori per risolvere il touchscreen che non funziona in Windows 11
Varie / / March 18, 2022
Microsoft Windows 11 una boccata d'aria fresca con l'interfaccia lift. I pulsanti e menù contestuale semplifica l'interazione con un tocco in tutto il sistema operativo. Ma cosa succede se il touchscreen smette di funzionare in primo luogo? 
Windows 11 che non rileva gli input tattili del tuo laptop può portare a un'esperienza indesiderabile. Fortunatamente, puoi seguire alcune soluzioni per risolvere il problema del touchscreen non funzionante in Windows 11.
1. Rimuovere la protezione dello schermo spessa
Spesso applichiamo la protezione dello schermo a dispositivi 2-in-1, come Surface Pro, dotati di touchscreen. Se si utilizza una protezione per lo schermo per evitare che il display si graffi, potrebbe non registrare accuratamente gli input tattili a causa degli spessori della protezione.
Se altri utenti della protezione per lo schermo segnalano lo stesso problema, è probabile che tu non sia l'unico a riscontrare problemi di input tattile. Rimuovi la protezione dello schermo e cerca un'altra opzione che non sia troppo spessa per registrare correttamente gli input tattili.
2. Pulisci il tuo schermo
Anche grasso, sporco o particelle di polvere sul display possono causare problemi con il touchscreen. Se possibile, prova a utilizzare un panno in microfibra invece di qualsiasi materiale casuale in giro per rimuovere la polvere dallo schermo.

Utilizzare solo detergenti per schermi certificati e non quelli destinati alla pulizia delle superfici in vetro a casa. Quindi, lascia che lo schermo si asciughi e prova a utilizzare un touchscreen.
3. Disabilita e abilita il touchscreen
Utilizzando il menu Gestione dispositivi, puoi disabilitare il touch screen e abilitarlo di nuovo per verificare se ciò aiuta a risolvere il problema.
Passo 1: Fare clic con il tasto destro del mouse sul tasto Start e selezionare Gestione dispositivi per aprirlo.

Passo 2: Dalla finestra Gestione dispositivi, espandi il menu Dispositivi Human Interface.

Passaggio 3: Trova "Touch screen conforme a HID" e fai clic con il pulsante destro del mouse su di esso.
Passaggio 4: Seleziona Disabilita dispositivo dal menu contestuale. E confermalo.
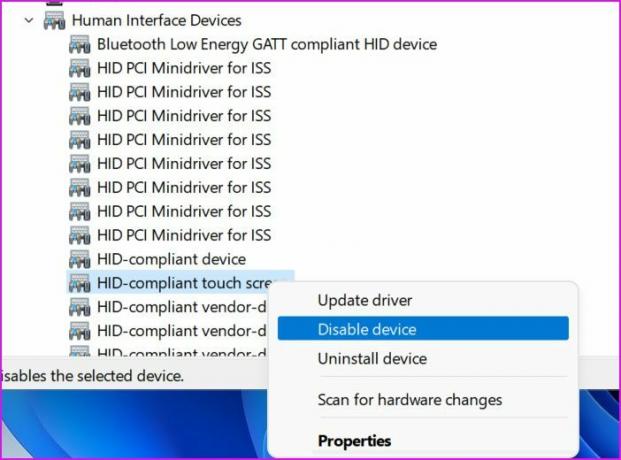
Passaggio 5: Ancora una volta, fai clic con il pulsante destro del mouse sulla stessa opzione e seleziona Abilita dispositivo.
Riavvia il computer e verifica se il touchscreen funziona o meno.
4. Reinstalla i driver del touchscreen
I driver del touch screen corrotti conformi a HID potrebbero aver incasinato la funzione del touch screen sul tuo laptop. È necessario reinstallare i driver richiesti e riprovare. Segui i passaggi seguenti.
Passo 1: Premi il tasto Windows e cerca Gestione dispositivi.
Passo 2: Premi Invio e apri il menu. Espandi la sezione Dispositivi di interfaccia umana e fai clic con il pulsante destro del mouse sul "touch screen conforme a HID".
Passaggio 3: Seleziona Disinstalla dispositivo e conferma la tua decisione.

Riavvia il PC e il sistema operativo installerà i driver richiesti durante il processo di riavvio.
5. Scarica gli aggiornamenti dal produttore del PC
OEM come HP, Dell, Asus e Lenovo spediscono i loro laptop con software integrato per installare gli aggiornamenti richiesti, modificare le impostazioni hardware, controllare le proprietà del sistema e altro ancora.
Puoi aprire l'app OEM sul tuo laptop e installare gli aggiornamenti in sospeso per risolvere i problemi del touchscreen. Nell'esempio seguente, dimostreremo HP Support Assistant in azione.
Passo 1: Aprire l'app HP Support Assistant.
Passo 2: Da My Dashboard, vai al menu Aggiornamenti e installa gli aggiornamenti in sospeso sul tuo laptop.

6. Esegui lo strumento di risoluzione dei problemi di hardware e dispositivi
Sfortunatamente, lo strumento di risoluzione dei problemi hardware e dispositivi non è disponibile da Impostazioni di Windows menù. Devi eseguirlo usando Windows Terminal. Lascia che ti mostriamo come.
Passo 1: Fare clic con il tasto destro del mouse sul tasto Windows e aprire il Terminale di Windows.
Passo 2: Digita "msdt.exe -id DeviceDiagnostic" premi Invio.

Il sistema operativo avvierà uno strumento di risoluzione dei problemi di hardware e dispositivi e risolverà i problemi con il touchscreen.
7. Calibra il touchscreen
Se il touchscreen ha smesso improvvisamente di funzionare sul tuo laptop, devi calibrarlo dal menu del Pannello di controllo.
Passo 1: Apri il Pannello di controllo sul tuo laptop.
Passo 2: Cambia l'opzione Visualizza in Categoria.
Passaggio 3: Seleziona Hardware e suoni.

Passaggio 4: Scorri verso il basso e trova Impostazioni Tablet PC. Fare clic su Calibra lo schermo per l'input tramite penna o tocco.
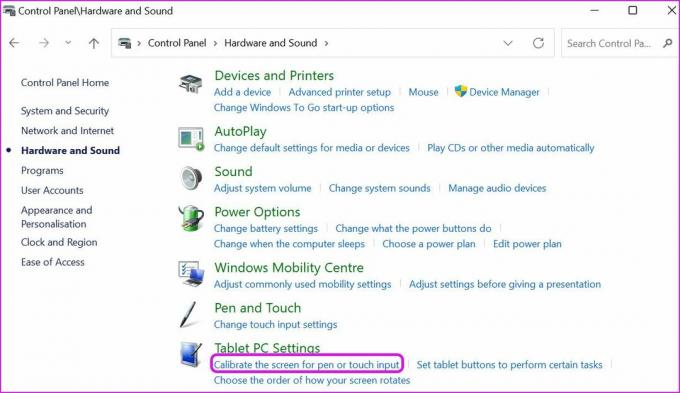
Passaggio 5: Selezionare Calibra dal menu seguente.
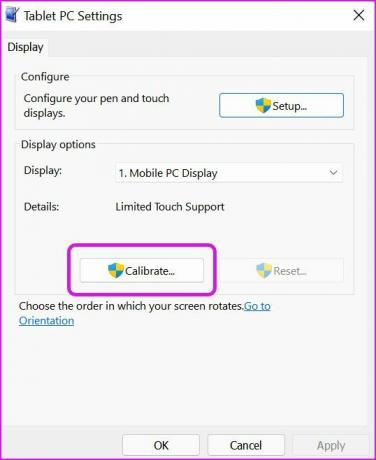
Passaggio 6: Il sistema operativo chiederà se si desidera calibrare l'input penna o l'input tattile. Seleziona Inserimento tocco.
Seleziona il mirino ogni volta che appare sul display e completa il processo.
8. Lascia che il tuo laptop si raffreddi
Dopo lunghe e pesanti ore di lavoro o di gioco, il display del laptop potrebbe scaldarsi a disagio al tatto. Se la temperatura del laptop è troppo alta, il display potrebbe non registrare correttamente gli input tattili.
Lascia raffreddare il tuo laptop per un paio di minuti.
9. Aggiorna Windows 11
La build obsoleta di Windows 11 può causare problemi con il touchscreen sul tuo laptop. Vai su Impostazioni di Windows e vai al menu di Windows Update. Installa gli aggiornamenti in sospeso e sei a posto.
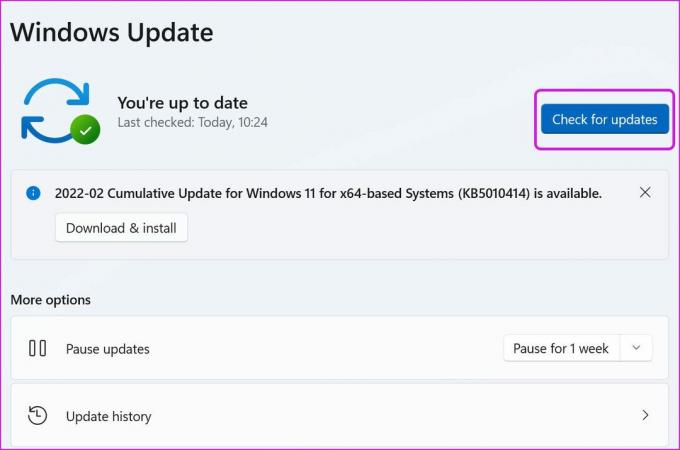
Con i recenti miglioramenti della barra delle applicazioni, Microsoft sta ulteriormente migliorando l'esperienza del tablet in Windows 11. I tocchi fantasma in mostra possono rovinarti le cose. Vai avanti, applica i trucchi sopra e risolvi i problemi del touchscreen in Windows 11 in pochissimo tempo.
Ultimo aggiornamento il 14 marzo 2022
L'articolo sopra può contenere link di affiliazione che aiutano a supportare Guiding Tech. Tuttavia, non pregiudica la nostra integrità editoriale. Il contenuto rimane imparziale e autentico.

Scritto da
Parth in precedenza ha lavorato presso EOTO.tech coprendo notizie tecnologiche. Attualmente è freelance presso Guiding Tech scrivendo di confronti di app, tutorial, suggerimenti e trucchi software e approfondisce le piattaforme iOS, Android, macOS e Windows.



