I 8 modi migliori per risolvere nessun suono su Microsoft Edge
Varie / / March 18, 2022
Microsoft Edge si distingue dal resto dei browser basati su Chromium con i suoi insieme unico di caratteristiche e un'esperienza di navigazione senza interruzioni. Detto questo, Edge non è privo di difetti. Un problema particolare che ha infastidito molti utenti di recente è quando Edge non riesce a riprodurre i suoni.
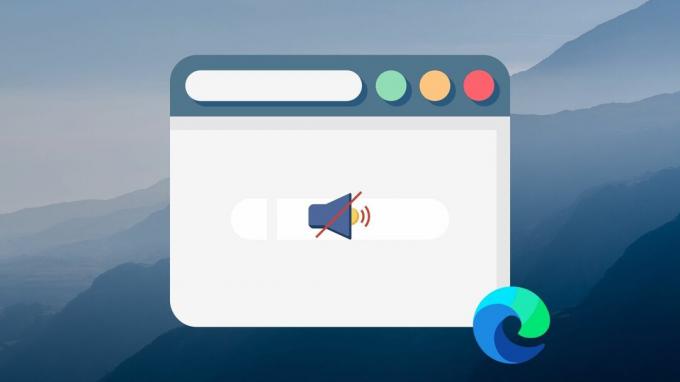
Se Edge non riproduce alcun suono mentre provi a riprodurre video di YouTube o ad ascoltare la tua musica preferita, sei nel posto giusto. Abbiamo compilato un elenco di suggerimenti per la risoluzione dei problemi che dovrebbero aiutare a risolvere il problema dell'assenza di suono su Microsoft Edge. Quindi iniziamo.
1. Controlla se la scheda è disattivata
Edge ti consente di disattivare o riattivare l'audio di ciascuna scheda in modo da ascoltare solo l'audio da pagine specifiche. Quindi, dovresti iniziare controllando se la tua scheda è disattivata.
Per riattivare l'audio di una scheda, fai semplicemente clic con il pulsante destro del mouse sulla scheda e seleziona Riattiva scheda.

2. Controlla il volume del dispositivo
Anche se potresti aver già controllato il volume del tuo PC, Windows ti consente anche di controllare i livelli del volume in base all'app. Quindi, se Edge è impostato su un volume basso o se è disattivato, non sentirai alcun suono. Ecco come verificarlo e modificarlo.
Passo 1: Fare clic con il pulsante destro del mouse sull'icona dell'altoparlante sulla barra delle applicazioni e selezionare Apri mixer volume.

Passo 2: In App, usa il dispositivo di scorrimento accanto a Microsoft Edge per aumentare il volume.

3. Commutare i dispositivi di uscita
Se i livelli del volume vanno bene, è il momento di controllare il dispositivo di uscita audio selezionato. Se hai collegato troppi dispositivi audio al PC, l'audio potrebbe provenire da uno di questi dispositivi. Non ti accorgeresti davvero se fosse qualcosa come le cuffie Bluetooth.
Passo 1: Premi il tasto Windows + S per aprire la ricerca di Windows, digita impostazioni audioe premere Invio.

Passo 2: In Output, assicurati di selezionare il dispositivo audio che desideri utilizzare. Puoi passare a un dispositivo audio diverso per escludere eventuali problemi hardware.

4. Reimposta le autorizzazioni del sito
Se i tuoi problemi audio in Edge sono limitati a pochi siti Web selezionati, puoi provare a ripristinare le autorizzazioni per quei siti per vedere se questo aiuta. Ecco come.
Passo 1: Apri il sito Web per il quale desideri reimpostare le autorizzazioni. Fai clic sull'icona del lucchetto a sinistra dell'URL del sito Web e seleziona "Autorizzazioni per questo sito".

Passo 2: Fai clic su Reimposta autorizzazioni in alto a destra.

Verifica se Edge può riprodurre l'audio ora.
5. Disabilita le estensioni
Mentre Edge offre un'ampia varietà di estensioni per migliorare la tua esperienza di navigazione, a volte, anche queste estensioni possono causare problemi. Ad esempio, se hai installato estensioni per bloccare i siti o migliorare l'output audio, potrebbero sorgere tali problemi. Può essere difficile isolare l'estensione che causa il problema. Quindi, dovrai disabilitarli tutti e vedere se Edge può riprodurre suoni dopo.
Passo 1: Apri Microsoft Edge. Utilizza l'icona del menu a tre punti nell'angolo in alto a destra per selezionare Estensioni.

Passo 2: Fare clic su Gestisci estensione.

Passaggio 3: Disattiva gli interruttori accanto alle estensioni per disattivarle.

Dopodiché, controlla se il suono funziona. In tal caso, abilita tutte le estensioni una per una per trovare il colpevole.
6. Aggiorna bordo
Gli aggiornamenti sono importanti per qualsiasi app. Se stai utilizzando una versione precedente del browser, potrebbero sorgere tali problemi. Puoi aggiorna Edge alla sua ultima versione per vedere se questo risolve i tuoi problemi audio.
Per verificare la presenza di aggiornamenti in Edge, fai clic sull'icona con i puntini di sospensione, vai a Guida e feedback e seleziona Informazioni su Microsoft Edge.
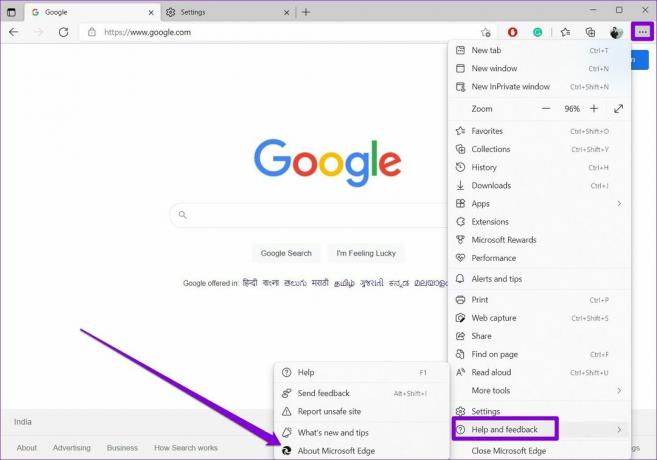
Edge inizierà automaticamente a scaricare tutti gli aggiornamenti.
7. Cancella dati di navigazione
A volte, i dati della cache esistenti possono sopraffare Edge e interferire con la sua funzionalità. Puoi provare a cancellare i dati della cache per vedere se ciò migliora la situazione per escluderlo. Ecco come.
Passo 1: Apri Edge e usa l'icona del menu a tre punti per aprire Impostazioni.

Passo 2: Nella scheda Privacy, ricerca e servizi, scorri verso il basso fino alla sezione Cancella dati di navigazione. Quindi fare clic sul pulsante Scegli cosa cancellare.

Passaggio 3: Seleziona Sempre in Intervallo di tempo. Quindi contrassegna la casella che legge "Immagini e file memorizzati nella cache" e premi Cancella ora.

8. Ripristina Microsoft Edge
Alla fine, se non funziona nulla, non hai altra scelta che farlo ripristinare il bordo. In questo modo verranno rimosse tutte le estensioni, le configurazioni, i cookie del sito e la cache.
Passo 1: In Microsoft Edge, digita edge://impostazioni/reset nella barra degli indirizzi in alto e premere Invio.

Passo 2: Fai clic su "Ripristina impostazioni al valore predefinito" e premi Ripristina per confermare.

Suona bene
Nessun problema audio durante lo streaming di un film o durante una videochiamata può essere fastidioso. Ci auguriamo che le soluzioni di cui sopra ti abbiano aiutato a risolvere il problema dell'assenza di suono in Edge e ti abbiano impedito di passare ad altre alternative di navigazione.
Ultimo aggiornamento il 14 marzo 2022
L'articolo sopra può contenere link di affiliazione che aiutano a supportare Guiding Tech. Tuttavia, non pregiudica la nostra integrità editoriale. Il contenuto rimane imparziale e autentico.

Scritto da
Pankil è un ingegnere civile di professione che ha iniziato il suo percorso come scrittore presso EOTO.tech. Di recente è entrato a far parte di Guiding Tech come scrittore freelance per fornire istruzioni, spiegazioni, guide all'acquisto, suggerimenti e trucchi per Android, iOS, Windows e Web.



