I 3 modi principali per rimuovere la restrizione di sola lettura da un documento di Microsoft Word
Varie / / March 19, 2022
Hai mai aperto un documento di Microsoft Word solo per scoprire che non hai l'accesso in modifica? Una situazione come questa si verifica in genere quando il file è nel formato di sola lettura. Il formato di sola lettura viene attivato su Microsoft Word in due modi:
- Per impostazione predefinita, sul tuo sistema come precauzione di sicurezza per i file ottenuti da una fonte online.
- Manualmente da qualcuno che ha password.

Quando ciò accade, è necessario rimuovere la restrizione prima di poterlo fare modificare il documento. Esistono diversi modi per rimuovere la restrizione di sola lettura da un documento di Microsoft Word. Questo post spiegherà i primi tre passaggi seguenti:
Abilita la modifica per i file appena scaricati
Per i file scaricati da un'e-mail, da Drive condivisi e da altre fonti, Microsoft Word apre automaticamente quei file in una Visualizzazione protetta. Quindi, puoi solo visualizzare il contenuto del documento. Tuttavia, non puoi modificarli a meno che non abiliti le modifiche.
I passaggi seguenti ti mostreranno come abilitare la modifica per i file appena scaricati:
Passo 1: Sul tuo PC, vai alla posizione del file scaricato.

Passo 2: Fare doppio clic sul file per aprirlo. In alternativa, puoi fare clic con il pulsante destro del mouse sul file e selezionare Apri.

Passaggio 3: All'avvio del documento di Word, cerca un banner giallo nella parte superiore della finestra. Il banner ti dice che il file è in VISTA PROTETTA e dovresti rimanere in questa vista, tranne per il fatto che devi modificare il documento.
Passaggio 4: Fare clic su Abilita modifica verso la fine del banner.
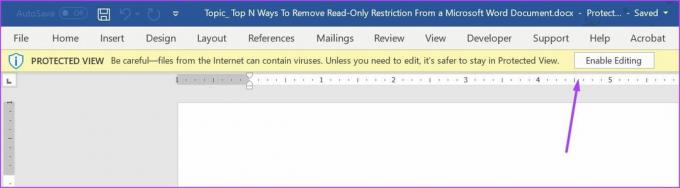
Passaggio 5: Fare clic su Salva per mantenere l'impostazione.
Successivamente, il documento non dovrebbe apparire in formato di sola lettura ed è possibile modificare il contenuto del documento.
Disabilita la protezione per i file protetti da password
Gli utenti possono visualizzare i file in modalità di sola lettura con i file con restrizioni di modifica abilitate utilizzando la protezione tramite password. Se hai la password per il file, ecco cosa puoi fare per disabilitarlo.
Passo 1: Fare clic sul menu Start, digitare Microsoft Worde premi Invio per avviare il documento di Word.

Passo 2: Fare clic sulla scheda Revisione sulla barra multifunzione nella parte superiore dello schermo.

Passaggio 3: Controlla le diverse opzioni e fai clic sul menu a discesa sotto l'opzione Proteggi.

Passaggio 4: Fare clic su Limita modifica.
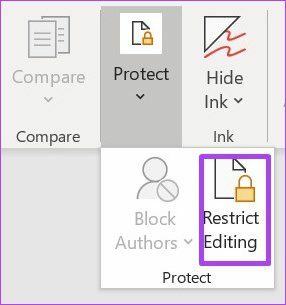
Passaggio 5: Dovresti vedere un riquadro a destra della finestra di Microsoft Word. Vai in fondo al riquadro e fai clic su Interrompi protezione.

Passaggio 6: Se in precedenza era stata impostata una password per limitare la modifica, dovrai fornire tale password, quindi fare clic su OK.
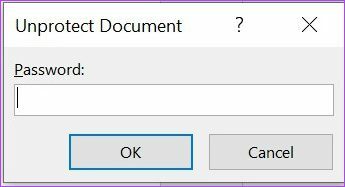
Passaggio 7: Fare clic su Salva per conservare le modifiche.
Passaggio 8: Prova a modificare il documento per vedere se ciò che hai fatto nei passaggi precedenti ha funzionato.
Se non disponi della password per il documento, puoi provare a copiare il contenuto del documento e incollarlo in un nuovo file.
Modifica le proprietà del file
Il metodo finale di cui parleremo in questo post è modificare le proprietà del file. L'accesso in sola lettura può essere abilitato e disabilitato per un documento Word dall'impostazione Proprietà file. Se nessuno dei metodi discussi in precedenza ha funzionato, potresti provare i passaggi seguenti per modificare le proprietà del documento.
Passo 1: Individua il documento di Word sul tuo PC utilizzando Esplora file.

Assicurati che il documento Word sia salvato sul tuo PC affinché i passaggi seguenti funzionino. Se il documento viene salvato su un'unità esterna, trasferiscilo in una posizione sul tuo PC.
Passo 2: Fare clic con il pulsante destro del mouse sull'icona del file per aprire un elenco di opzioni. Se utilizzi un computer Windows, seleziona Proprietà. Tuttavia, se stai utilizzando un Mac, fai clic su Ottieni informazioni.

Passaggio 3: Vai alla sezione Permessi in Windows, lo troverai oltre agli Attributi.

Passaggio 4: Deseleziona la casella accanto a Sola lettura per disabilitare la funzione.
Passaggio 5: Fare clic su Applica per rendere effettive le modifiche.

Passaggio 6: Fare clic sul pulsante OK per salvare le modifiche.

Passaggio 7: Fare doppio clic sul documento per aprirlo. In alternativa, fare clic con il pulsante destro del mouse sul documento e selezionare Apri.

Passaggio 8: Prova a modificare il documento per verificare se funziona.
Loc Parti di un documento di Microsoft Word
La restrizione di sola lettura su Microsoft Word garantisce che tutte le parti del documento abbiano restrizioni di modifica. Tuttavia, se lo desideri bloccare parti del documento, puoi utilizzare Content Developer o Limita modifica su Word. L'utilizzo di una di queste funzionalità garantisce che le restrizioni si applichino solo a determinate parti del file.
Ultimo aggiornamento il 14 marzo 2022
L'articolo sopra può contenere link di affiliazione che aiutano a supportare Guiding Tech. Tuttavia, non pregiudica la nostra integrità editoriale. Il contenuto rimane imparziale e autentico.



