I 8 modi migliori per correggere le app non si aprono su Android
Varie / / March 22, 2022
Le app sono il cuore e l'anima del tuo dispositivo Android. Con loro, puoi navigare in Internet, connetterti con persone, fare acquisti online e persino divertirti. Cioè, ovviamente, se quelle app funzionano perfettamente. Quindi, cosa succede quando le app sul tuo Android smettono di funzionare o si rifiutano di aprirsi?

Problemi con l'app, dati della cache danneggiatie il sistema operativo Android obsoleto sono i motivi principali alla base delle app che non si aprono su Android. In questo post abbiamo preparato un elenco di suggerimenti efficaci per la risoluzione dei problemi per risolvere il problema. Quindi, diamo un'occhiata.
1. Forza l'arresto delle app
Se un'app non si avvia correttamente o si verifica un problema in seguito, potrebbe non riuscire ad aprirsi di nuovo. Puoi provare arresto forzato dell'app e riaprendolo per risolverlo. Ecco come.
Passo 1: Premi a lungo sull'app problematica e tocca l'icona delle informazioni dal menu che si apre.
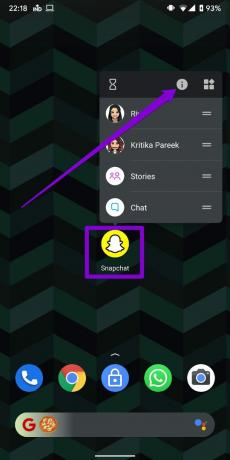
Passo 2: Nella pagina delle informazioni sull'app, tocca l'opzione Arresto forzato.

Successivamente, prova ad aprire di nuovo l'app.
2. Svuota la cache e i dati dell'app
Le app su Android tendono a raccogliere i dati della cache per migliorare le proprie prestazioni. Ma se i dati della cache sono vecchi o corrotti, l'app potrebbe comportarsi male o rifiutarsi di aprirsi. Per risolverlo, svuota la cache dell'app seguendo i passaggi seguenti.
Passo 1: Premi a lungo sull'app problematica e tocca l'icona delle informazioni dal menu risultante.
Passo 2: Vai su Archiviazione e cache e tocca l'opzione Cancella cache.


Se il problema persiste, puoi provare a cancellare i dati dell'app. Ciò eliminerà tutti i dati dell'app che potrebbero essere stati danneggiati.


3. Reinstalla gli aggiornamenti di WebView
Android WebView è un componente di sistema cruciale che aiuta le app sul telefono a mostrare contenuti web. Se si verifica un problema con WebView, le app che si basano su di esso (come Chrome, Gmail, ecc.) potrebbero bloccarsi o non aprirsi. Per fortuna, puoi risolverlo facilmente ripristinando WebView. Ecco come.
Passo 1: Avvia Google Play Store sul tuo telefono e cerca Android System Webview.

Passo 2: Tocca Disinstalla per rimuovere gli aggiornamenti di WebView dal tuo dispositivo.

Prova ad aprire di nuovo l'app per vedere se il problema è stato risolto.
4. Aggiorna tutte le app
Se non aggiorni le app regolarmente, diventano obsolete. Ciò porta a problemi di compatibilità e arresti anomali improvvisi dell'app. Per escluderlo, aggiorna tutte le tue app seguendo i passaggi seguenti.
Passo 1: Avvia Google Play Store sul telefono, tocca l'immagine del profilo e seleziona Gestisci app e dispositivo.


Passo 2: Tocca "Aggiorna tutto" per installare eventuali aggiornamenti delle app in sospeso.

5. Aggiorna il software Android
Aggiornamento del software Android è altrettanto importante. Questi aggiornamenti apportano tutti i tipi di correzioni di bug e miglioramenti al sistema operativo Android.
Per verificare la presenza di aggiornamenti, apri il menu Impostazioni e vai a Sistema. Toccare l'aggiornamento del sistema per scaricare eventuali aggiornamenti software in sospeso.


6. Prova la modalità provvisoria
Modalità sicura è un pratico strumento di risoluzione dei problemi su Android che ti consente di eseguire il tuo Android senza app e servizi di terze parti. Ciò consentirà di verificare se il problema è causato da una di quelle app o servizi in esecuzione in background.
Per avviare il tuo Android in modalità provvisoria, segui i passaggi seguenti.
Passo 1: Tieni premuto il pulsante di accensione fisico sul telefono.
Passo 2: Premi a lungo sul pulsante Riavvia e verrà visualizzato un messaggio che ti chiede di accedere alla modalità provvisoria. Premi OK per procedere.


Una volta in modalità provvisoria, verifica se riesci ad aprire le app.
7. Rimuovi le app installate di recente
Se le app funzionano correttamente in modalità provvisoria, potrebbe essere una delle app installate che potrebbe interferire con il tuo Android. È molto probabile che le app o i giochi che hai installato di recente causino il problema. Inizia rimuovendoli uno per uno fino a quando il problema non si risolve.
8. Eseguire un ripristino delle impostazioni di fabbrica
Infine, se le soluzioni di cui sopra non riescono a risolvere il problema di non apertura delle app, dovrai ripristinare le impostazioni di fabbrica del tuo Android. Ciò significa che perderai tutte le tue app, le impostazioni di sistema, i file multimediali e altro ancora. Se hai già eseguito il backup dei dati, segui i passaggi seguenti per ripristinare le impostazioni di fabbrica del tuo telefono Android.
Passo 1: Apri l'app Impostazioni, vai su Sistema e seleziona Ripristina opzioni.

Passo 2: Seleziona l'opzione Elimina tutti i dati (ripristino di fabbrica). Quindi tocca l'opzione Cancella tutti i dati in basso.


Siamo aperti!
Le app sono ciò che rende Android un piacere da usare. E tali problemi non dovrebbero impedirti di utilizzare le tue app preferite sul tuo Android. Esegui tutte le soluzioni sopra per risolvere il problema con le app che non si aprono su Android. Come sempre, facci sapere quale ha fatto il trucco per te nei commenti qui sotto.
Ultimo aggiornamento il 15 marzo 2022
L'articolo sopra può contenere link di affiliazione che aiutano a supportare Guiding Tech. Tuttavia, non pregiudica la nostra integrità editoriale. Il contenuto rimane imparziale e autentico.
LO SAPEVATE
Notion, l'app per la produttività, è stata fondata nel 2013.

Scritto da
Pankil è un ingegnere civile di professione che ha iniziato il suo percorso come scrittore presso EOTO.tech. Di recente è entrato a far parte di Guiding Tech come scrittore freelance per fornire istruzioni, spiegazioni, guide all'acquisto, suggerimenti e trucchi per Android, iOS, Windows e Web.

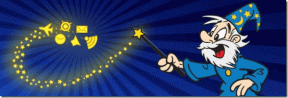

![11 migliori sfondi di Ant-Man e Wasp [HD e 4K]](/f/9411a97e990eb0ac19c37020eff45073.jpg?width=288&height=384)