Come barrare il testo in Google Documenti
Varie / / November 28, 2021
Testo barrato in Google Documenti? Google Docs è una potente applicazione di elaborazione testi nella suite di produttività di Google. Offre la collaborazione in tempo reale tra gli editor e diverse opzioni per la condivisione dei documenti. Poiché i documenti sono nel cloud e associati a un account Google, gli utenti e i proprietari di Google Docs possono accedervi da qualsiasi computer. I file sono archiviati online ed è possibile accedervi da qualsiasi luogo e dispositivo. Ti consente di condividere il tuo file online in modo che più persone possano lavorare su un singolo documento contemporaneamente (cioè contemporaneamente). Non ci sono più problemi di backup in quanto salva automaticamente i tuoi documenti.
Inoltre, viene conservata una cronologia delle revisioni, consentendo agli editori di accedere alle versioni precedenti del documento e controllare i registri per vedere chi ha apportato tali modifiche. Infine, Google Docs può essere convertito in diversi formati (come Microsoft Word o PDF) e può anche modificare documenti Microsoft Word.

Molte persone usano le immagini nei loro documenti in quanto rendono il documento informativo e attraente. Una di queste funzionalità utilizzata in Google Documenti è il barrato opzione. Se non sai come barrare il testo in Google Documenti, non preoccuparti. Questa guida è dedicata ad aiutarti.
Contenuti
- Come barrare il testo in Google Documenti
- Cos'è questo barrato?
- Perché le persone usano il barrato?
- Come si barra il testo in Google Documenti?
- Metodo 1: barrato utilizzando le scorciatoie
- Metodo 2: barrato utilizzando il menu Formato
- Come si elimina il barrato?
- Alcune utili scorciatoie per Google Docs
Come barrare il testo in Google Documenti
Cos'è questo barrato?
Ebbene, barrato è la cancellazione di una parola, come si farebbe nelle note scritte a mano. Per esempio,
questa è un'illustrazione di Barrato.
Perché le persone usano il barrato?
I barrati sono usati per mostrare le correzioni in un articolo, poiché le correzioni autentiche non possono essere viste se il testo è completamente sostituito. Può essere utilizzato anche per nomi alternativi, posizioni precedenti, informazioni scadute. Di solito viene utilizzato da editori, scrittori e correttori di bozze per contrassegnare il contenuto che dovrebbe essere cancellato o alterato.
A volte il barrato (o barrato) è utile per dare un effetto umoristico. I barrati sono essenzialmente per tipi di scrittura informali o conversazionali o per creare un tono colloquiale. Un'intera frase barrata può anche indicare ciò che pensa lo scrittore invece di ciò che dovrebbe dire. A volte, il testo barrato può mostrare una sensazione reale e la sostituzione suggerisce una falsa alternativa educata. Può mostrare ironia ed essere utile nella scrittura creativa.
Ad ogni modo, il barrato di solito non è pensato per un uso formale. E, cosa più importante, dovresti evitare di abusarne a volte perché rende il testo più difficile da leggere.
Come si barra il testo in Google Documenti?
Metodo 1: barrato utilizzando le scorciatoie
Innanzitutto, lascia che ti mostri il metodo più semplice. Se utilizzi Google Documenti sul tuo PC, puoi utilizzare le scorciatoie da tastiera per barrare il testo in Google Documenti.
Fare quello,
- Innanzitutto, seleziona il testo che devi barrare. Puoi fare clic e trascinare il mouse sul testo per ottenere ciò.
- Premi la scorciatoia da tastiera designata per l'effetto barrato. Le scorciatoie sono menzionate di seguito.
Nel PC Windows: Alt + Maiusc + Numero 5
Nota: Non è consigliabile utilizzare il tasto numero 5 dal tastierino numerico, potrebbe non funzionare per tutti. Invece, usa il tasto Numero 5 dai tasti numerici situati sotto i tasti funzione sulla tastiera.
In macOS: Tasto Comando + Maiusc + X (⌘ + Maiusc + X)
Nel sistema operativo Chrome: Alt + Maiusc + Numero 5
Metodo 2: barrato utilizzando il menu Formato
Puoi utilizzare la barra degli strumenti nella parte superiore di Google Documenti per aggiungi l'effetto barrato al tuo testo. Puoi usare il Formato menu per raggiungere questo obiettivo.
1. Seleziona il testo con il mouse o la tastiera.
2. Dal Formato menu, muovi il mouse sopra Testo opzione.
3. Quindi, dal menu che compare, scegli Barrato.

4. Grande! Ora il tuo testo sarà simile a questo (fai riferimento allo screenshot qui sotto).

Come si elimina il barrato?
Ora abbiamo imparato come barrare il testo nei documenti Google, devi sapere come rimuoverlo dal documento. Se non desideri l'effetto barrato sul testo, puoi rimuovere la barratura seguendo i passaggi seguenti:
1. Utilizzo delle scorciatoie: Seleziona il testo a cui hai aggiunto l'effetto barrato. Premi i tasti di scelta rapida che hai usato prima per creare il barrato.
2. Utilizzando il menu Formato:Evidenzia o seleziona le linee da cui è necessario rimuovere l'effetto. Dal Formato menu, posiziona il mouse su Testo opzione. Clicca su Barrato. Questo rimuoverà l'effetto barrato dal testo.
3. Se hai appena aggiunto il barrato e vuoi rimuoverlo, il Annulla opzione può tornare utile. Per utilizzare la funzione Annulla, da Modificare menu, fare clic su Disfare. Puoi anche usare le scorciatoie per quello. Se desideri avere di nuovo la barratura, usa il Rifare opzione.
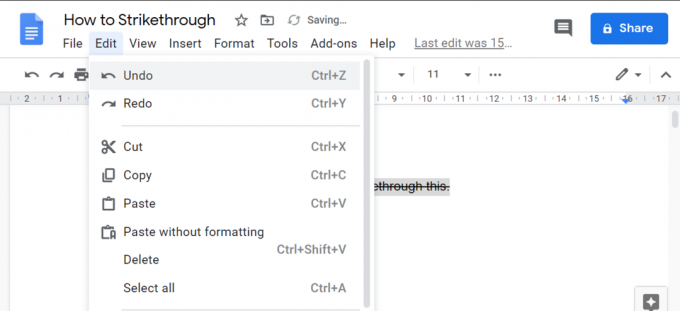
Alcune utili scorciatoie per Google Docs
In macOS:
- Annulla:⌘ + z
- Ripristina: + Maiusc + z
- Seleziona tutto: + LA
In Windows:
- Annulla: Ctrl + Z
- Ripeti: Ctrl + Maiusc + Z
- Seleziona tutto: Ctrl + A
Nel sistema operativo Chrome:
- Annulla: Ctrl + Z
- Ripeti: Ctrl + Maiusc + Z
- Seleziona tutto: Ctrl + A
Consigliato:
- 9 migliori software di recupero dati gratuiti (2020)
- Come avvolgere rapidamente il testo in Fogli Google?
Spero che questo articolo ti sia stato utile e che tu sia in grado di barrare il testo in Google Documenti. Quindi, pcondividi questo articolo con i tuoi colleghi e amici che utilizzano Google Docs e aiutali. Non esitare a contattarci per chiarire i tuoi dubbi o lasciare i tuoi suggerimenti nella sezione commenti.



