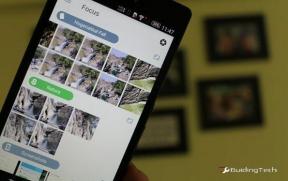I 7 modi migliori per riparare i servizi di Google Play che scaricano la batteria su Android
Varie / / March 22, 2022
Android offre un menu Batteria dedicato per controllare tutte le app e i servizi che influiscono sulla durata della batteria del telefono. Spesso troverai Google Play Services come il principale fattore responsabile della durata della batteria inferiore alla media. Ecco come puoi risolvere Servizi di Google Play scaricando la batteria su Android.

Che cos'è Google Play Services su Android
Innanzitutto, capiamo cosa sono i servizi di Google Play su Android in primo luogo. L'utilizzo della batteria da funzioni come Wi-Fi, posizione, sincronizzazione dell'account rientra nella categoria dei servizi di Google Play. Quando una di queste funzioni funziona in modo anomalo, si verificherà un utilizzo elevato della batteria da parte di Google Play Services.
1. Cancella cache e dati di Google Play Services
Quando i servizi di Google Play consumano troppi dati e cache in background, porta a un consumo della batteria maggiore. Come linea di condotta principale, dovrai cancellare i dati e la cache utilizzando i passaggi seguenti.
Passo 1: Apri il cassetto delle app e avvia l'app Impostazioni (quella con l'icona a forma di ingranaggio).
Passo 2: Vai su App e notifiche.


Passaggio 3: Seleziona Visualizza tutte le app.
Passaggio 4: Trova Google Play Services dall'elenco e toccalo.


Passaggio 5: Vai al menu Archiviazione e cache.
Passaggio 6: Seleziona Cancella dati e svuota cache dal menu seguente.


2. Disattiva la sincronizzazione per altri account Google
Quando hai aggiunto più account Google al tuo telefono Android, ogni account si sincronizzerà frequentemente per recuperare nuove e-mail, aggiornamenti dal Play Store, controllare la tua posizione e altro ancora. Puoi disabilitare la sincronizzazione dell'account per questi servizi per risparmiare un po' di durata della batteria. Segui i passaggi seguenti.
Passo 1: Apri Impostazioni sul tuo telefono Android (fai riferimento ai passaggi precedenti).
Passo 2: Vai al menu Account.


Passaggio 3: Seleziona il tuo account Google secondario.

Passaggio 4: Vai a Sincronizzazione account e disabilita i servizi che non ti servono per quell'account Google.


3. Aggiungi di nuovo l'account Google
A volte, il sistema operativo Android non riesce a sincronizzare il tuo account Google per qualche motivo e a causa di ciò continui a vedere un consumo elevato della batteria. Devi rimuovere l'account Google e aggiungerlo di nuovo sul telefono.
Passo 1: Avvia Impostazioni sul tuo telefono.
Passo 2: Vai al menu Account e seleziona un ID Google.


Passaggio 3: Tocca Rimuovi account e conferma la tua decisione.
Passaggio 4: Torna al menu Account e seleziona Aggiungi account in basso.


Passaggio 5: Tocca Google, aggiungi il tuo ID di accesso, la password e completa il processo di autenticazione.
Osserva il menu Batteria per alcuni giorni e Google Play Services non sarà in cima alla classifica.
4. Disinstalla gli aggiornamenti dei servizi di Google Play
Se lo hai ha eseguito il sideload di un aggiornamento di Google Play Services, potrebbe causare problemi con un consumo elevato della batteria sui telefoni Android. Devi disinstallare gli aggiornamenti e passare alla versione precedente.
Passo 1: Avvia Impostazioni e vai su App e notifiche.


Passo 2: Seleziona Vedi tutte le app e trova Google Play Services dall'elenco.


Passaggio 3: Tocca il menu a tre punti in alto e seleziona Disinstalla aggiornamenti.


Conferma la tua decisione e applica le modifiche.
5. Controlla l'autorizzazione alla posizione
Quando un'app accede costantemente alla posizione in background, vedrai un utilizzo anomalo della batteria da quell'app e da Google Play Services.
Con Android 10, puoi consentire a un'app di accedere alla posizione solo quando la rispettiva app è aperta. Ecco come puoi modificare l'autorizzazione nel menu Posizione.
Passo 1: Apri Impostazioni sul tuo telefono.
Passo 2: Scorri verso il basso fino a Posizione.


Passaggio 3: Seleziona Autorizzazione app.
Passaggio 4: Trova app che dispongono sempre dell'autorizzazione alla posizione (anche quando sono in esecuzione in background).


Passaggio 5: Tocca un'app e seleziona "Consenti solo durante l'utilizzo dell'app".

6. Aggiorna i servizi di Google Play
Non puoi semplicemente aprire il Play Store e trovare Google Play Services. Controllare il metodo alternativo a aggiorna Google Play Services e riparare il consumo della batteria.
Passo 1: Vai su Impostazioni e apri App e notifiche. Seleziona Visualizza tutte le app.


Passo 2: Seleziona Google Play Services dal menu seguente.
Passaggio 3: Espandi il menu Avanzate.


Passaggio 4: Seleziona Dettagli app e si aprirà Play Services nel Play Store.


Se è disponibile un aggiornamento, installalo e monitora l'utilizzo della batteria.
7. Aggiorna il sistema operativo Android
La situazione degli aggiornamenti su Android è migliorata molto negli ultimi anni. I produttori di telefoni rilasciano spesso patch di sicurezza. Quindi, apri l'app Impostazioni, controlla il menu Sistema e controlla eventuali aggiornamenti in sospeso.
Risolto il problema del consumo della batteria su Android
I servizi di Google Play sono spesso in cima per l'utilizzo elevato della batteria su Android. Prima di correre al centro di assistenza più vicino, applica i trucchi sopra per risolvere il problema di esaurimento della batteria.
Ultimo aggiornamento il 21 marzo 2022
L'articolo sopra può contenere link di affiliazione che aiutano a supportare Guiding Tech. Tuttavia, non pregiudica la nostra integrità editoriale. Il contenuto rimane imparziale e autentico.

Scritto da
Parth in precedenza ha lavorato presso EOTO.tech coprendo notizie tecnologiche. Attualmente lavora come freelance presso Guiding Tech scrivendo di confronti di app, tutorial, suggerimenti e trucchi software e immergendosi in profondità nelle piattaforme iOS, Android, macOS e Windows.