Come utilizzare iPhone per scansionare e aggiungere un documento al Mac
Varie / / March 23, 2022
Uno dei motivi per cui una buona parte delle persone preferisce utilizzare un iPhone e un Mac è la connettività senza interruzioni tra i due. C'è AirDrop per trasferire file, Handoff per rispondere alle chiamatee puoi continuare un'attività sull'altro dispositivo con Continuity. Dopotutto, l'ecosistema Apple è davvero molto utile.

Tra i numerosi trucchi e funzionalità utili c'è Continuity Camera. Ti consente di utilizzare la fotocamera del tuo iPhone per scattare foto o scansionare documenti e allegarli a un Mac. Puoi farlo per le tue e-mail o se vuoi aggiungere un'immagine a una nota. Ciò aggiunge un buon livello di praticità al tuo flusso di lavoro e fa funzionare il tuo iPhone ancora meglio con il tuo Mac.
Se ti sembra interessante, ecco come puoi utilizzare il tuo iPhone per scansionare e aggiungere documenti al tuo Mac.
Cos'è la fotocamera per la continuità
La tecnologia che ti consente di utilizzare la fotocamera del tuo iPhone per scansionare documenti e aggiungerli senza problemi a un Mac è denominata Continuity Camera. Diciamo che stai digitando un'e-mail sul tuo Mac e devi allegare un pezzo di documento come una ricevuta. Invece di fare prima clic su un'immagine con il telefono, inviarla al Mac e quindi aggiungerla come allegato, puoi utilizzare Continuity per semplificare il tuo lavoro.

Tutto ciò di cui hai bisogno è un Mac con macOS Mojave o successivo e un iPhone con iOS 12 o successivo.
Come utilizzare un iPhone per scansionare e aggiungere documenti sul tuo Mac
Puoi utilizzare Continuity Camera per scansionare e aggiungere foto direttamente su più app e programmi sul tuo Mac. Ciò include Note, Mail, Finder, iMessage, ecc. Funziona anche con alcune app di terze parti in modo nativo. Ecco come usarlo.
Passo 1: Apri l'app sul Mac a cui desideri allegare un documento scansionato, ad esempio l'app Mail.
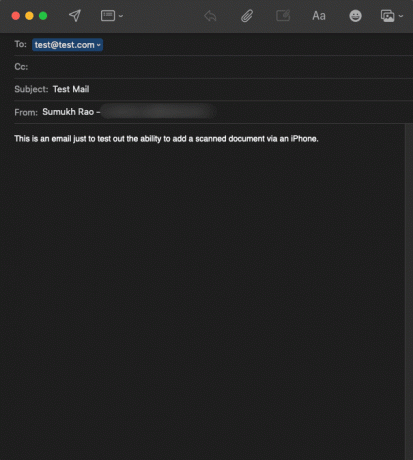
Passo 2: Fare clic con il pulsante destro del mouse sull'area in cui si desidera aggiungere il documento scansionato.
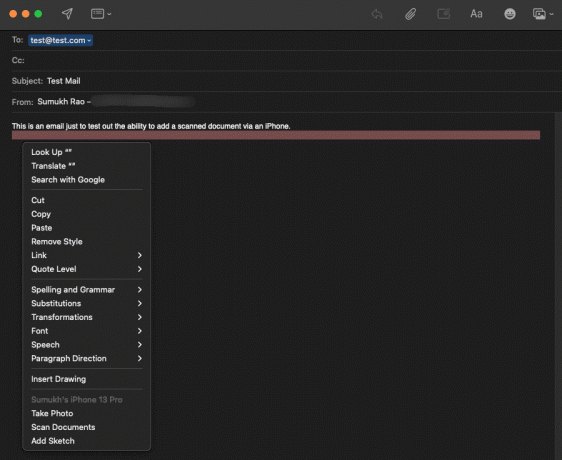
Passaggio 3: Nel menu a comparsa, vedrai una sezione alla fine elencata sotto il tuo iPhone.
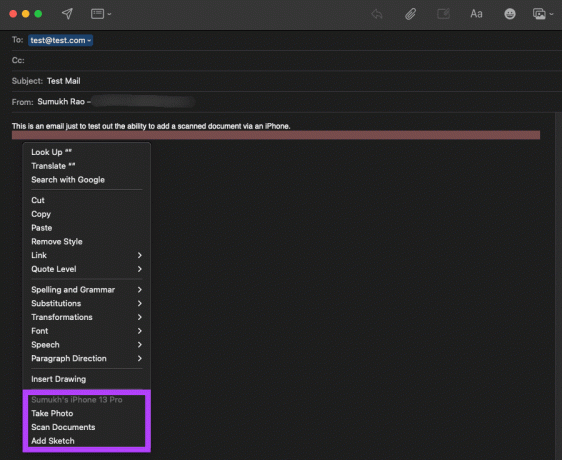
Passaggio 4: Selezionare l'opzione Scansione documenti.
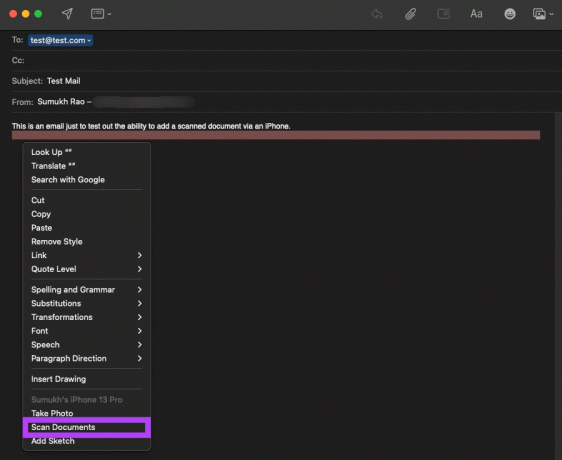
Passaggio 5: Questo aprirà il mirino della fotocamera sul tuo iPhone. Ora posiziona il tuo iPhone sul documento che desideri scansionare.

Passaggio 6: Il tuo iPhone rileverà automaticamente il documento ed eseguirà la scansione dell'area pertinente.

Passaggio 7: Se il documento non è stato rilevato, puoi toccare manualmente il pulsante dell'otturatore per acquisirlo o utilizzare funzionalità aggiuntive come il flash della fotocamera se esegui la scansione al buio.

Passaggio 8: Dopo aver catturato tutte le pagine o i documenti da allegare, tocca il pulsante Salva nella sezione in basso a destra dello schermo.

Passaggio 9: Ora vedrai che l'app sul tuo Mac ha un nuovo allegato aggiunto automaticamente. L'allegato è stato aggiunto come PDF nell'app Mail.
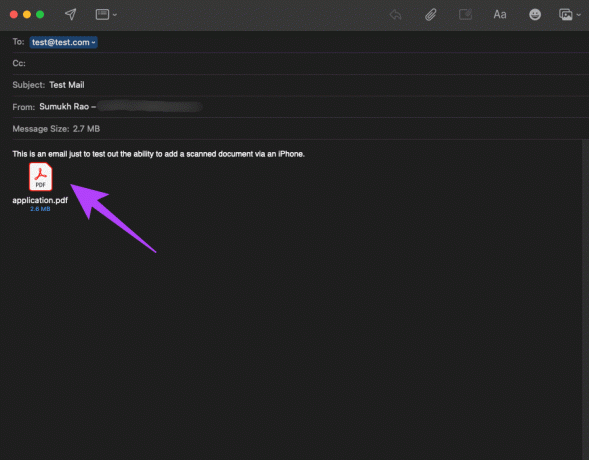
Passaggio 10: Nell'app Note, i documenti sono stati aggiunti come immagini.
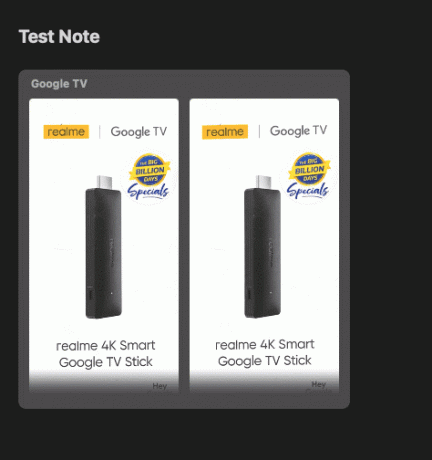
Se non desideri scansionare un documento, puoi anche scegliere di scattare una foto tramite il tuo iPhone da aggiungere come allegato o l'opzione Aggiungi schizzo per allegare un doodle.
Come scansionare e aggiungere documenti su app non supportate
Questa funzione non è presente su tutte le app di terze parti, quindi se desideri scansionare un documento tramite il tuo iPhone e allegarlo a Gmail su Chrome, il metodo sopra non funzionerà. Ecco cosa puoi fare invece.
Passo 1: Apri una finestra del Finder sul tuo Mac e vai a una directory in cui desideri salvare il documento scansionato.

Passo 2: Ora, fai clic con il pulsante destro del mouse e passa il mouse su Importa da iPhone.

Passaggio 3: Seleziona Scansiona documento.
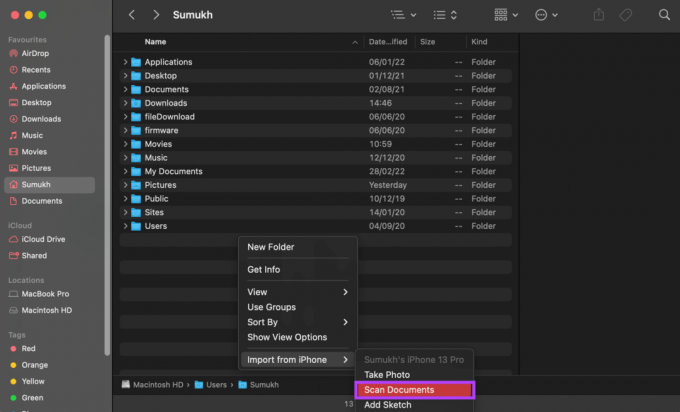
Passaggio 4: Questo attiverà nuovamente il mirino della fotocamera sul tuo iPhone. Ora posiziona il tuo iPhone sul documento che desideri scansionare.

Passaggio 5: Il tuo iPhone rileverà automaticamente il documento ed eseguirà la scansione dell'area pertinente.

Passaggio 6: Se il documento non è stato rilevato, puoi toccare manualmente il pulsante dell'otturatore per acquisirlo o utilizzare funzionalità aggiuntive come il flash della fotocamera se esegui la scansione al buio.

Passaggio 7: Dopo aver catturato tutte le pagine o i documenti da allegare, tocca il pulsante Salva nella sezione in basso a destra dello schermo.

Passaggio 8: Il documento scansionato verrà ora salvato come immagine nella cartella.

Puoi anche scegliere di scattare una foto o aggiungere invece uno schizzo.
Scansiona e allega documenti al tuo Mac in movimento
Questo è un modo efficiente per allegare documenti alle tue e-mail e note sul tuo Mac. Non è necessario scattare manualmente foto di tutti i documenti e ritagliarli singolarmente. È uno strumento utile che molti professionisti apprezzeranno.
Ultimo aggiornamento il 14 marzo 2022
L'articolo sopra può contenere link di affiliazione che aiutano a supportare Guiding Tech. Tuttavia, non pregiudica la nostra integrità editoriale. Il contenuto rimane imparziale e autentico.



