I 6 modi migliori per correggere iMessage che non invia foto e video
Varie / / March 23, 2022
iMessage è un servizio di messaggistica potente e versatile per iPhone, iPad e Mac. Utilizzando iMessage, puoi inviare messaggi di testo, foto, video, note vocali, adesivi, GIF e altro ancora. Tuttavia, a volte possono sorgere problemi che causano iMessage per comportarsi malee alcune funzioni smettono di funzionare.

Uno dei problemi più comuni segnalati dagli utenti è l'impossibilità di inviare foto e video tramite iMessage. Se riscontri lo stesso problema, non preoccuparti, poiché ti mostriamo i primi 6 modi per risolvere iMessage non inviando foto e video.
Differenza tra iMessage e SMS
Iniziamo col capire la differenza tra iMessage e i normali messaggi SMS. L'iMessage fa parte dell'app Messaggi e troverai gli SMS che arrivano al tuo numero nella stessa app.
Un messaggio SMS utilizza il tuo numero di telefono e viene addebitato sul piano fornito dall'operatore o dal provider di servizi mobili. Nel frattempo, iMessage utilizza il tuo ID Apple o il numero di telefono collegato al tuo ID Apple per trasferire i messaggi utilizzando la connessione dati (cellulare e Wi-Fi). Il modo più semplice per distinguerli è guardare i colori della bolla del messaggio. I testi degli SMS vengono visualizzati con bolle verdi, mentre iMessage vengono visualizzati con bolle blu.
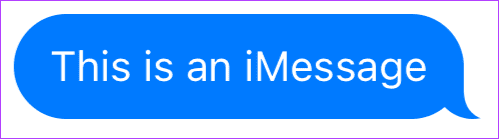
Un'altra differenza fondamentale è che puoi inviare foto e video su iMessage. Ma se provi lo stesso usando i servizi del tuo operatore di rete, si trasformerà in un MMS.
Quindi, se stai cercando di inviare foto o video tramite il servizio del tuo operatore di telefonia mobile, ciò potrebbe non accadere. Ma se l'errore deriva dall'utilizzo di iMessage, dovrai scavare più a fondo.
Apri la chat in cui stai riscontrando il problema e vedi i colori dei fumetti dei tuoi messaggi di testo. Se le bolle sono blu, significa che stai riscontrando un problema nell'invio di foto e video tramite iMessage. Se le bolle sono verdi, significa che hai un problema con il tuo piano di messaggistica di testo.
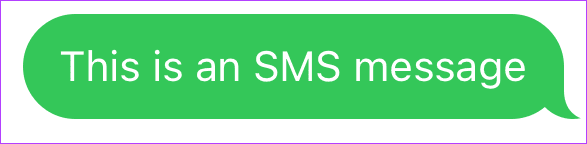
Ora che abbiamo definito chiaramente il problema, procediamo con la nostra guida alla risoluzione dei problemi.
1. Assicurati che iMessage sia abilitato
Puoi iniziare verificando se il tuo iMessage è abilitato o meno.
Passo 1: Apri l'app Impostazioni sul tuo iPhone e tocca Messaggi.

Passo 2: Assicurati che l'interruttore accanto a iMessage sia abilitato. Se è già abilitato, spegnilo e riaccendilo.
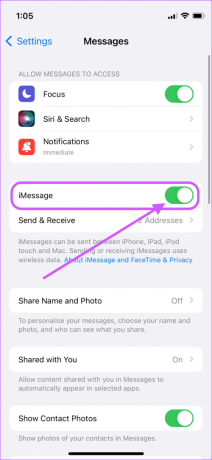
2. Abilita messaggistica MMS
Se stai utilizzando messaggi normali per inviare foto e video, dovrai assicurarti che la messaggistica MMS sia abilitata sul tuo iPhone.
Passo 1: Apri Impostazioni e tocca Messaggi.

Passo 2: Abilita l'interruttore accanto all'opzione Messaggistica MMS.
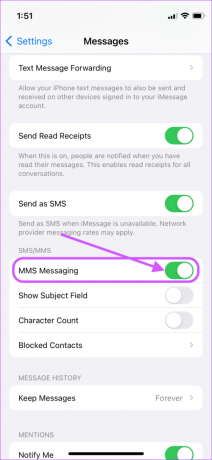
3. Controlla Rete Cellulare e WI-FI
Poiché iMessage utilizza i dati, devi assicurarti che il tuo telefono abbia dati funzionanti.
Passo 1: Apri l'app Impostazioni e tocca Wi-Fi.

Passo 2: Assicurati che sia acceso e connesso a una rete Wi-Fi funzionante.
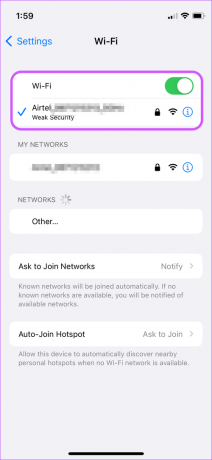
Passaggio 3: Allo stesso modo, per assicurarti che il tuo telefono abbia accesso ai dati in movimento, tocca Dati mobili.
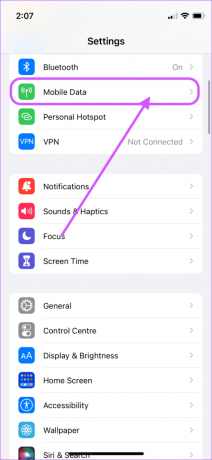
Passaggio 4: Qui, abilita i dati mobili.

Una volta completati questi passaggi, avvia Safari e prova ad aprire qualsiasi pagina web. Se la pagina web si sta aprendo, significa che i tuoi dati stanno funzionando. Se il tuo telefono ha ancora problemi con la connettività dati, segui la nostra guida su risolvendo i problemi di connettività Wi-Fi su iPhone.
4. Esci e accedi nuovamente a iMessage
Passo 1: Apri Impostazioni e tocca Messaggi.

Passo 2: Tocca "Invia e ricevi".
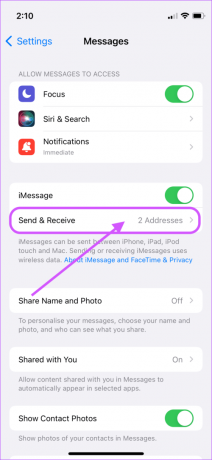
Passaggio 3: Qui, tocca la tua e-mail e il numero per deselezionarli.
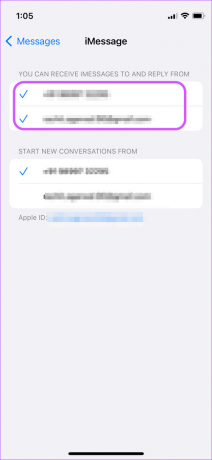
Passaggio 4: Vedrai una schermata iniziale che chiede il tuo permesso. Tocca Rimuovi per continuare.

Passaggio 5: Ora tocca il tuo numero ed e-mail di nuovo per abilitare iMessage. Tocca OK nella richiesta di conferma.

5. Ripristina le impostazioni di rete
Passo 1: Avvia l'app Impostazioni e tocca Generale.
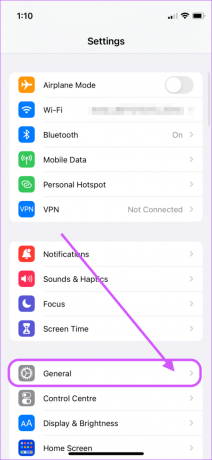
Passo 2: Scorri verso il basso e tocca "Trasferisci o ripristina iPhone".
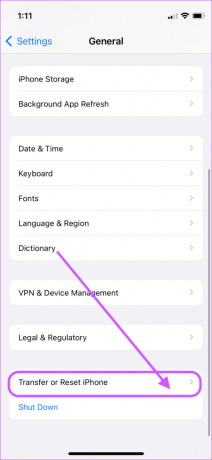
Passaggio 3: Qui, seleziona l'opzione Ripristina.

Passaggio 4: Tocca "Ripristina impostazioni di rete".

Passaggio 5: Inserisci il passcode del tuo telefono per avviare il processo di ripristino della rete.
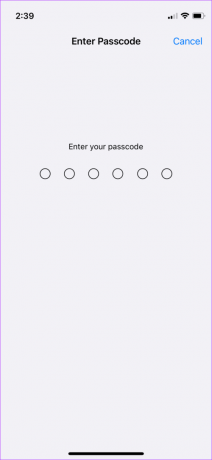
Una volta che il tuo iPhone ha ripristinato le impostazioni di rete, molto probabilmente risolverà tutti i problemi relativi alla rete con il tuo iPhone. Dovrai riconnetterti al Wi-Fi poiché il ripristino delle impostazioni di rete rimuove tutte le informazioni di accesso Wi-Fi.
6. Contatta il tuo provider di rete o il supporto Apple
Se uno dei passaggi precedenti non risolve il tuo problema, dovrai contattare il supporto Apple o il tuo provider di rete. Se il tuo problema è all'interno della normale messaggistica, dovresti contattare il tuo provider di rete. Se invece non riesci a inviare foto e video utilizzando iMessage, dovresti contattare il supporto Apple.
Risolto il problema con iMessage che non invia foto e video
Le soluzioni sopra menzionate dovrebbero aiutare a risolvere il mancato invio di immagini e video di iMessage. Se le foto risultano sfocate, consulta la nostra guida su correggere le foto sfocate di iMessage.
Ultimo aggiornamento il 16 marzo 2022
L'articolo sopra può contenere link di affiliazione che aiutano a supportare Guiding Tech. Tuttavia, non pregiudica la nostra integrità editoriale. Il contenuto rimane imparziale e autentico.



