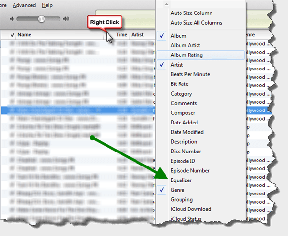Correggi l'errore Trusted Platform Module 80090016 in Windows 10
Varie / / March 24, 2022

TPM o Trusted Platform Module è un chip progettato per proteggere i componenti hardware da qualsiasi forma di minaccia tramite chiavi crittografiche integrate. Autentica l'utilizzo del software corretto durante l'avvio e aiuta anche quando l'integrità della piattaforma è compromessa. Tuttavia, a volte non funziona correttamente. Se il modulo della tua piattaforma affidabile ha avuto un malfunzionamento, sei nel posto giusto. Ti offriamo una guida perfetta che ti aiuterà a riparare il modulo della piattaforma affidabile 80090016 o la piattaforma del modulo affidabile ha un errore malfunzionante.

Contenuti
- Come correggere l'errore Trusted Platform Module 80090016 in Windows 10
- Metodo 1: disinstallare l'app Health Check (se applicabile)
- Metodo 2: Spegnere e riaccendere il PC
- Metodo 3: connessione a VPN
- Metodo 4: eseguire Scansione malware
- Metodo 5: aggiornare il driver TPM 2.0
- Metodo 6: disinstallare il driver TPM 2.0
- Metodo 7: eseguire l'avvio pulito
- Metodo 8: cancella TPM
- Metodo 9: abilitare il servizio TPM
- Metodo 10: disabilitare Hyper-V
- Metodo 11: Elimina cartella Ngc
- Metodo 12: disabilitare l'autenticazione di Microsoft Office
- Metodo 13: rimuovere le credenziali di Office
- Metodo 14: creare una chiave di registro dei criteri di protezione
- Metodo 15: rimuovere e ricollegare l'account aziendale o scolastico
- Metodo 16: crea un nuovo account utente
- Metodo 17: utilizzare il BIOS per abilitare il TPM
Come correggere l'errore Trusted Platform Module 80090016 in Windows 10
In questo articolo, abbiamo mostrato tutti i metodi possibili per correggere l'errore 80090016 di errore 80090016 della piattaforma affidabile in Windows 10.
Alcuni motivi alla base del malfunzionamento del TPM sono
- Attacco di virus o malware
- Presenza dell'app Health Check
- TPM danneggiato
- Interferenza di applicazioni di terze parti
- VPN disabilitata
- Problemi con il cavo di alimentazione
È possibile che il modulo della tua piattaforma affidabile abbia funzionato male a causa dei problemi sopra menzionati. Passiamo ora ai metodi per risolverlo.
Metodo 1: disinstallare l'app Health Check (se applicabile)
Rapporti recenti suggeriscono che l'app PC Health Check rilasciata da Microsoft sta attivando questo errore 80090016 del modulo piattaforma affidabile. Puoi disinstallare l'app seguendo i passaggi seguenti.
Nota: Se non hai l'app Health Check, salta questo metodo.
1. premi il Chiave di Windows e digita ControlloPannello e fare clic su Aprire.

2. Impostare Visualizza per > Categoria e seleziona Programmi collocamento.
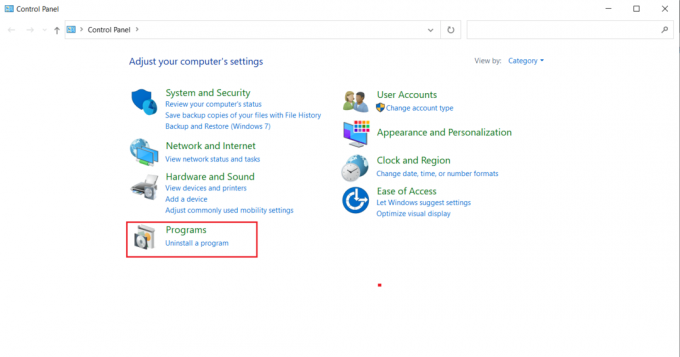
3. Selezionare Disinstallare un programma come mostrato sotto Programmi e caratteristiche sezione.

4. Individua e fai clic con il pulsante destro del mouse su Controllo dello stato del PC Windows applicazione. Selezionare Disinstalla.

5. Clic sì per confermare la disinstallazione.
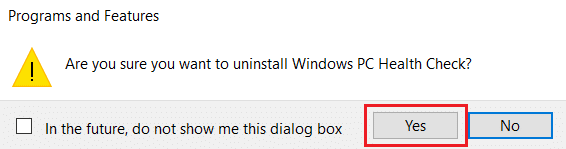
Se il modulo della tua piattaforma affidabile ha funzionato male, questo dovrebbe risolverlo.
Metodo 2: Spegnere e riaccendere il PC
Alcuni utenti hanno segnalato che la piattaforma del modulo affidabile ha un errore malfunzionante che può essere risolto eseguendo un ciclo di alimentazione del computer. Puoi farlo come segue.
1. premi il Tasti Alt + F4 insieme e selezionare Spegnimento opzione e premi il Tasto Invio.

2. Scollegare il Cavo di alimentazione e altri componenti correlati.
3. Aspetta qualche istante e collegare il cavo indietro di nuovo.
4. Accendi il tuo PC ancora.
Questo metodo può risolvere il problema del TPM.
Leggi anche:Correggi l'errore del disco danneggiato di Steam su Windows 10
Metodo 3: connessione a VPN
È possibile verificare e risolvere il malfunzionamento del TPM collegandosi a a VPN. Ha funzionato per alcuni utenti. Se è presente una VPN a casa, in ufficio o a scuola, puoi provare questo metodo. Segui la nostra guida qui sotto per configurare VPN. Se non funziona per te, puoi disabilitare la VPN seguendo la nostra guida per disabilitare VPN su Windows 10.
Metodo 4: eseguire Scansione malware
A volte, il malfunzionamento della piattaforma del modulo affidabile potrebbe essere dovuto a virus o malware. Puoi verificarli utilizzando l'antivirus seguendo la nostra guida di seguito per eseguire una scansione antivirus. Se trovi minacce o malware, rimuovili utilizzando la nostra guida per rimuovere malware dal tuo PC in Windows 10. Dopo aver cancellato i file infetti, riavvia il sistema.
Metodo 5: aggiornare il driver TPM 2.0
L'errore Trusted Platform Module 80090016 potrebbe verificarsi a causa di driver obsoleti. Seguire i passaggi indicati di seguito per verificare se sono disponibili aggiornamenti per il driver.
1. premi il Chiave di Windows, genere gestore dispositivie fare clic su Aprire.

2. Nel Gestore dispositivi finestra, individuare e selezionare Dispositivi di sicurezza e fare doppio clic su di esso per espandere i driver.
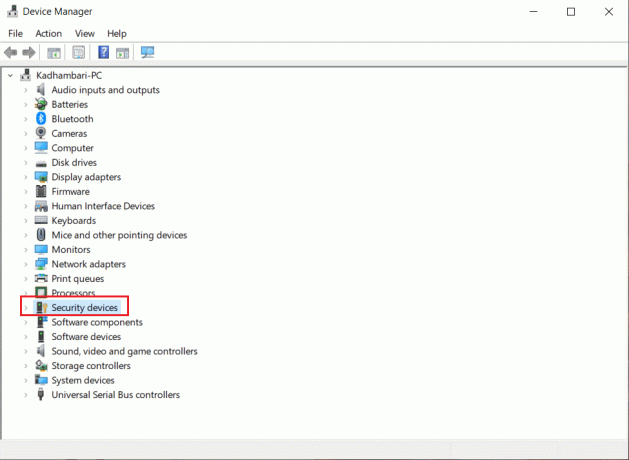
3. Fare clic con il tasto destro su Modulo piattaforma affidabile 2.0 e seleziona Aggiorna driver.

4. Selezionare Cerca automaticamente i driver opzione su Aggiorna popup.

Se sono disponibili aggiornamenti per il driver TPM 2.0, Windows lo scaricherà e installerà automaticamente.
Metodo 6: disinstallare il driver TPM 2.0
Se l'errore persiste anche dopo l'aggiornamento del driver, provare a disinstallarlo. Potrebbe risolvere il problema. Ecco come puoi farlo.
1. Lanciare Gestore dispositivi e fare doppio clic su Dispositivi di sicurezza.
2. Fare clic con il tasto destro su Modulo piattaforma affidabile 2.0 e seleziona Disinstalla dispositivo.
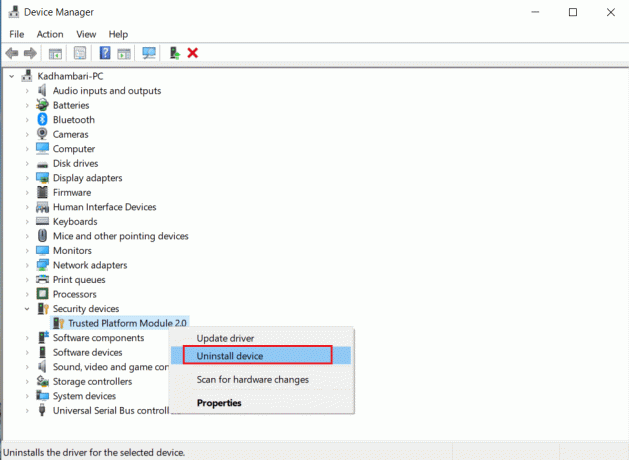
3. Clic Disinstalla alla richiesta di conferma.
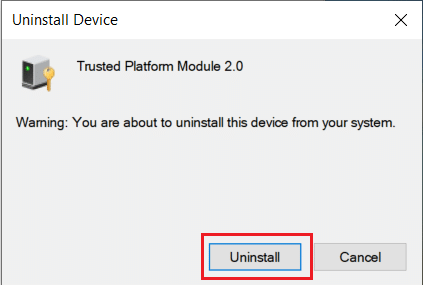
Nota: Non è necessario installarlo di nuovo manualmente. Quando avvii Windows, il driver verrà installato automaticamente.
Leggi anche:Come risolvere il registro danneggiato in Windows 10
Metodo 7: eseguire l'avvio pulito
Se il problema persiste, puoi eseguire un avvio pulito del tuo computer. Avvierà Windows solo con i driver e i programmi necessari e viene utilizzato per risolvere i problemi di Windows. Puoi seguire la nostra guida su Come eseguire l'avvio pulito in Windows 10
Metodo 8: cancella TPM
La cancellazione del TPM ripristina la modalità predefinita e potrebbe risolvere il problema in caso di malfunzionamento della piattaforma del modulo attendibile. Segui i passaggi per farlo.
Nota: Il ripristino del TPM comporterà la perdita di dati. Eseguire un backup prima di utilizzare questo metodo.
1. stampa Tasti Windows + I contemporaneamente per aprire Collocamento.
2. Clicca su Aggiornamenti e sicurezza.

3. Selezionare Sicurezza di Windows opzione nel riquadro di sinistra e fare clic Sicurezza del dispositivo come mostrato.

4. Nel Sicurezza del dispositivo clicca su Dettagli del processore di sicurezza sotto Processore di sicurezza sezione.

5. Clicca sul Risoluzione dei problemi del processore di sicurezza opzione.

6. Seleziona il Cancella TPM pulsante grigio come mostrato.
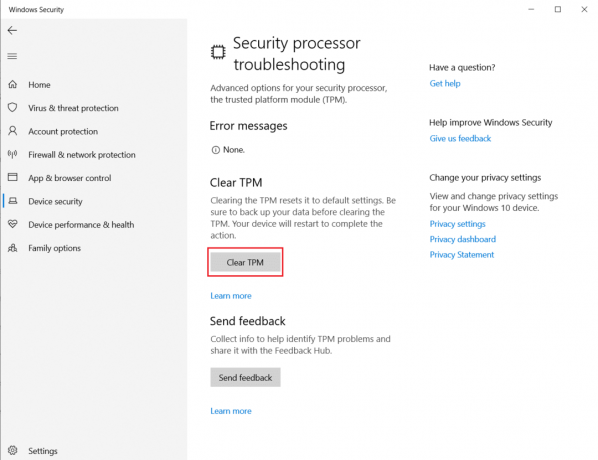
7. Clicca su Cancella e riavvia pulsante.
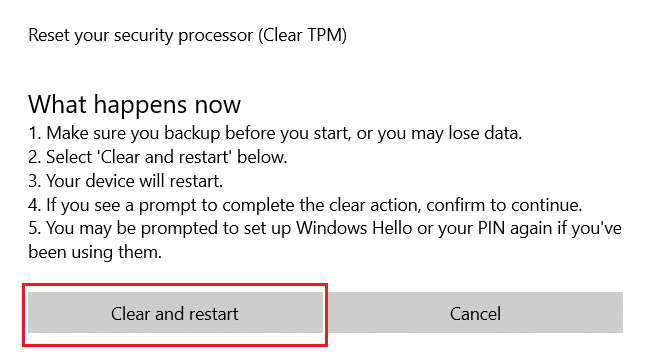
Metodo 9: abilitare il servizio TPM
A volte la disabilitazione o l'abilitazione del servizio TPM potrebbe correggere l'errore quando il modulo della piattaforma attendibile non funziona correttamente. Puoi farlo seguendo i passaggi indicati di seguito.
1. stampa Windows + Rchiavi insieme e lanciate il Correre la finestra di dialogo.
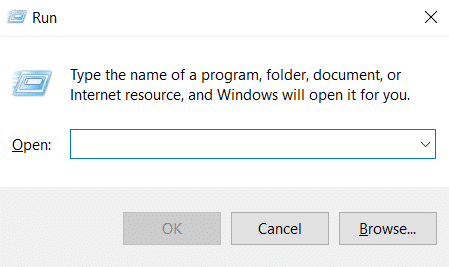
2. Tipo tpm.msc e premere Tasto Invio lanciare Modulo piattaforma affidabile.
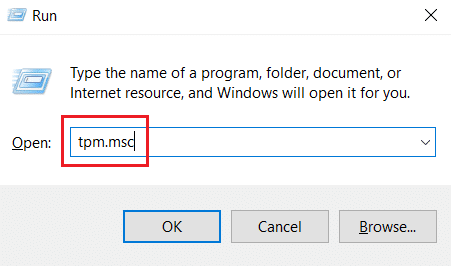
3. Clic Preparare il TPM opzione presente nella colonna in alto a destra.
Nota: Se l'opzione Prepara il TPM è disattivata, significa che è attualmente in uso. In tal caso, seleziona Cancella TPM per disabilitarlo. Quindi, seleziona Prepara l'opzione TPM.
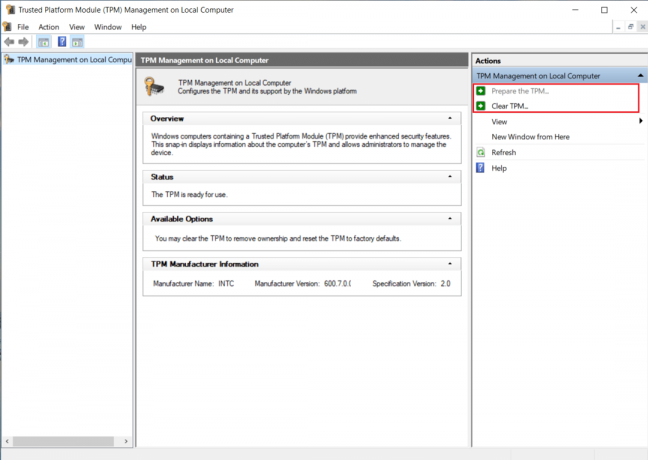
Metodo 10: disabilitare Hyper-V
Se non utilizzi macchine virtuali, puoi disabilitare Hyper-V senza problemi. Potrebbe risolvere il problema. Segui questi passi.
1. Aprire Pannello di controllo e vai a Programmi impostazione come mostrato in Metodo 1.
2. Selezionare Attiva o disattiva le caratteristiche di Windows opzione sotto Programmi e caratteristiche sezione.

3. Trovare Hyper-V scatola e deseleziona esso. Clic ok per confermare le modifiche.
Leggi anche:Come correggere l'errore 0x80070002 Windows 10
Metodo 11: Elimina cartella Ngc
Un'altra possibile soluzione per il malfunzionamento del TPM è eliminare la cartella Ngc. Devi prima prenderne possesso. Segui questi passaggi per farlo.
1. stampa Windows+Echiavi insieme per aprire Esplora file.

2. Passa a quanto segue sentiero nel Esplora file.
C:\Windows\ServiceProfiles\LocalService\AppData\Local\Microsoft

3. Individua e fai clic con il pulsante destro del mouse su Ngc cartella. Selezionare Proprietà.
4. Passa al Sicurezza scheda e fare clic Avanzate.
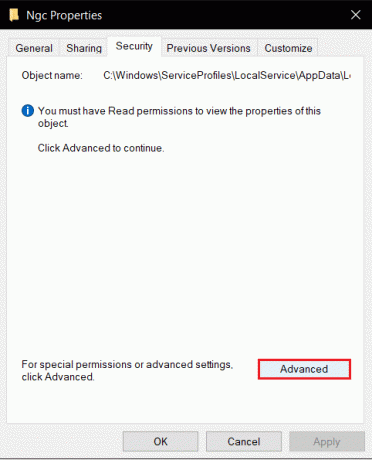
5. Clic Modificare accanto a Proprietario su Impostazioni di sicurezza avanzate finestra.
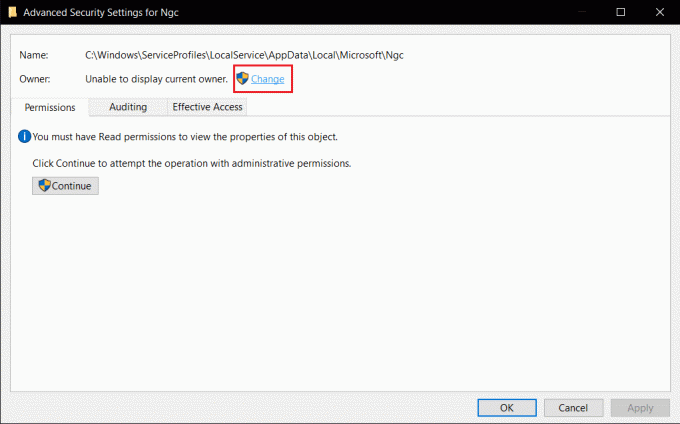
6. La finestra Seleziona Utente o Gruppo aprirà.
7. Puoi usare Avanzate opzione per scegliere l'account utente o semplicemente digitare il tuo nome utente Immettere il nome dell'oggetto da selezionare modulo. Clicca su Controlla i nomi e attendi che verifichi il nome utente e fai clic ok.
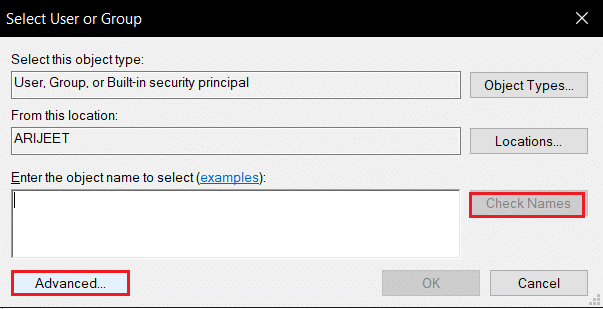
8. Spunta la casella che dice, Sostituisci tutte le voci di autorizzazione dell'oggetto figlio con voci di autorizzazione ereditabili da questo oggetto.

9. Aprire Ngc cartella ed eliminare tutto il suo contenuto.
Metodo 12: disabilitare l'autenticazione di Microsoft Office
Questo metodo è per quel caso in cui non è possibile accedere alle applicazioni Microsoft poiché il modulo della piattaforma attendibile non funziona correttamente. La disabilitazione dell'autenticazione ADAL utilizzando l'editor del registro di Windows può risolvere il problema. Segui i passaggi seguenti.
1. stampa Windows + Rchiavi insieme e lanciate il Correre la finestra di dialogo.
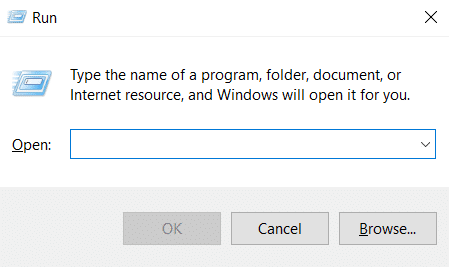
2. Tipo regedit e colpisci Tasto Invio per aprire l'Editor del Registro di sistema.
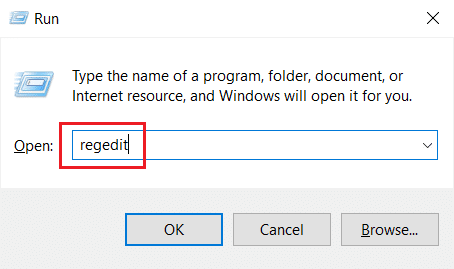
3. Sul Editore del Registro di sistema finestra, passare al seguente percorso di posizione.
HKEY_CURRENT_USER\Software\Microsoft\Office\16.0\Comune\Identity

4. Fare clic con il pulsante destro del mouse su Identità cartella nel riquadro di sinistra. Selezionare Nuovo > Valore DWORD (32 bit)..

5. Rinomina il file come AbilitaADAL e colpisci Tasto Invio.

6. Doppio click AbilitaADAL archiviare e impostare Dati di valore come 0 nella finestra popup. Clic ok per salvare le modifiche.

7. Chiudi l'applicazione Editor del Registro di sistema e riavvia il PC.
Leggi anche:Come eliminare i file di installazione di Win in Windows 10
Metodo 13: rimuovere le credenziali di Office
Se riscontri problemi nell'apertura di applicazioni Microsoft come Microsoft Office, questo metodo è utile. È possibile rimuovere le credenziali di credenziali di applicazioni specifiche utilizzando Credential Manage come mostrato di seguito.
1. premi il Chiave di Windows, genere gestore delle credenziali e fare clic su Aprire.

2. Clicca il Credenziali di Windows opzione.
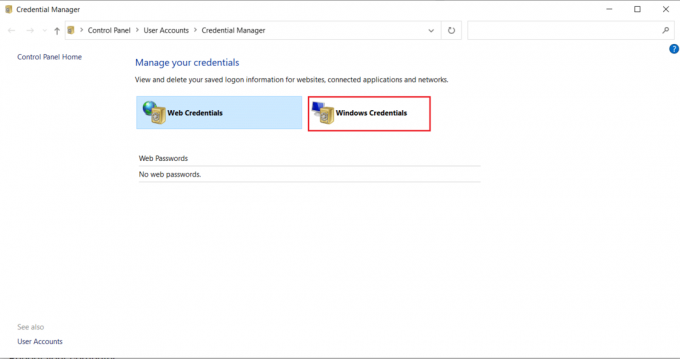
3. Vai al Credenziali generiche sezione. Seleziona tutte le credenziali relative a Microsoft e fai clic su icona freccia giù per espanderlo.

4. Dopo l'espansione, fare clic su Rimuovere opzione presente accanto a Modificare.
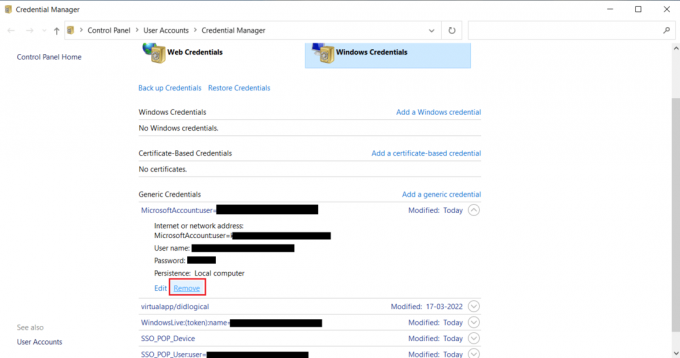
Espandi ogni credenziale una per una e rimuovila.
Quindi, chiudi la finestra di Credential Manager e riavvia il sistema. Verifica se i problemi del TPM sono stati risolti.
Metodo 14: creare una chiave di registro dei criteri di protezione
Questo problema in cui il modulo della tua piattaforma affidabile ha funzionato male può essere risolto facendo Policy di protezione nell'editor del registro del tuo PC. Ecco come puoi farlo.
1. Colpire il Chiave di Windows, genere editore del registro e fare clic su Eseguire come amministratore.
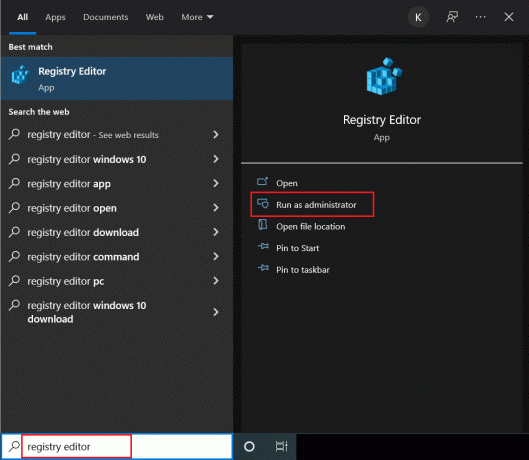
2. Passare al seguente percorso in Editore del Registro di sistema finestra.
Computer\HKEY_LOCAL_MACHINE\SOFTWARE\Microsoft\Cryptography\Protect\Providers\df9d8cd0-1501-11d1-8c7a-00c04fc297eb

3. Fare clic con il tasto destro su df9d8cd0-1501-11d1-8c7a-00c04fc297eb cartella e selezionare Nuovo >Valore DWORD (32 bit)..

4. Rinomina il file come Politica di protezione.

5. Fare doppio clic su Politica di protezione archiviare e impostare Dati di valore come 1. Clic ok per salvare le modifiche.

Verifica se hai corretto l'errore 80090016 del modulo piattaforma affidabile.
Leggi anche:7 modi per correggere l'errore BSOD di iaStorA.sys su Windows 10
Metodo 15: rimuovere e ricollegare l'account aziendale o scolastico
Se stai ancora affrontando il problema, puoi provare a disconnetterti dal tuo account aziendale e scolastico, se non lo sei già. Segui queste istruzioni di seguito per farlo.
1. stampa Tasti Windows + I insieme per aprire Impostazioni.
2. Selezionare Conti su Impostazioni pagina.

3. Selezionare Accedi al lavoro o alla scuola scheda nel riquadro di sinistra. Seleziona l'account aziendale o dell'istituto di istruzione che desideri rimuovere e seleziona Disconnetti. Segui ulteriori istruzioni, se presenti ed elimina l'account.
Controlla se il problema è stato risolto. In caso contrario, prova a connetterti di nuovo all'account come mostrato di seguito.
4. Tornare a Accedi al lavoro o alla scuola scheda. Clicca sul + Connetti icona per connettere nuovamente l'account.

5. Inserisci le tue credenziali e registrazione.
Metodo 16: crea un nuovo account utente
A volte il tuo profilo utente può essere danneggiato e può causare un malfunzionamento del TPM. È possibile creare un nuovo profilo per risolvere il problema. Segui la nostra guida per creare un account utente locale su Windows 10.
Metodo 17: utilizzare il BIOS per abilitare il TPM
Se l'errore persiste anche dopo aver creato un nuovo account locale, questo metodo è l'ultima risorsa. Il BIOS viene utilizzato per configurare molte impostazioni del PC e abilitare il TPM utilizzandolo potrebbe risolvere il problema. Puoi farlo seguendo i passaggi seguenti
1. premi il Tasti Alt + F4 insieme e selezionare Spegnimento opzione e premi il Tasto Invio.

2. Premi il pulsante di accensione per avviare il PC e premi il tasto Tasto F2 mentre si è nella schermata di avvio per accedere al menu del BIOS.
Nota: Sistemi diversi hanno chiavi diverse per accedere al BIOS. Per esempio, Esc, F10, o Eliminare. Controlla quale funziona per il tuo sistema.
2. Utilizzare i tasti freccia per navigare attraverso il BIOS menu e selezionare Caratteristiche avanzate del BIOS.

3. Selezionare Configurazione PCH-PW e cambiare Selezione del dispositivo TMP a Firmware TMP.
4. Selezionare ok.
5. premi il F10chiave per salvare le modifiche e selezionare ok per confermare.

Consigliato:
- 16 migliori registratori di schermo gratuiti per PC
- Correggi l'errore 2147219196 del file system di Windows 10
- Correzione I servizi di dominio Active Directory non sono attualmente disponibili
- Risolto il problema con win32kfull.sys BSOD in Windows 10
Ci auguriamo che questa guida ti sia stata di aiuto in caso di malfunzionamento e correzione del modulo della tua piattaforma affidabile modulo piattaforma affidabile 80090016 errore. Facci sapere quale metodo ha funzionato meglio per te. Se hai domande o suggerimenti, sentiti libero di lasciarli nella sezione commenti.