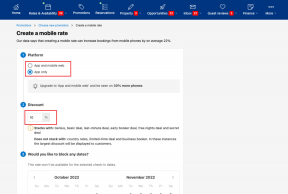4 modi migliori per gestire le notifiche su Mac
Varie / / March 24, 2022
Le notifiche push ci tengono informati su eventi, ultime notizie, riunioni imminenti e messaggi importanti, tra molte altre cose sui nostri desktop. Ma quando ogni altra app è in lizza per la tua attenzione, anche le notifiche sono diventate una seccatura.

Troppe notifiche possono interrompere la tua concentrazione quando lavori e ridurre la tua produttività. Quindi, dovresti essere consapevole delle notifiche che ricevi e frenarle per mantenere un regime rigoroso per ricevere solo quelle importanti.
Ecco 4 modi migliori per gestire le notifiche su Mac per tenere a bada le distrazioni.
1. Disattiva le notifiche utilizzando Non disturbare nel Centro di controllo
Se stai lavorando a un progetto che richiede la tua totale attenzione o stai guardando un film avvincente, potresti voler disabilitare tutte le notifiche per il momento. macOS ti consente di farlo molto facilmente.
Passo 1: Clicca sul Centro di controllo pulsante nell'angolo in alto a destra della barra dei menu. Quindi, fai clic sull'icona della falce di luna per abilitare immediatamente la modalità Non disturbare.
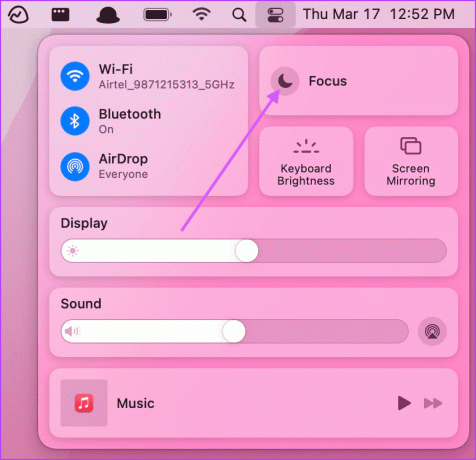
Passo 2: Puoi anche utilizzare la scorciatoia Opt+Click nella sezione data e ora sulla barra dei menu per abilitarla.
2. Imposta la preferenza di notifica specifica dell'app
Se vuoi ridurre il disordine delle notifiche, puoi impostare le impostazioni di notifica per app per gestire le notifiche per ciascuna app individualmente.
Passo 1: Fai clic su Menu Apple nell'angolo in alto a sinistra della barra dei menu e apri Preferenze di Sistema.
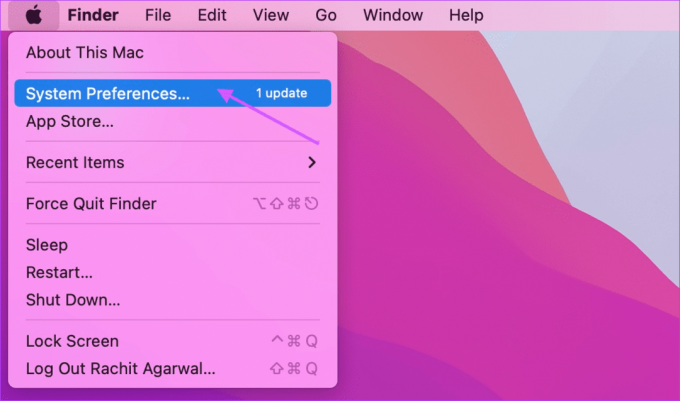
Passo 2: Nella finestra Preferenze di Sistema, fai clic su "Notifiche e focus".

Passaggio 3: Si aprirà un elenco di tutte le app che inviano notifiche. Per disabilitare la notifica per una singola app, selezionala e quindi disattiva l'interruttore accanto a Consenti notifiche.

Passaggio 4: Puoi personalizzare ulteriormente lo stile delle Notifiche. Seleziona Avvisi solo se desideri notifiche persistenti che non scompaiono a meno che non le ignori.
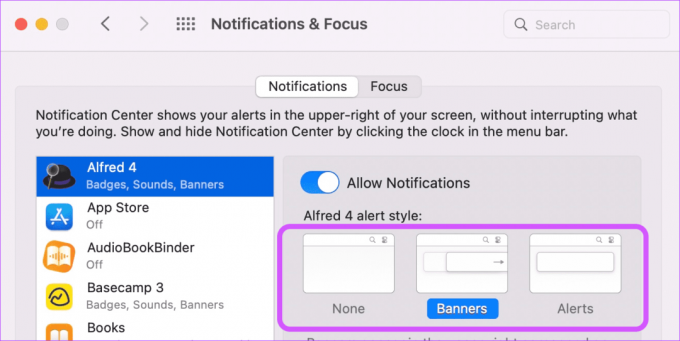
Passaggio 5: Puoi anche selezionare dove vuoi che appaiano le tue notifiche. Se non vuoi che le notifiche appaiano sulla schermata di blocco o nel centro notifiche, puoi spuntare le loro caselle. Allo stesso modo, puoi disattivare il suono di notifica e il badge dell'app.

Passaggio 6: Fare clic sul menu accanto all'opzione Mostra anteprima e selezionare se si desidera visualizzare l'anteprima delle notifiche nella schermata di blocco o meno. Puoi anche selezionare se desideri consentire o meno le notifiche di gruppo di macOS.

Passaggio 7: Nella parte inferiore, vedrai le impostazioni di gestione delle notifiche universali che si applicano a tutte le app.

Puoi consentire o disattivare le notifiche quando il display è bloccato, inattivo o quando condividi o esegui il mirroring del display del tuo Mac.
3. Notifiche temporaneamente mute
Potresti non voler disabilitare completamente le notifiche per alcune app. Se tali app ti distraggono con le notifiche, puoi invece disattivarle temporaneamente.
Passo 1: Apri il Centro notifiche scorrendo da destra a sinistra dal trackback o facendo clic sulla data e l'ora nella barra dei menu.
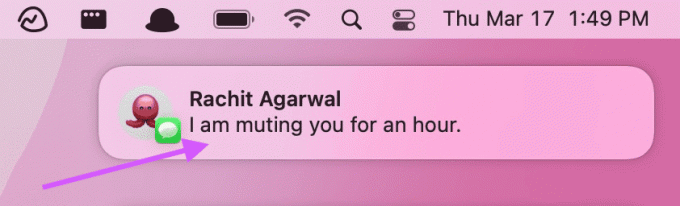
Passo 2: Fare clic con il pulsante destro del mouse su una notifica e selezionare l'opzione appropriata.
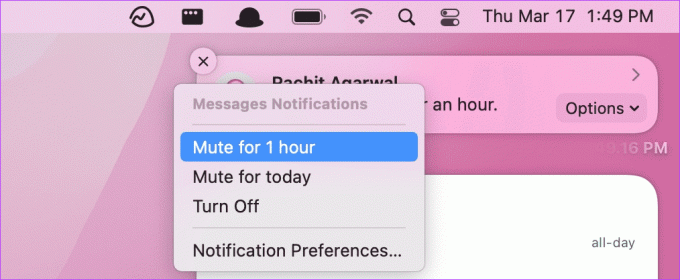
4. Imposta la modalità Non disturbare automatica utilizzando la modalità di messa a fuoco
macOS ti consente anche di impostare la modalità Non disturbare automatica in base all'ora, alla posizione e persino alle app. Puoi anche creare diversi profili di messa a fuoco su Mac con preferenze diverse. Lavoreremo con il profilo di messa a fuoco predefinito, ma puoi imparare tutto sull'utilizzo Modalità di messa a fuoco su Mac seguendo il nostro articolo collegato.
Passo 1: Apri le Preferenze di Sistema e vai all'impostazione "Notifiche e focus".
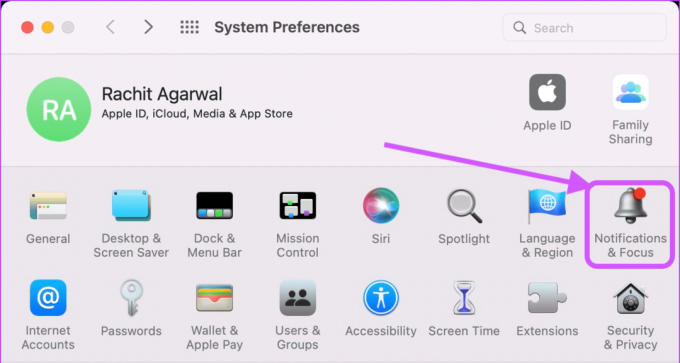
Passo 2: Qui, seleziona Focus. Vedrai che macOS ha già creato un profilo "Non disturbare" per te.

Passaggio 3: Per attivare automaticamente Non disturbare, fai clic sull'icona + e seleziona il trigger. Creiamo un trigger basato sul tempo selezionando l'opzione "Aggiungi automazione basata sul tempo".

Passaggio 4: Qui puoi selezionare l'ora in cui la modalità Non disturbare sarà attiva. Puoi anche scegliere i giorni in cui desideri che questa automazione funzioni.

Passaggio 5: Allo stesso modo, puoi creare trigger basati su posizione e app. Ad esempio, puoi impostare un trigger basato sulla posizione per abilitare automaticamente la modalità "Non disturbare" quando raggiungi l'ufficio.
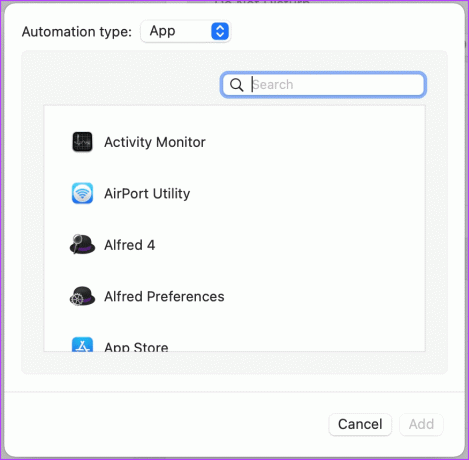
Gestisci le notifiche su Mac e disattiva le notifiche indesiderate
Ottieni il controllo sulle notifiche con le soluzioni sopra menzionate. In caso di problemi con la guida, faccelo sapere nella sezione commenti qui sotto e risponderemo alle tue domande.
Ultimo aggiornamento il 17 marzo 2022
L'articolo sopra può contenere link di affiliazione che aiutano a supportare Guiding Tech. Tuttavia, non pregiudica la nostra integrità editoriale. Il contenuto rimane imparziale e autentico.