I 8 modi migliori per risolvere il sidecar che non funziona su iPad e Mac
Varie / / March 26, 2022
La funzione Sidecar di Apple ti consente di utilizzare il tuo iPad come display esterno con il tuo Mac. È utile quando vuoi uno schermo extra ma non vuoi mettere un monitor solo per quello. Tuttavia, gli utenti trovano frustrante utilizzare Sidecar perché spesso non funziona. Ecco i primi 8 modi per correggere Sidecar che non funziona su Mac e iPad.

Ricorda che Sidecar è diverso da Controllo universale. Universal Control ti consente di utilizzarne uno singolo tastiera e mouse come sorgenti di input per iPad e Mac. Nel frattempo, Sidecar trasforma il tuo iPad in un display secondario per il tuo Mac.
1. Verifica la compatibilità del dispositivo
La funzione Sidecar è limitata a determinati Mac in esecuzione su macOS Catalina o versioni successive e gli iPad richiedono l'esecuzione di almeno iPadOS 13 o versioni successive. Prima di iniziare la risoluzione dei problemi, controlla se il tuo Mac e iPad eseguono il software più recente e sono compatibili o meno. Di seguito puoi trovare l'elenco dei dispositivi compatibili.
Compatibilità Mac
- MacBook Pro (modelli 2016 o successivi)
- MacBook (2016 e successivi)
- MacBook Air (modelli 2018 o successivi)
- iMac (modelli 2017 o successivi)
- iMac Pro
- Mac mini (modelli 2018 o successivi)
- Mac Pro
- Mac Studio
Compatibilità con iPad
- iPad Pro (tutti i modelli)
- iPad (6a generazione o successivo)
- iPad mini (5a generazione o successivo)
- iPad Air (3a generazione o successivo)
2. Controlla il tuo ID Apple
L'utilizzo dello stesso ID Apple su Mac e iPad è uno dei requisiti principali per utilizzare la funzione Sidecar. Quindi, il tuo iPad e Mac devono avere lo stesso account ID Apple. Ecco come verificare se hai lo stesso ID su entrambi.
Mac
Passo 1: Sul tuo Mac, fai clic sul menu Apple e apri le Preferenze di Sistema.

Passo 2: Nella pagina Preferenze di Sistema, fai clic su ID Apple.
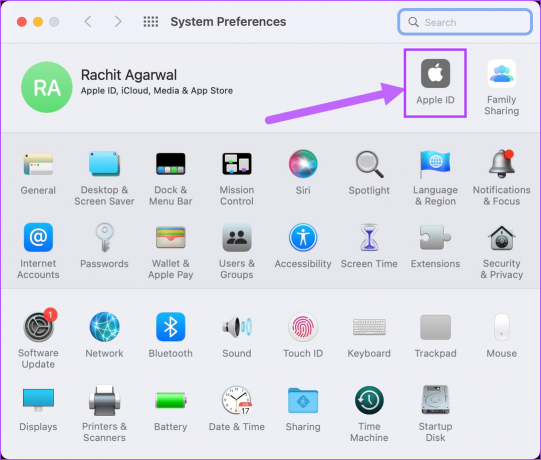
Passaggio 3: Annota il tuo ID Apple.
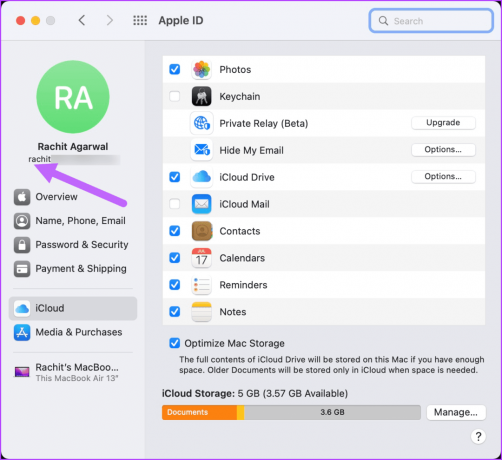
iPad
Passo 1: su iPad, avvia l'app Impostazioni e tocca il tuo nome. Assicurati che il tuo ID Apple corrisponda a quello del Mac.
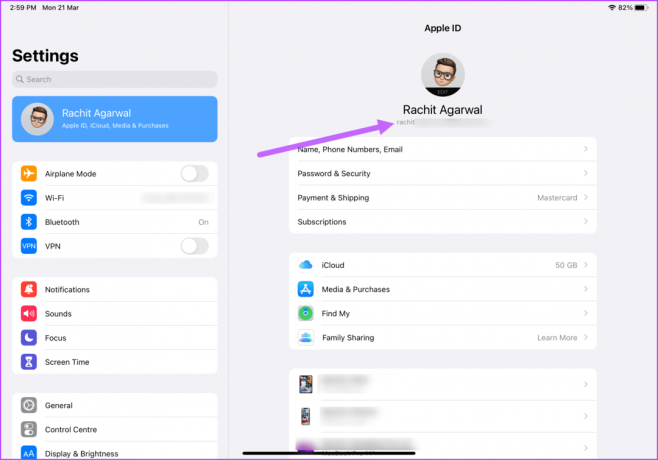
Passo 2: Se l'ID Apple è diverso, esci e accedi con lo stesso ID Apple.
3. Abilita l'autenticazione a due fattori
Un altro requisito importante per Sidcar è impostare l'autenticazione a due fattori per il tuo ID Apple. Per motivi di sicurezza, dovrai abilitare l'autenticazione a due fattori per il tuo ID Apple.
Mac
Passo 1: Fai clic sul menu Apple nell'angolo in alto a sinistra e seleziona Preferenze di Sistema.

Passo 2: Fai clic su ID Apple nell'angolo in alto a destra.
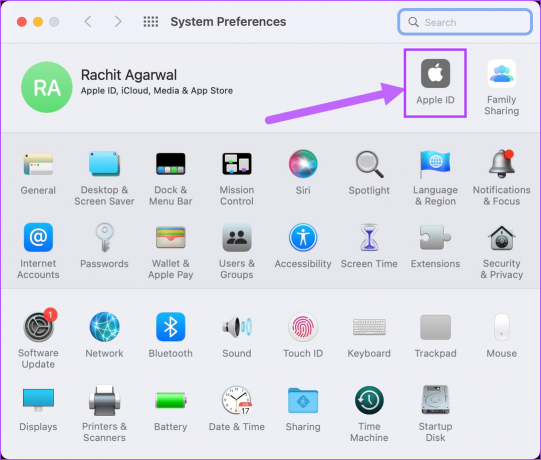
Passaggio 3: Seleziona "Password e sicurezza" e assicurati che l'autenticazione a due fattori sia attiva. In caso contrario, fai clic sul pulsante Attiva, inserisci il tuo numero di telefono e abilitalo.

Dopo aver abilitato l'autenticazione a due fattori su un dispositivo, si sincronizzerà automaticamente sugli altri dispositivi Apple.
iPad
Passo 1: Per assicurarti che l'autenticazione a due fattori sia abilitata sul tuo iPad, apri l'app Impostazioni, tocca il tuo nome e quindi l'opzione "Password e sicurezza".
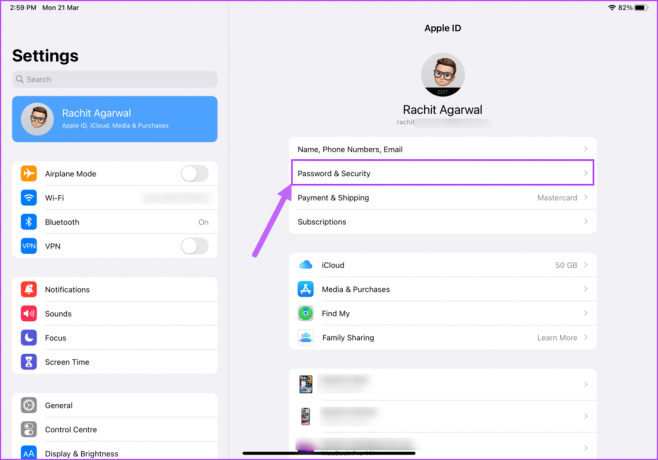
Passo 2: Dovresti vedere che "Autenticazione a due fattori" è attiva. In caso contrario, accenderlo e configurarlo.
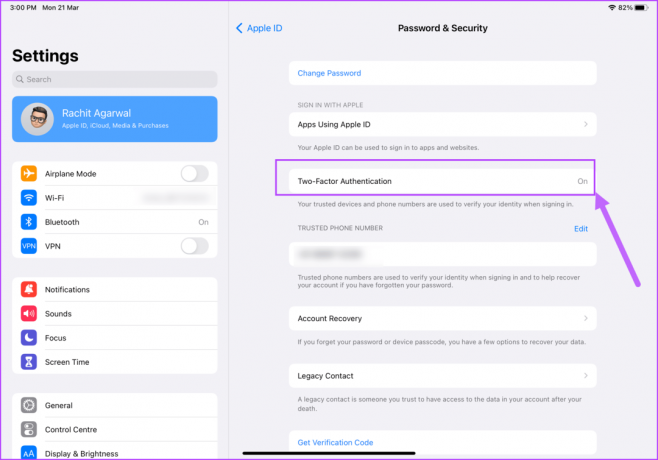
4. Aggiorna il software per iPad e Mac
Poiché Sidecar funziona solo con macOS Catalina o versioni successive e iPadOS 13 o versioni successive, dovrai verificare se il tuo Mac e iPad funzionano almeno. Per controllare e applicare l'ultimo aggiornamento software, ecco cosa devi fare.
Mac
Passo 1: Sul tuo Mac, fai clic sul menu Apple nell'angolo in alto a sinistra della barra dei menu e seleziona Preferenze di Sistema.

Passo 2: Nella finestra Preferenze di Sistema, fai clic sull'impostazione Aggiornamento software e il tuo Mac inizierà a controllare eventuali aggiornamenti in sospeso.
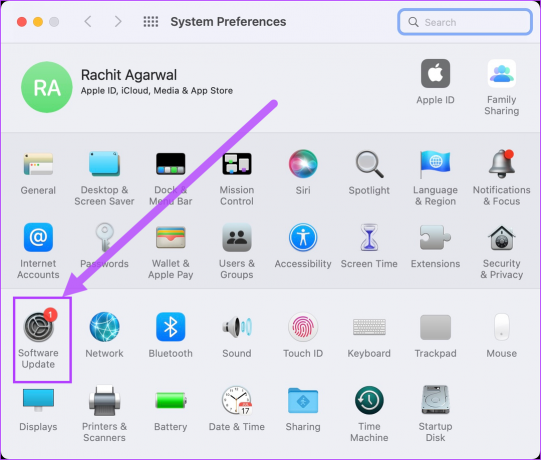
Passaggio 3: Se è disponibile un aggiornamento, fare clic sul pulsante Aggiorna ora.

iPad
Passo 1: Sull'iPad, avvia Impostazioni e tocca Generali.
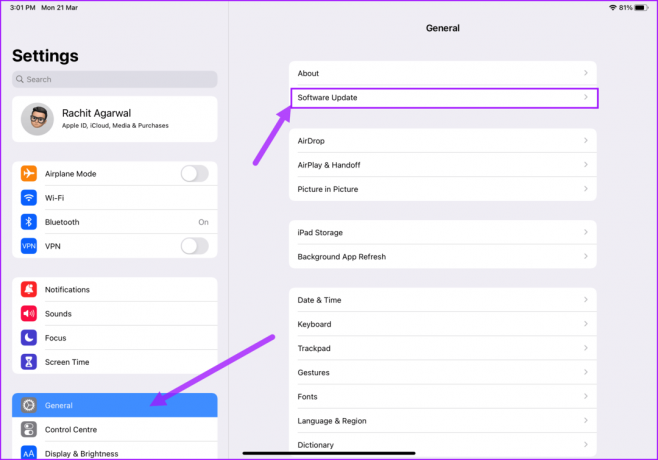
Passo 2: Tocca l'impostazione Aggiornamento software e installa eventuali aggiornamenti in sospeso.

5. Abilita Bluetooth e WI-FI su Mac e iPad
Devi mantenere Bluetooth e Wi-Fi sia sul Mac che sull'iPad affinché Sidecar funzioni.
Sul Mac, fai clic sul pulsante Centro di controllo e abilita Bluetooth e Wi-Fi.
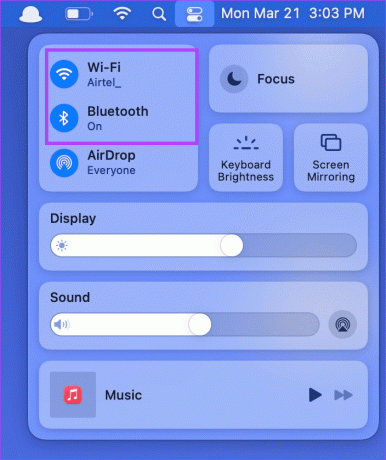
Sull'iPad, scorri verso il basso dall'angolo in alto a destra e abilita Bluetooth e Wi-Fi dal menu del Centro di controllo.

Passaggio 3: Dovresti anche assicurarti che entrambi i dispositivi siano connessi alla stessa rete Wi-Fi.
6. Abilita Handoff su Mac e iPad
Sidecar utilizza la funzione Handoff integrata sui dispositivi Apple, quindi è necessario abilitarla su Mac e iPhone.
Mac
Passo 1: Fai clic sul menu Apple nell'angolo in alto a sinistra della barra dei menu e seleziona Preferenze di Sistema dal menu a discesa.

Passo 2: Nella finestra Preferenze di Sistema, fare clic su Generale.

Passaggio 3: Nella parte inferiore della sezione Generale, abilita l'opzione "Consenti trasferimento tra questo Mac e i tuoi dispositivi iCloud".

iPad
Passo 1: Sul tuo iPad, avvia l'app Impostazioni tocca Generali. Tocca l'opzione "Airplay e trasferimento".
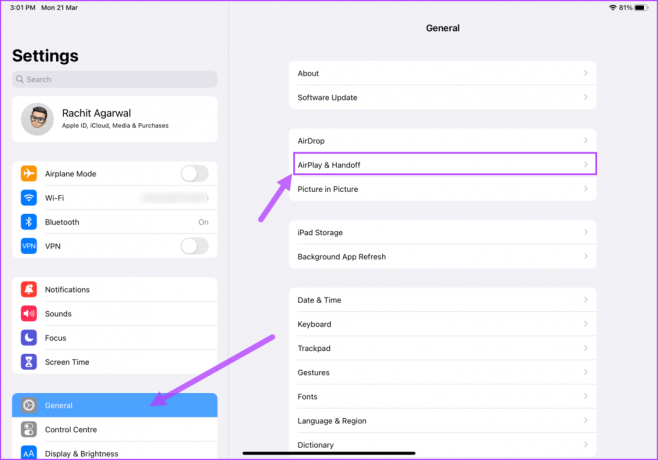
Passo 2: Abilita l'interruttore accanto a Handoff.

7. Ripristina le impostazioni di attendibilità
Quando colleghi il tuo iPad al Mac per la prima volta, ti chiede di fidarti del dispositivo. Se stai provando a utilizzare Sidecar utilizzando una connessione cablata, dovresti provare a ripristinare l'impostazione di attendibilità sul tuo iPad.
Passo 1: Avvia l'app Impostazioni sul tuo iPad e tocca Generali dalla colonna di sinistra. Scorri verso il basso il riquadro di destra per toccare l'opzione "Trasferisci o ripristina iPad".
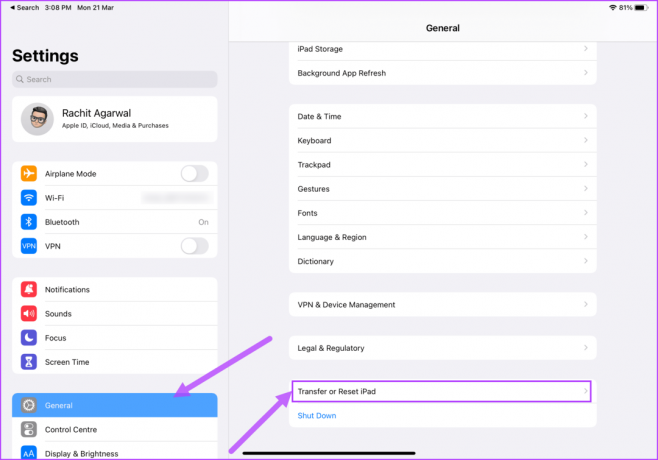
Passo 2: Nella schermata Trasferisci o ripristina iPad, tocca il pulsante Ripristina.
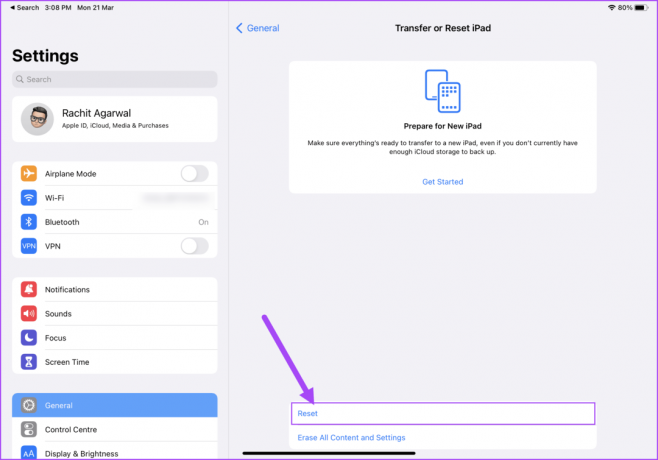
Passaggio 3: Nel menu a comparsa, seleziona l'impostazione "Posizione di riposo e privacy" e conferma utilizzando il passcode dell'iPad.
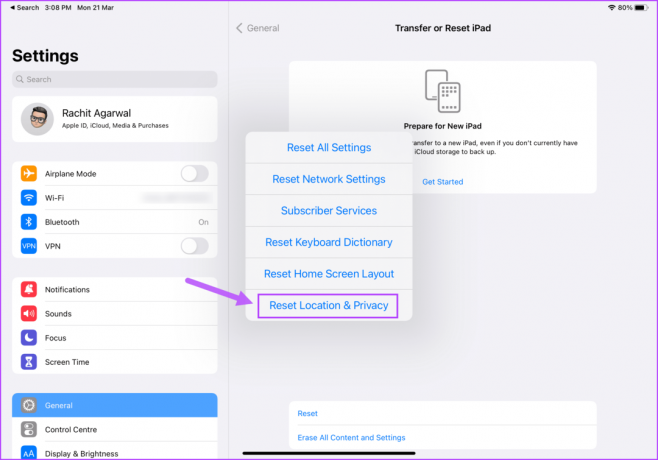
La prossima volta che collegherai il tuo iPad al tuo Mac, ti verrà chiesto di fidarti di nuovo del tuo Mac.
8. Riavvia iPad e Mac
A volte è necessario riavviare i dispositivi Apple per rendere effettive le modifiche. Quindi, riavvia il tuo Mac e iPad e prova a utilizzare di nuovo Sidecar.
Mac
Passo 1: Fai clic sul menu Apple nell'angolo in alto a sinistra e fai clic sull'opzione Riavvia dal menu.

iPad
Passo 1: Se stai utilizzando uno degli iPad più recenti e non sai come spegnerlo, tieni premuto il pulsante di accensione e il tasto di aumento del volume per visualizzare il menu di accensione.

Passo 2: Fai scorrere il pulsante di accensione sullo schermo per spegnere l'iPad.

Passaggio 3: Attendi un minuto e tieni premuto il pulsante di accensione per riavviare il dispositivo.
Usa iPad come sidecar con il tuo Mac
Dopo aver seguito le soluzioni sopra menzionate, Sidecar funzionerebbe per te. Sebbene sia possibile utilizzare Sidecar in modalità cablata e wireless, è necessario utilizzare la modalità cablata per affidabilità e prestazioni migliori. Quale dei passaggi precedenti ti aiuta a risolvere il problema con il sidecar che non funziona sul mio iPad e Mac? Fateci sapere nei commenti qui sotto.
Ultimo aggiornamento il 22 marzo 2022
L'articolo sopra può contenere link di affiliazione che aiutano a supportare Guiding Tech. Tuttavia, non pregiudica la nostra integrità editoriale. Il contenuto rimane imparziale e autentico.



