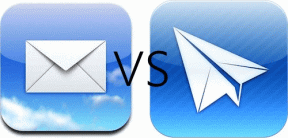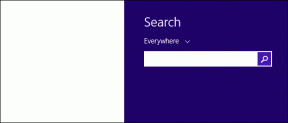I 7 modi migliori per correggere la luminosità che non funziona sui laptop Windows 11
Varie / / March 26, 2022
Impostare il giusto livello di luminosità sul tuo laptop è importante per evitare l'affaticamento degli occhi, soprattutto se trascorri lunghe ore a lavorare o giocare. Sorprendentemente, molti utenti hanno difficoltà con l'implementazione di software di terze parti in Windows 11 per regolare la luminosità dello schermo sui loro laptop.

Sebbene il tuo laptop possa avere una chiave fisica per regolare la luminosità, sarebbe inutile schiacciarlo se il software non è reattivo. Non preoccuparti. Ecco 7 pratici suggerimenti per la risoluzione dei problemi che dovrebbero aiutare a risolvere il problema problema di luminosità non funzionante su Windows.
1. Modifica la luminosità dal Centro operativo o dall'app Impostazioni
Se non riesci a regolare la luminosità dello schermo con il tasti funzione sulla tastiera, quindi puoi ricorrere a mezzi alternativi per ottenere lo stesso risultato.
Premi il tasto Windows + A per avviare il Centro operativo su Windows 11 e usa il dispositivo di scorrimento accanto alla luminosità per modificarlo.
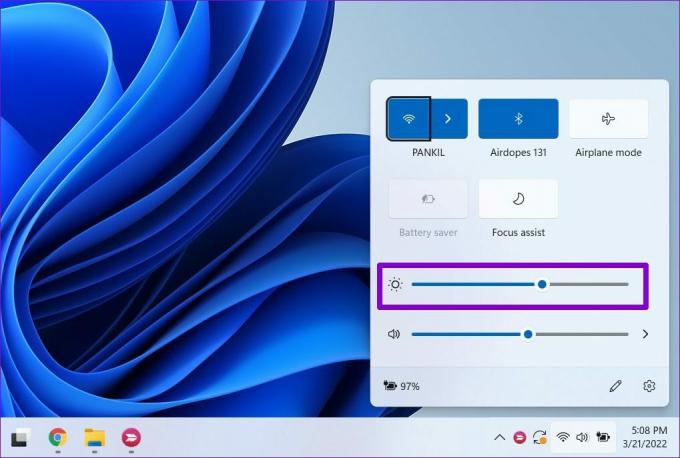
In alternativa, puoi modificare la luminosità dall'app Impostazioni. Ecco come.
Passo 1: Premi il tasto Windows + I per avviare l'app Impostazioni. Quindi apri Impostazioni schermo.

Passo 2: Usa il cursore sotto Luminosità per regolare la luminosità dello schermo.
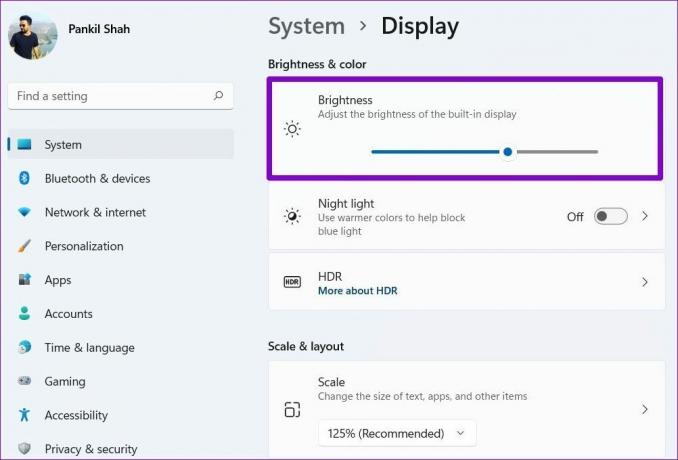
2. Disabilita la luminosità automatica
Successivamente, puoi verificare se la luminosità automatica è abilitata sul tuo PC. In tal caso, il tuo laptop potrebbe non consentirti di regolare manualmente la luminosità.
Passo 1: Fai clic sull'icona del menu Start e seleziona l'icona a forma di ingranaggio per avviare l'app Impostazioni.

Passo 2: Nella scheda Sistema, fare clic su Visualizza.

Passaggio 3: Fare clic sulla freccia accanto a Luminosità per espanderla. Quindi, deseleziona le caselle che leggono "Cambia luminosità automaticamente quando cambia l'illuminazione" e "Aiuta a migliorare la batteria ottimizzando il contenuto mostrato e la luminosità".
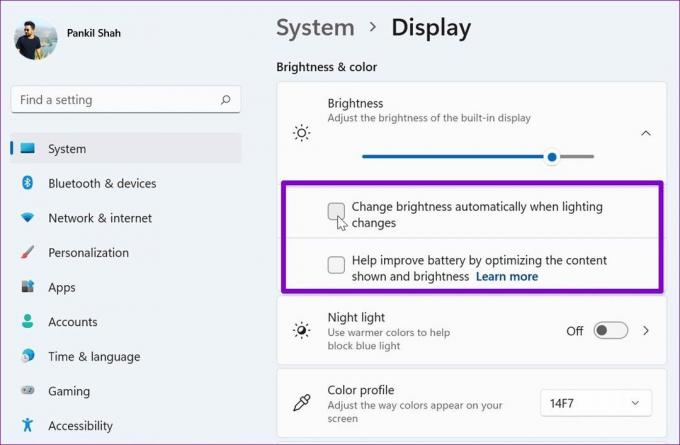
Prova a cambiare di nuovo la luminosità per verificare se funziona.
3. Aggiorna driver video
I driver video sul tuo PC. Naturalmente, se quelli i driver sono danneggiati o obsoleto, potresti dover affrontare tali problemi. Per risolvere questo problema, puoi aggiornare i driver dello schermo seguendo i passaggi seguenti.
Passo 1: Apri il menu Start, digita gestore dispositivie premere Invio.

Passo 2: Espandi Schede video, fai clic con il pulsante destro del mouse sui driver dello schermo e seleziona Aggiorna driver.

Quindi, segui le istruzioni sullo schermo per aggiorna i driver video.
4. Usa la scheda video di base Microsoft
Se il problema persiste anche dopo aver aggiornato il driver dello schermo, puoi provare a passare al driver della scheda video di base di Microsoft su Windows. Ecco come.
Passo 1: Fare clic sull'icona Cerca sulla barra delle applicazioni, digitare gestore dispositivi e seleziona il primo risultato che appare.

Passo 2: Espandi Schede video, fai clic con il pulsante destro del mouse sul driver e seleziona Aggiorna driver dall'elenco.

Passaggio 3: Seleziona "Cerca driver nel mio computer".

Passaggio 4: Quindi, fai clic su "Fammi scegliere da un elenco di driver disponibili sul mio computer".
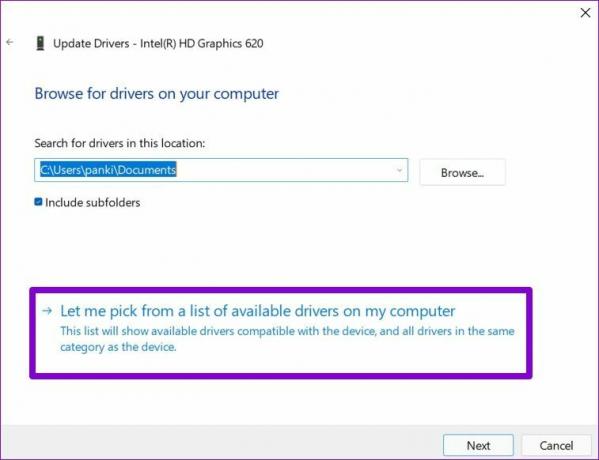
Passaggio 5: Seleziona i driver di Microsoft Basic Display Adapter e premi Avanti per installarli.
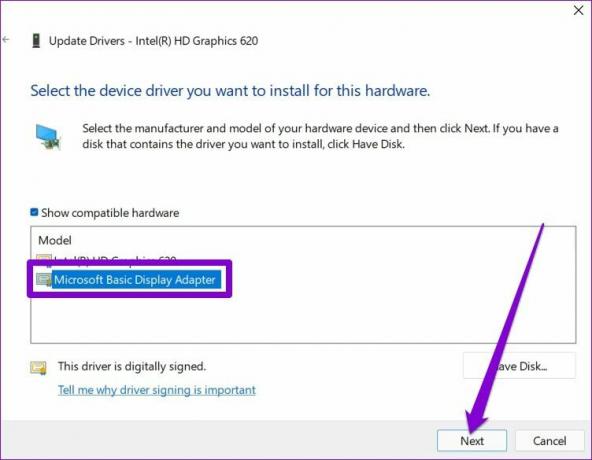
Una volta installato, riavvia il PC e quindi controlla se è possibile modificare la luminosità.
5. Riattiva i driver monitor generici
I driver per monitor PnP (Plug and Play) generici consentono di collegare display esterni senza richiedere alcuna configurazione aggiuntiva. Ma se hai problemi modificare la luminosità del monitor esterno, quindi puoi provare a disabilitare il driver del monitor PnP generico e ad abilitarlo nuovamente.
Passo 1: Premi il tasto Windows + S per aprire Ricerca finestra, digita gestore dispositivie premere Invio.

Passo 2: Nella finestra Gestione dispositivi, espandi Monitor, fai clic con il pulsante destro del mouse su Monitor PnP generico e seleziona Disabilita dispositivo dall'elenco.
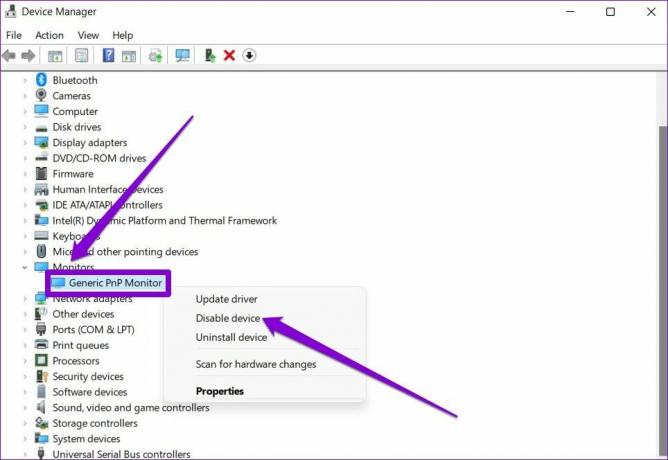
Passaggio 3: Riavvia il PC e segui i passaggi precedenti per abilitare il monitor PnP generico.
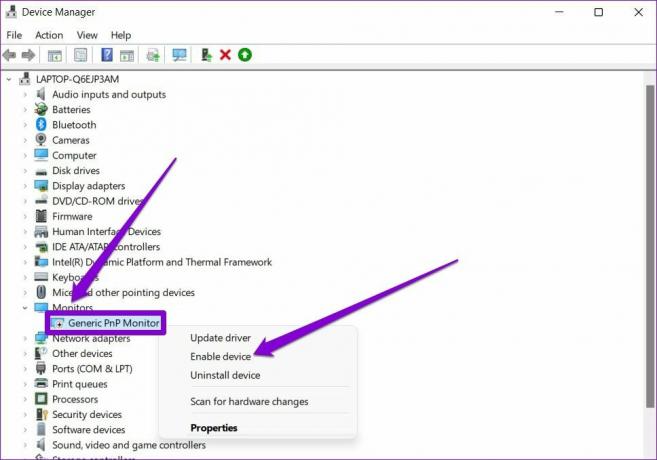
6. Ripara i file di sistema
Se mancano alcuni file di sistema critici su Windows 11, ciò potrebbe influire su alcune delle funzionalità di base come le regolazioni della luminosità. Per risolvere questo problema, puoi eseguire una scansione SFC seguendo i passaggi seguenti.
Passo 1: Premi il tasto Windows + X e seleziona l'opzione Windows Terminal (Admin) dal menu risultante.

Passo 2: Digita il comando menzionato di seguito e premi Invio.
SFC /scansione

Se viene visualizzato un problema dopo la scansione, scegli le opzioni necessarie per correggere e riavviare il laptop Windows 11 per applicare le modifiche.
7. Aggiorna Windows 11
Infine, puoi verificare la presenza di eventuali aggiornamenti di Windows 11 in sospeso. Se il problema della luminosità non funziona è dovuto a un bug all'interno di una particolare build di Windows 11, l'aggiornamento sarà di aiuto il più delle volte.
Per verificare la disponibilità di aggiornamenti software su Windows, premi il tasto Windows + I per aprire l'app Impostazioni. Vai alla scheda Windows Update alla tua sinistra e quindi fai clic sul pulsante Verifica aggiornamenti alla tua destra.
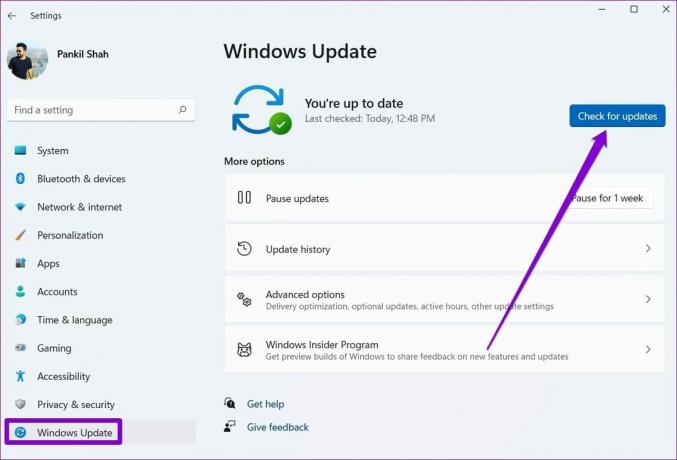
Scarica e installa eventuali aggiornamenti di Windows 11 o driver in sospeso. Quindi riavvia il laptop e controlla se questi aggiornamenti aiutano a risolvere il problema di luminosità.
Abbastanza luminoso da lenire gli occhi
Trovare la giusta impostazione di luminosità può rendere il tuo lavoro sopportabile per lunghe ore. Mentre Windows offre funzionalità come la luminosità automatica e Luce notturna, potrebbero smettere di funzionare occasionalmente. Passa attraverso le soluzioni sopra menzionate e la risoluzione di tali problemi non dovrebbe richiedere molto tempo.
Ultimo aggiornamento il 22 marzo 2022
L'articolo sopra può contenere link di affiliazione che aiutano a supportare Guiding Tech. Tuttavia, non pregiudica la nostra integrità editoriale. Il contenuto rimane imparziale e autentico.

Scritto da
Pankil è un ingegnere civile di professione che ha iniziato il suo percorso come scrittore presso EOTO.tech. Di recente è entrato a far parte di Guiding Tech come scrittore freelance per fornire istruzioni, spiegazioni, guide all'acquisto, suggerimenti e trucchi per Android, iOS, Windows e Web.