Le app di correzione sono disattivate in Windows 10
Varie / / November 28, 2021
Le app di correzione sono disattivate in Windows 10: Se hai recentemente aggiornato a Windows 10, è probabile che quando apri il menu Start vedrai alcune app sottolineate e le tessere di queste app sono disattivate. Queste app includono Calendario, Musica, Mappe, Foto, ecc. Il che significa che tutte le app fornite con Windows 10 hanno questo problema. Sembra che le app siano bloccate in modalità di aggiornamento e quando fai clic su queste app, viene visualizzata una finestra per alcuni millisecondi e poi si chiude automaticamente.
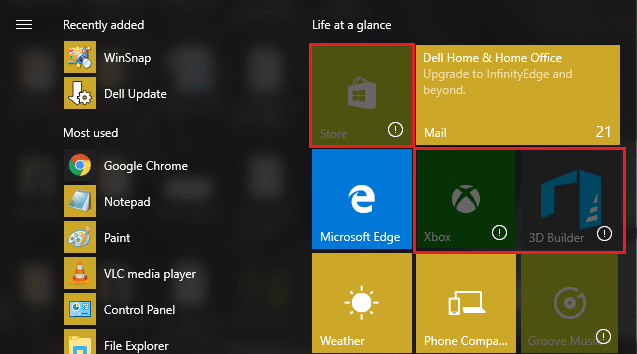
Ora una cosa è certa che questo è causato da file corrotti di Windows o Windows Store. Quando aggiorni Windows, alcune app non possono elaborare correttamente gli aggiornamenti e quindi affronta questo problema. Quindi, senza perdere tempo, vediamo come risolvere effettivamente le app sono disattivate nel problema di Windows 10 con la guida alla risoluzione dei problemi elencata di seguito.
Contenuti
- Le app di correzione sono disattivate in Windows 10
- Metodo 1: ripristinare la cache di Windows Store
- Metodo 2: aggiorna i driver della scheda grafica
- Metodo 3: assicurati che Windows sia aggiornato
- Metodo 4: scaricare ed eseguire lo strumento di risoluzione dei problemi del menu Start ufficiale di Microsoft
- Metodo 5: registra nuovamente Windows Store
- Metodo 6: reinstallare manualmente alcune app
- Metodo 7: se non riesci ad accedere a PowerShell usa il prompt dei comandi
Le app di correzione sono disattivate in Windows 10
Assicurati che creare un punto di ripristino nel caso qualcosa vada storto.
Metodo 1: ripristinare la cache di Windows Store
1. Premi il tasto Windows + R quindi digita "wsreset.exe" e premi invio.

2.Lascia eseguire il comando sopra che ripristinerà la cache di Windows Store.
3. Al termine, riavviare il PC per salvare le modifiche.
Metodo 2: aggiorna i driver della scheda grafica
1. Prima di tutto, dovresti sapere quale hardware grafico hai, cioè quale scheda grafica Nvidia hai, non preoccuparti se non lo sai perché può essere facilmente trovato.
2.Premere il tasto Windows + R e nella finestra di dialogo digitare "dxdiag" e premere invio.

3. Dopodiché, cerca la scheda del display (ci saranno due schede del display, una per l'integrato) scheda grafica e un'altra sarà di Nvidia) clicca sulla scheda del display e scopri la tua grafica carta.

4. Ora vai al driver Nvidia scarica il sito web e inserisci i dettagli del prodotto che abbiamo appena scoperto.
5.Cercare i driver dopo aver inserito le informazioni, fare clic su Accetto e scaricare i driver.

6. Dopo aver scaricato con successo, installa il driver e hai aggiornato con successo i tuoi driver Nvidia manualmente. Questa installazione richiederà del tempo, ma in seguito avrai aggiornato correttamente il tuo driver.
Metodo 3: assicurati che Windows sia aggiornato
1.Premere il tasto Windows + I quindi selezionare Aggiornamento e sicurezza.

2. Quindi, fare clic su Controlla gli aggiornamenti e assicurati di installare tutti gli aggiornamenti in sospeso.

3. Dopo aver installato gli aggiornamenti, riavviare il PC per Le app di correzione sono disattivate in Windows 10.
Metodo 4: scaricare ed eseguire lo strumento di risoluzione dei problemi del menu Start ufficiale di Microsoft
1.Scarica ed esegui Menu di avvio risoluzione dei problemi.
2.Fare doppio clic sul file scaricato e quindi fare clic su Avanti.

3. Lascia che trovi e risolva automaticamente il problema con il menu Start.
4.Vai a til suo link e downloadRisoluzione dei problemi delle app di Windows Store.
5.Fare doppio clic sul file di download per eseguire lo strumento di risoluzione dei problemi.

6.Assicurati di fare clic su Avanzate e di spuntare "Applicare la riparazione automaticamente.“
7. Oltre a quanto sopra, prova anche a eseguire questo Strumento per la risoluzione dei problemi.
Metodo 5: registra nuovamente Windows Store
1.Nel tipo di ricerca di Windows Powershell quindi fare clic con il pulsante destro del mouse su Windows PowerShell e selezionare Esegui come amministratore.

2.Ora digita quanto segue in Powershell e premi invio:
Get-AppXPackage | Per ogni {Add-AppxPackage -DisableDevelopmentMode -Register "$($_.InstallLocation)\AppXManifest.xml"}

3. Lascia che il processo di cui sopra finisca e poi riavvia il tuo PC.
4. Ora corri di nuovo wsreset.exe per ripristinare la cache di Windows Store.
Questo dovrebbe Le app di correzione sono disattivate in Windows 10 ma se sei ancora bloccato sullo stesso errore, continua con il metodo successivo.
Metodo 6: reinstallare manualmente alcune app
1. Digita powershell nella ricerca di Windows, quindi fai clic con il pulsante destro del mouse su Windows PowerShell e seleziona Esegui come amministratore.

2.Digita il seguente comando in PowerShell e premi Invio:
Get-AppxPackage -AllUsers > C:\apps.txt
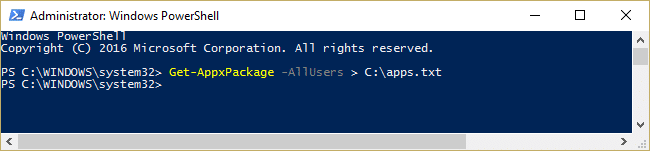
3. Ora vai alla tua C: guida e apri file apps.txt.
4. Trova le app che desideri reinstallare dall'elenco, ad esempio, diciamo che è il Applicazione fotografica.
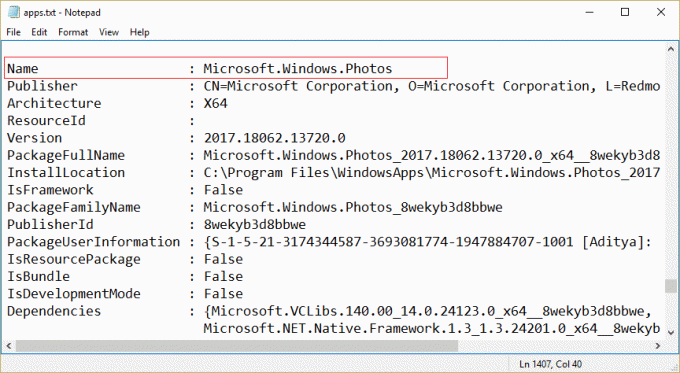
5.Ora usa il nome completo del pacchetto per disinstallare l'app:
Rimuovi-AppxPackage Microsoft. Finestre. Foto_2017.18062.13720.0_x64__8wekyb3d8bbwe

6. Successivamente, reinstalla l'app ma questa volta usa il nome dell'app anziché il nome del pacchetto:
Get-AppxPackage -allusers *foto* | Per ogni {Add-AppxPackage -DisableDevelopmentMode -Register “$($_.InstallLocation)\AppXManifest.xml”}

7.Ciò reinstallerebbe l'applicazione desiderata e ripeterebbe i passaggi per tutte le applicazioni che desideri.
Questo sarà sicuramente Le app di correzione sono disattivate in Windows 10.
Metodo 7: se non riesci ad accedere a PowerShell usa il prompt dei comandi
1.Per registrare nuovamente tutte le app di Windows Store, digita il seguente comando in cmd:
PowerShell -ExecutionPolicy Unrestricted -Command “& {$manifest = (Get-AppxPackage Microsoft. WindowsStore).InstallLocation + '\AppxManifest.xml'; Aggiungi-AppxPackage -DisableDevelopmentMode -Register $manifest}”
2.Digitare quanto segue per generare l'elenco delle app:
PowerShell Get-AppxPackage -AllUsers > C:\apps.txt
3.Per rimuovere l'app specifica, utilizzare il nome completo del pacchetto:
PowerShell Remove-AppxPackage Microsoft. Finestre. Foto_2017.18062.13720.0_x64__8wekyb3d8bbwe
4.Ora per installarli di nuovo usa il seguente comando:
PowerShell -ExecutionPolicy Unrestricted -Command "& {$manifest = (Get-AppxPackage Microsoft. Finestre. Foto).InstallLocation + '\AppxManifest.xml'; Aggiungi-AppxPackage -DisableDevelopmentMode -Register $manifest}"
Nota: Assicurati di utilizzare il nome dell'app e non il nome del pacchetto nel comando precedente.
5.Ciò reinstallerebbe l'app specifica da Windows Store.
Raccomandato per te:
- Fix Il driver dello schermo ha smesso di rispondere e ha recuperato l'errore
- Come correggere l'opzione Attributo nascosto in grigio
- Correggi l'errore interno del programma di pianificazione video
- Il servizio Fix Windows Time non si avvia automaticamente
Questo è tutto con successo Le app di correzione sono disattivate in Windows 10 ma se hai ancora domande su questo post, sentiti libero di farle nella sezione dei commenti.



