I 7 modi migliori per risolvere Abbiamo bisogno di correggere il messaggio del tuo account su Windows 11
Varie / / March 28, 2022
Durante il lavoro, i frequenti pop-up "dobbiamo riparare il tuo account" su Windows possono distrarre. Può interrompere il flusso di lavoro e costringerti ad autenticare il tuo account Microsoft. Risolviamo il pop-up "abbiamo bisogno di riparare il tuo account" su Windows 11.

Nessuno apprezza ricevere un banner di autenticazione dell'account costante subito dopo l'accesso a Windows 11. Risolviamo il problema una volta per tutte.
Perché Windows continua a dire "Dobbiamo riparare il tuo account"
Windows si integra Una guida, Skype, Office 365 e browser Edge. Microsoft sincronizza il tuo account con loro per far funzionare questi servizi senza problemi in background. Quando l'azienda non riesce ad autenticare le credenziali dell'account, mostra il banner "abbiamo bisogno di riparare il tuo account".
Fondamentalmente, Microsoft vuole confermare il tuo account per sincronizzare nuovamente questi servizi sul computer.
1. Rimuovi e aggiungi di nuovo l'account Microsoft
Questo trucco ha funzionato per noi e molti altri. Il problema di autenticazione dell'account si è verificato nell'app Mail su Windows. Puoi rimuovere l'account Microsoft e aggiungerlo di nuovo dal menu Impostazioni.
Passo 1: Premi i tasti Windows + I per aprire il menu Impostazioni.
Passo 2: Fai clic su Account nella colonna di sinistra e seleziona Email e account dal riquadro di destra.
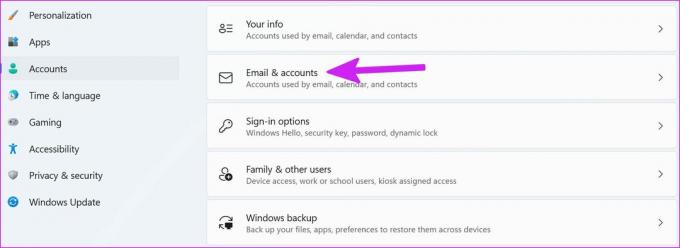
Passaggio 3: Espandi l'account e-mail e seleziona Gestisci.
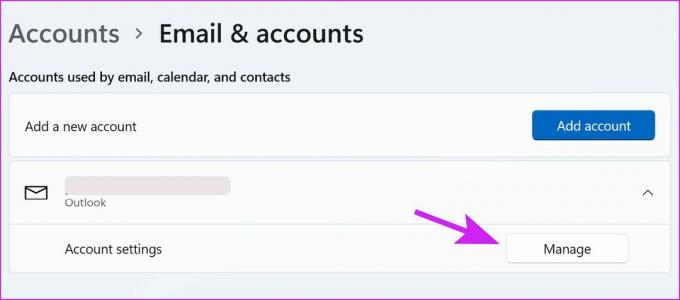
Passaggio 4: Seleziona "Rimuovi questo account da questo dispositivo" e fai clic su Salva in basso.

Passaggio 5: Torna al menu E-mail e account e seleziona Aggiungi account.

Passaggio 6: Seleziona Outlook.com e aggiungi i tuoi dati di accesso.
2. Disattiva la condivisione nelle vicinanze
La condivisione nelle vicinanze ti consente di condividere file, foto e collegamenti con i dispositivi Windows vicini. Il sistema operativo potrebbe finire per richiedere l'autenticazione dell'account per eseguire senza problemi la condivisione nelle vicinanze. Se non hai altri dispositivi Windows in giro, puoi disattivare la funzione.
Passo 1: Avvia le Impostazioni di Windows usando i tasti Windows + I.
Passo 2: Fai clic su Sistema nella colonna di sinistra e seleziona Condivisione nelle vicinanze dal riquadro di destra.
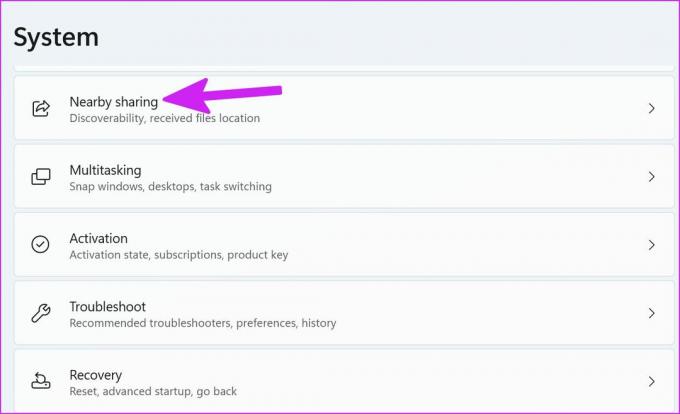
Passaggio 3: Seleziona il pulsante di opzione accanto all'opzione Off e chiudi Impostazioni.

3. Accedi con un account locale
Quando tu accedi con un account locale su Windows, il sistema operativo interrompe la sincronizzazione di tutti i servizi Microsoft sul computer. In pratica stai effettuando l'accesso con un account offline qui.
Passo 1: Apri le Impostazioni di Windows e vai al menu Account. Seleziona Il tuo menu informazioni.
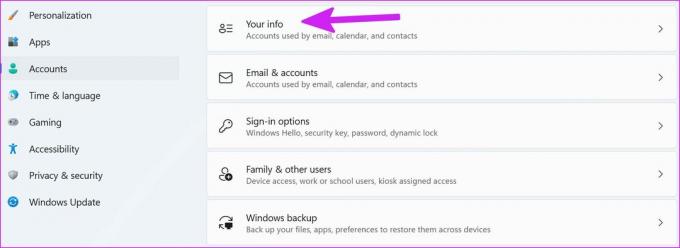
Passo 2: Da Impostazioni account, seleziona invece Accedi con un account locale.

Passaggio 3: Premi Avanti dal menu a comparsa.

Passaggio 4: Aggiungi nome utente, password, conferma password e aggiungi suggerimento password dal menu seguente.

Dopo aver creato un account locale, puoi fare clic sul pulsante Windows nella barra delle applicazioni e selezionare il pulsante di accensione per riavviare il computer. Accedi con un account locale e non vedrai più il messaggio "abbiamo bisogno di riparare il tuo account".
4. Modifica le impostazioni sulla privacy
Puoi disabilitare le app di Windows dalla visualizzazione di annunci personalizzati in modo che non continuino a chiedere il tuo ID pubblicità tutto il tempo.
Passo 1: Avvia le Impostazioni di Windows e vai al menu Privacy e sicurezza.

Passo 2: Vai a Generale e disattiva l'interruttore "Consenti alle app di mostrarmi annunci personalizzati utilizzando il mio ID pubblicità".

5. Ripristina PC
Puoi ripristinare il PC e scegliere di conservare tutti i dati durante il processo. In questo modo, puoi conservare tutti i tuoi file e risolvere il messaggio "abbiamo bisogno di riparare il tuo account".
Passo 1: Premi i tasti Windows+I per aprire le Impostazioni di Windows, seleziona Sistema dalla colonna di sinistra e scegli Ripristino dal riquadro di destra.

Passo 2: Fare clic sul pulsante Ripristina PC nel menu delle opzioni di ripristino.

Passaggio 3: Seleziona l'opzione "Mantieni i miei file" e Windows inizierà a ripristinare il PC.

Una volta che Windows 11 ha ripristinato tutto, non ti disturberà più con le richieste "dobbiamo riparare il tuo account".
6. Rimuovere il danneggiamento del file di sistema
Se elimini casualmente file e cartelle di app dal PC, le connessioni interrotte delle app potrebbero interferire con i servizi OneDrive, Skype o Office 365. In tal caso, continuerai a ricevere il messaggio "abbiamo bisogno di riparare il tuo account". Usiamo il menu di Windows PowerShell e rimuoviamo i file corrotti dal PC.
Passo 1: Premi il tasto Windows e cerca PowerShell. Premi Invio e apri l'app.
Passo 2: Tipo sfc /scannow e premi Invio.
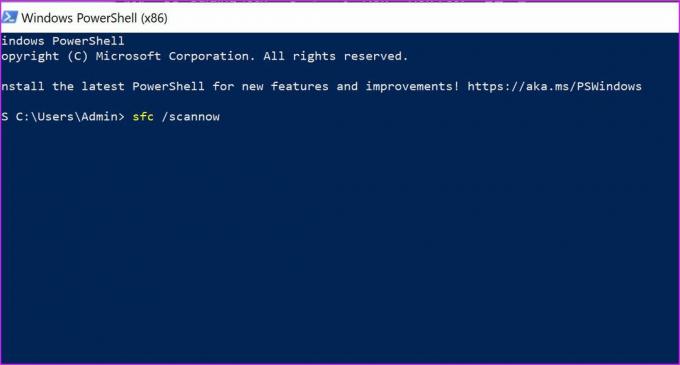
Il comando eseguirà la scansione del sistema sul tuo PC per rimuovere i file fasulli.
7. Aggiorna Windows 11
Stai eseguendo una build di Windows 11 obsoleta? Potresti continuare a ricevere tali errori a causa di ciò.
Vai su Impostazioni di Windows e seleziona Windows Update. Installa l'ultimo aggiornamento disponibile e riavvia il PC.

Correggi l'autenticazione dell'account su Windows
Dovresti anche abilitare 2FA (autenticazione a due fattori) per il tuo account Microsoft. Quando l'azienda rileva qualcun altro che tenta di accedere al tuo account Microsoft da un luogo o dispositivo sconosciuto, proverà a verificare il tuo account sul dispositivo principale. Non incontrerai problemi di questo tipo quando hai abilitato 2FA.
Quale trucco ha funzionato per te per risolvere il problema dell'account Microsoft? Condividi le tue scoperte nei commenti qui sotto.
Ultimo aggiornamento il 22 marzo 2022
L'articolo sopra può contenere link di affiliazione che aiutano a supportare Guiding Tech. Tuttavia, non pregiudica la nostra integrità editoriale. Il contenuto rimane imparziale e autentico.

Scritto da
Parth in precedenza ha lavorato presso EOTO.tech coprendo notizie tecnologiche. Attualmente è freelance presso Guiding Tech scrivendo di confronti di app, tutorial, suggerimenti e trucchi software e approfondisce le piattaforme iOS, Android, macOS e Windows.



