Correggi Firefox SSL_ERROR_NO_CYPHER_OVERLAP in Windows 10
Varie / / March 29, 2022

Se sei un utente di Firefox, potresti aver riscontrato l'errore SSL_ERROR_NO_CYPHER_OVERLAP almeno una volta. Questo errore NO CYPHER OVERLAP può essere correlato a problemi di aggiornamento. Interrompe la navigazione sul Web, il che può essere frustrante. Se stai affrontando questo errore, sei nel posto giusto. Ti offriamo una guida perfetta che ti aiuterà a correggere l'errore SSL_ERROR del browser Firefox.
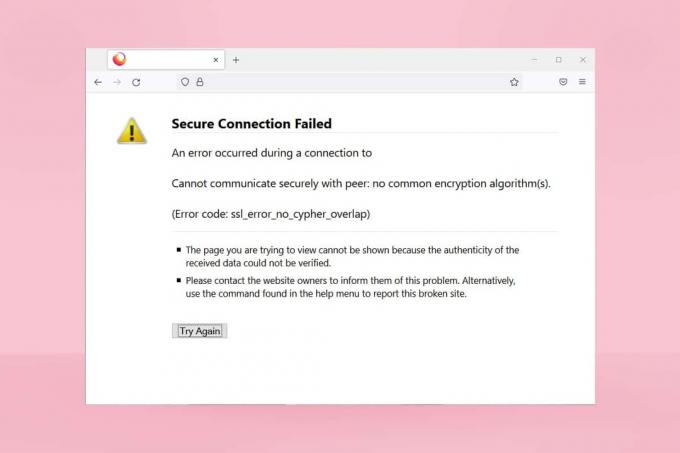
Contenuti
- Come risolvere Firefox SSL_ERROR_NO_CYPHER_OVERLAP in Windows 10
- Metodo 1: apri Firefox in modalità provvisoria
- Metodo 2: rimuovere la cache di Firefox
- Metodo 3: disattivare l'accelerazione hardware
- Metodo 4: aggiorna il browser Firefox
- Metodo 5: aggiorna le estensioni di Firefox
- Metodo 6: disabilitare o rimuovere le estensioni
- Metodo 7: disabilitare temporaneamente l'antivirus
- Metodo 8: eseguire Scansione malware
- Metodo 9: reimposta TLS e SSL3 sulle impostazioni predefinite
- Metodo 10: ignora i protocolli di crittografia
- Metodo 11: Aggiorna Firefox
- Metodo 12: crea un nuovo profilo Firefox
- Metodo 13: reinstallare Firefox
Come risolvere Firefox SSL_ERROR_NO_CYPHER_OVERLAP in Windows 10
In alcuni casi, Firefox non è in grado di raccogliere dati di sicurezza dal sito Web richiesto, il che porta principalmente a Firefox SSL_ERROR. Ecco alcuni motivi che possono causare questo errore:
- Problemi di comunicazione tra client e server.
- Impossibile trasferire i dati tra client e server verificato.
- Server e browser che si connettono cifratura diversa.
- Obsoleto browser.
- Disabilitato SSL3 o TLS.
- I programmi antivirus lo sono interferendo con il browser.
- Presenza di Malware.
Dopo aver spiegato i motivi dell'errore SSL_ERROR_NO_CYPHER_OVERLAP, è ora di risolverlo. Ecco alcuni semplici metodi che ti aiuteranno a correggere SSL_ERROR Firefox.
Metodo 1: apri Firefox in modalità provvisoria
I problemi comuni in Firefox possono essere risolti aprendolo in modalità provvisoria. Potrebbe correggere Firefox SSL_ERROR_NO_CYPHER_OVERLAP. Segui i passaggi seguenti per provarlo.
1. Apri il Correre finestra di dialogo premendo Tasti Windows + R insieme.
2. Tipo Firefox - modalità sicura nel Correre finestra di dialogo e fare clic ok.

3. Clicca su Aprire quando richiesto
Metodo 2: rimuovere la cache di Firefox
La cache e i cookie danneggiati nel browser Firefox possono causare problemi nell'accesso alle pagine Web che possono portare all'errore SSL_ERROR Firefox. Puoi risolvere questo problema eliminando la cache di Firefox come indicato di seguito.
1. Apri una nuova scheda in Firefox.
2. Clicca su tre righe (Apri il menu dell'applicazione) come mostrato.

3. Dall'elenco a discesa, fare clic su Impostazioni.

4. Nel riquadro di sinistra, fare clic su Privacy e sicurezza scheda.
5. Scorri verso il basso il riquadro di destra e fai clic su Elimina i dati… sotto Cookie e dati del sito sezione.

6. Deseleziona la casella contrassegnata Cookie e dati del sito e Dai un'occhiata la casella contrassegnata Contenuto Web memorizzato nella cache.

7. Clicca su Chiaro. Cancellerà la cache di Firefox.
Leggi anche:Risolto il problema con l'assenza di suono in Firefox su Windows 10
Metodo 3: disattivare l'accelerazione hardware
L'uso dell'accelerazione hardware può causare problemi di prestazioni grafiche che possono causare l'errore discusso nel browser Firefox. È possibile disattivare l'opzione di accelerazione hardware come indicato di seguito.
1. Seguire Passaggi da 1 a 3 da Metodo 2 aprire Impostazioni di Firefox.
2. Clicca su Generale scheda e deseleziona la casella contrassegnata Usa le impostazioni di prestazione consigliate qui di seguito Prestazione sezione come mostrato.

3. Deseleziona la casella contrassegnata Usa l'accelerazione hardware quando disponibile.
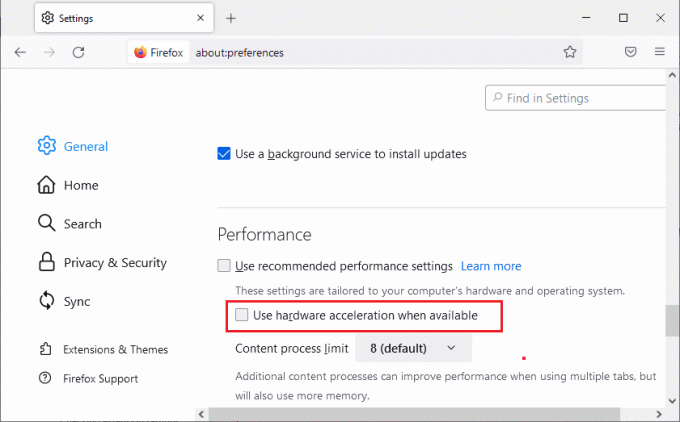
4. Uscita browser. Puoi anche premere Tasti Ctrl + Maiusc + Q contemporaneamente per farlo.
Metodo 4: aggiorna il browser Firefox
Come qualsiasi altro programma, è necessario aggiornare periodicamente il browser Firefox per evitare errori e bug del software. L'aggiornamento potrebbe risolvere l'errore SSL_ERROR di Firefox. Segui le istruzioni seguenti per aggiornare il browser Firefox.
1. Apri una nuova scheda in Firefox e fare clic su Menù icona.
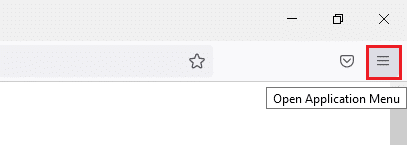
2. Clicca su Aiuto.

3. Clicca su A proposito di Firefox.
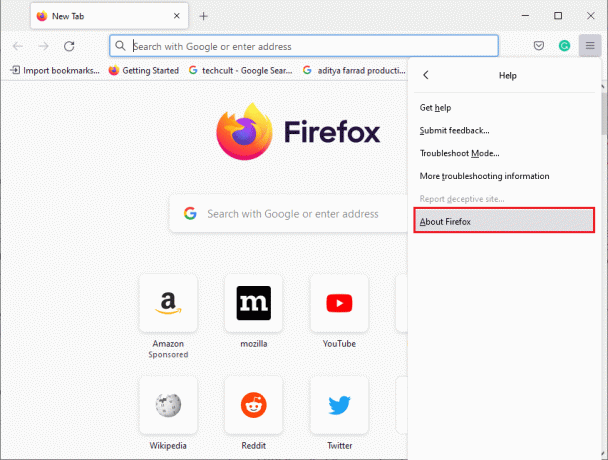
4A. Se gli aggiornamenti sono in sospeso, inizieranno a scaricarsi automaticamente per impostazione predefinita, in caso contrario, segui le istruzioni sullo schermo per aggiornare Firefox. Al termine dell'aggiornamento, vedrai un'opzione Riavvia Firefox per l'aggiornamento. Fare clic su di esso e Firefox si riavvierà.
4B. Se Firefox è già aggiornato, otterrai Firefox è aggiornato Messaggio.

Leggi anche:Correggi la connessione non è un errore sicuro su Firefox
Metodo 5: aggiorna le estensioni di Firefox
A volte le estensioni obsolete possono interferire con la navigazione in Firefox. Possono anche causare questo errore SSL_ERROR_NO_CYPHER_OVERLAP di Firefox. Ti consigliamo di aggiornare le estensioni di Firefox come indicato di seguito.
1. Clicca su Menù icona in Firefox.
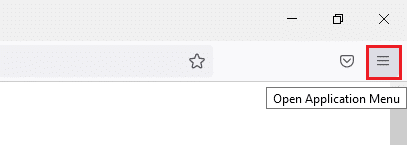
2. Clicca su Componenti aggiuntivi e temi.

3. Nel riquadro di sinistra, fare clic su Estensioni scheda. Successivamente, fai clic su icona a forma di ingranaggio situato a destra di Gestisci le tue estensioni sezione.
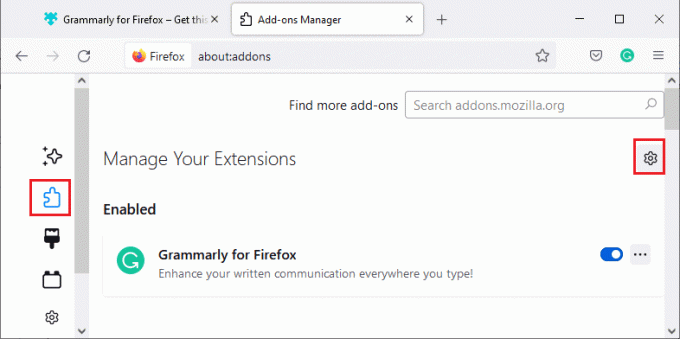
4. Clicca su Controlla gli aggiornamenti.
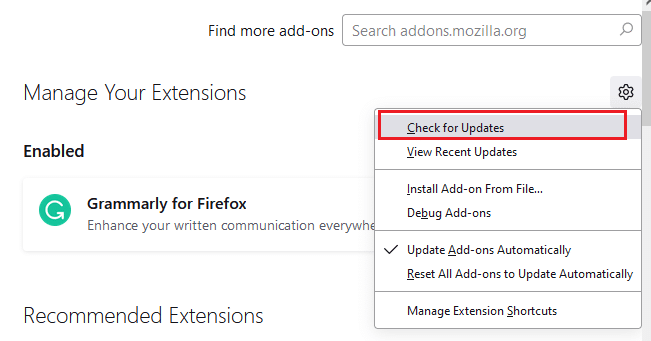
5A. Se sono disponibili aggiornamenti, segui le istruzioni sullo schermo per installarli.
5B. Se le tue estensioni sono già aggiornate, otterrai Nessun aggiornamento trovato messaggio come mostrato.
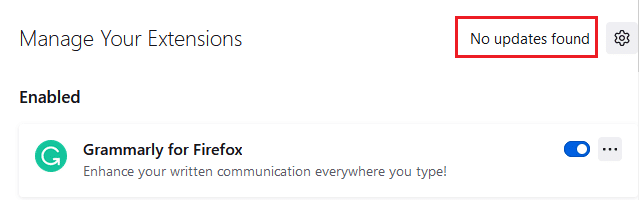
Controlla se risolve il problema.
Metodo 6: disabilitare o rimuovere le estensioni
Se l'aggiornamento delle estensioni di Firefox non ha risolto il problema, ti consigliamo di disabilitarle dal browser o rimuoverle completamente come indicato di seguito.
Opzione 1: disabilita le estensioni di Firefox
1. Segui i passaggi 1 e 2 del metodo 5.
2. Clicca su Estensioni scheda e ruota l'interruttore SPENTO per le tue estensioni
Nota: Qui, Grammatica per Firefox è preso come esempio.

Disattiva tutte le estensioni una per una e scopri quale estensione ti sta causando il problema. Questo dovrebbe risolvere il problema.
Opzione 2: rimuovi le estensioni di Firefox
Se hai identificato l'estensione problematica che causa l'errore SSL_ERROR_NO_CYPHER_OVERLAP, ti consigliamo di rimuoverla completamente dal browser come indicato di seguito.
1. Segui i passaggi 1 e 2 del metodo 5. Clicca su Estensioni scheda.
2. Clicca su icona a tre punti a destra dell'estensione problematica e selezionare Rimuovere opzione dall'elenco a discesa.
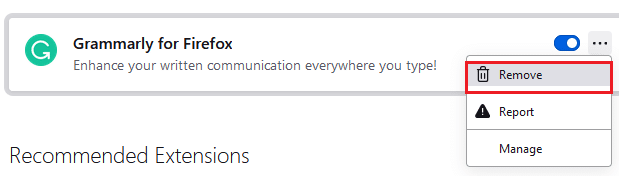
Rimuoverà l'estensione dal browser. Controlla se hai corretto l'errore NESSUN CYPHER OVERLAP.
Metodo 7: disabilitare temporaneamente l'antivirus
Il programma antivirus nel tuo PC Windows 10 a volte può interferire con programmi come Firefox che possono causare l'errore SSL_ERROR Firefox. Disabilita temporaneamente il tuo programma antivirus seguendo la nostra guida per disabilitare temporaneamente l'antivirus su Windows 10.
Nota: Abilitare l'antivirus subito dopo che il problema è stato risolto.
Metodo 8: eseguire Scansione malware
Il PC Windows 10 ha un suite di sicurezza integrata per rilevare virus o file dannosi. Puoi usarlo per scansionare qualsiasi minaccia e programma dannoso che contribuiscono all'errore SSL_ERROR_NO_CYPHER_OVERLAP. Segui la nostra guida su Come faccio a eseguire una scansione antivirus sul mio computer?. Dopodiché puoi seguire la nostra guida Come rimuovere malware dal tuo PC in Windows 10 e rimuovere il malware.
Leggi anche:Correggi l'errore Server non trovato in Firefox
Metodo 9: reimposta TLS e SSL3 sulle impostazioni predefinite
TLS e SSL si riferiscono a Sicurezza del livello di trasporto e Secure Socket Layer rispettivamente. Si tratta di protocolli crittografici che autenticano il trasferimento dei dati dal client al server. Proteggono i dati e sono abilitati per impostazione predefinita nel tuo browser. È possibile ripristinare le impostazioni ai valori predefiniti come indicato di seguito per correggere l'errore NESSUN CYPHER OVERLAP.
1. Aprire Firefox e digita circa: config nella barra degli indirizzi.
2. Clicca su Accetta il rischio e continua pulsante.
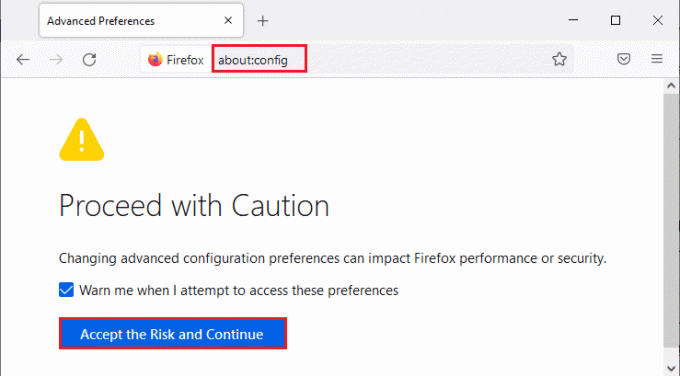
3. Tipo tel nel Nome della preferenza di ricerca campo come mostrato.
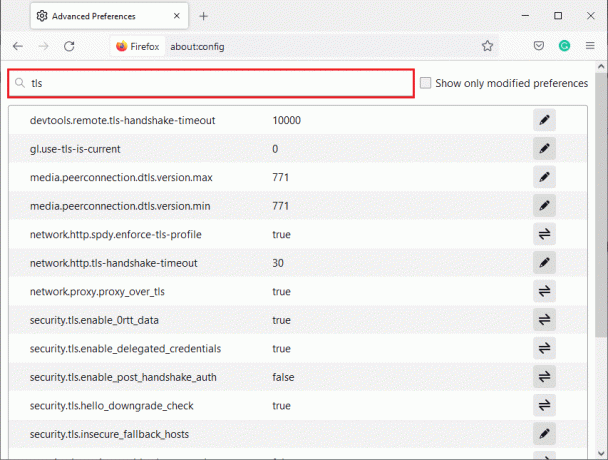
4. Se sono contrassegnati dei valori grassetto, clicca su Ripristina (simbolo della freccia) per modificare i valori alle impostazioni predefinite.
Nota: I valori evidenziati in grassetto sono quelli modificati di recente. Il ripristino delle impostazioni predefinite risolverà l'errore NO CYPHER OVERLAP.
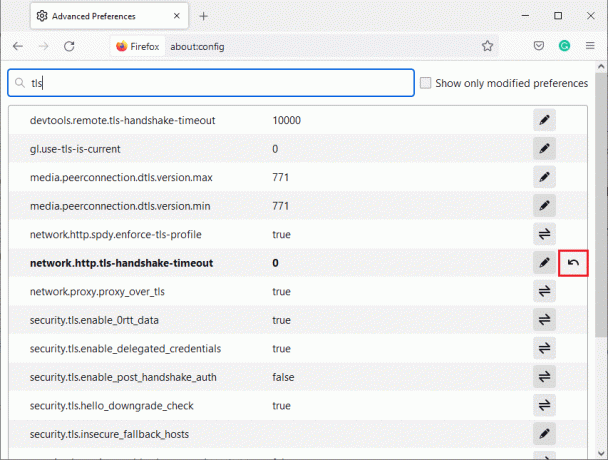
5. Ripetere i passaggi per ripristinare SSL3. Tipo SSL3 in Nome della preferenza di ricerca campo e fare clic su Ripristina simbolo per i valori in grassetto di SSL3.
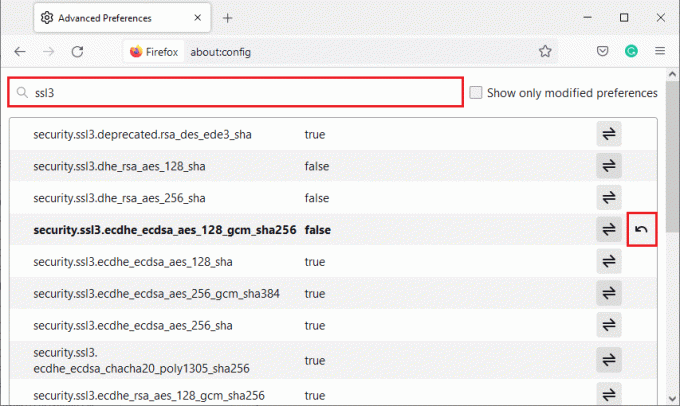
6. Nella stessa schermata, assicurati che le seguenti opzioni siano impostate su Falso.
- security.ssl3.dhe_rsa_aes_128_sha
- security.ssl3.dhe_rsa_aes_256_sha
Nota: Puoi fare clic su Attiva/disattiva pulsante da cui modificare lo stato Vero a Falso o vice versa.
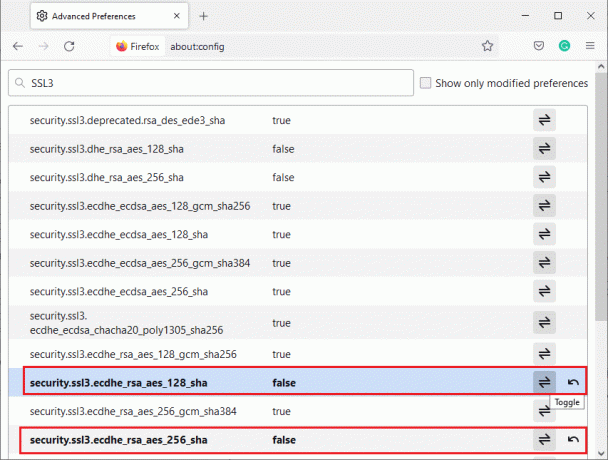
Metodo 10: ignora i protocolli di crittografia
Puoi ripristinare alcune preferenze avanzate in Firefox che potrebbero correggere l'errore SSL_ERROR_NO_CYPHER_OVERLAP. Questo metodo può causare minacce alla sicurezza, ma può essere implementato quando devi ignorare le preferenze di sicurezza per navigare in pagine Web importanti. Segui i passaggi seguenti per aggirare i protocolli di crittografia in Firefox.
Opzione 1: tramite Informazioni su Config
1. Segui i passaggi 1-3 del metodo 9.

2. Cerca le seguenti opzioni una per una e fai clic su Modificare pulsante e modificarne il valore in 0.
- security.tls.version.min
- security.tls.version.fallback-limit

3. Quindi, fare clic su Salva pulsante.

Opzione 2: tramite Informazioni sulle preferenze
Ecco un altro modo per aggirare i protocolli di crittografia in Firefox
1. Apri Firefox e digita su: preferenze nella barra degli indirizzi.

2. Clicca su Privacy e sicurezza scheda e scorrere verso il basso il riquadro di destra.
3. Nel Sicurezza menù, deseleziona la casella contrassegnata Blocca contenuti pericolosi e ingannevoli sotto Contenuti ingannevoli e protezione da software pericolosi sezione come mostrato.
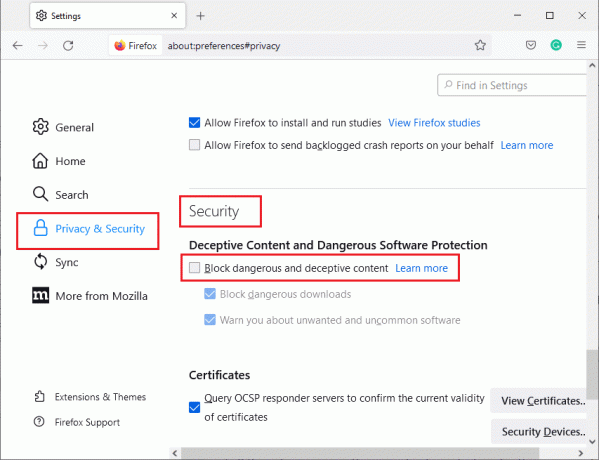
Verifica di aver corretto l'errore NESSUN CYPHER OVERLAP in Firefox.
Leggi anche:Fix Firefox è già in esecuzione
Metodo 11: Aggiorna Firefox
L'aggiornamento di Firefox eliminerà le estensioni e le altre personalizzazioni, ma non perderai i segnalibri, la cronologia dei download, le password salvate, i cookie e le informazioni di compilazione automatica dei moduli Web. Potrebbe risolvere il problema SSL_ERROR_NO_CYPHER_OVERLAP. Segui le istruzioni seguenti per aggiornare Firefox.
1. Segui i passaggi 1 e 2 da Metodo 4.
2. Clicca su Ulteriori informazioni sulla risoluzione dei problemi.
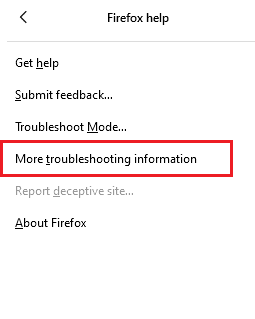
3. Selezionare Aggiorna Firefox... opzione.

4. Clicca su Aggiorna Firefox pulsante e inizierà il processo di aggiornamento.

5. Clicca su Fine nella finestra Importazione guidata.
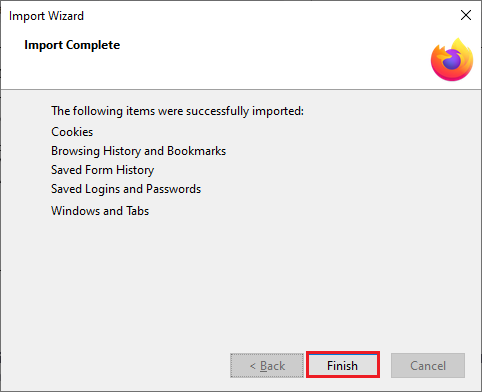
6. Clicca su Andiamo! pulsante.
Nota: Quando aggiorni Firefox, tutti i dati precedenti di Firefox vengono archiviati in una cartella Vecchi dati di Firefox sul tuo desktop. È possibile utilizzare i dati quando necessario o eliminarli.
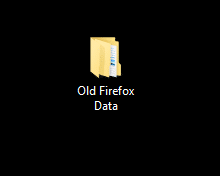
Metodo 12: crea un nuovo profilo Firefox
Se stai ancora affrontando il problema di SSL_ERROR_NO_CYPHER_OVERLAP con Firefox, la creazione di un nuovo profilo utente di Firefox potrebbe risolverlo. Segui i passaggi seguenti per farlo.
Nota: Esci da Firefox e chiudi tutte le sue schede prima di seguire questo metodo.
1. Colpire il Tasti Windows + R insieme per aprire il Correre la finestra di dialogo.
2. Tipo firefox.exe -P e fare clic su ok.
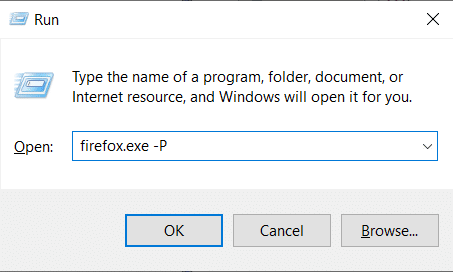
3. Selezionare Crea un profilo… opzione come mostrato.
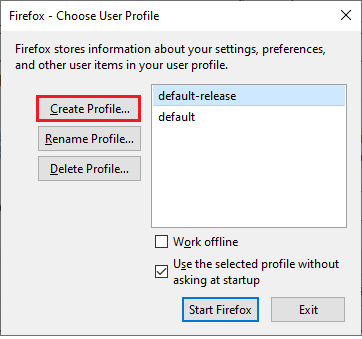
4. Clicca su Prossimo pulsante dentro Creazione guidata profilo finestra.
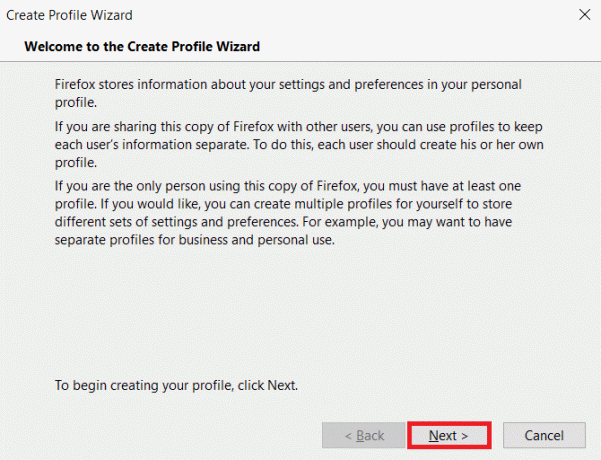
5. Digita il nuovo nome del profilo sotto Inserisci il nuovo nome del profilo e fare clic su Fine.
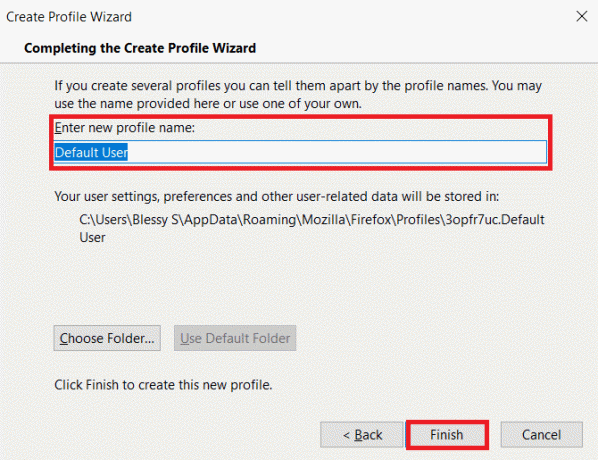
Leggi anche:Come risolvere Firefox che non carica le pagine
Metodo 13: reinstallare Firefox
Se nessuno dei metodi funziona per te e stai ancora affrontando SSL_ERROR_NO_CYPHER_OVERLAP Firefox, puoi provare a reinstallare il browser. Potrebbe fare il trucco. Puoi farlo seguendo questi passaggi.
1. stampa Chiave di Windows, genere Pannello di controllo e fare clic su Aprire.

2. Clicca su Disinstallare un programma sotto Programmi menu come mostrato.

3. Selezionare Mozilla Firefox dall'elenco e fare clic su Disinstalla come mostrato.

4. Clicca su sì su Controllo dell'account utente richiesta.
5. Clicca su Avanti > pulsante dentro Disinstalla Mozilla Firefox procedura guidata.
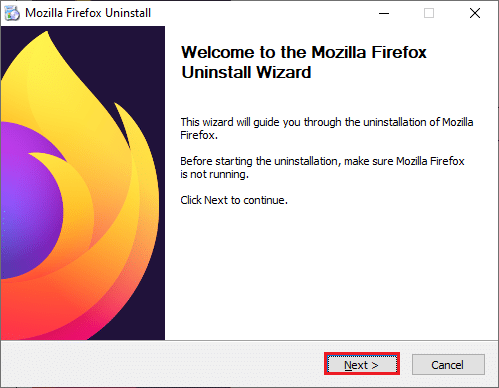
6. Clicca su Disinstalla.

7. Clic Fine per chiudere la finestra.

8. stampa Chiave di Windows, genere %localappdata% e fare clic su Aprire andare a AppData Locale cartella.

9. Fare clic con il pulsante destro del mouse Mozilla cartella e selezionare eliminare.
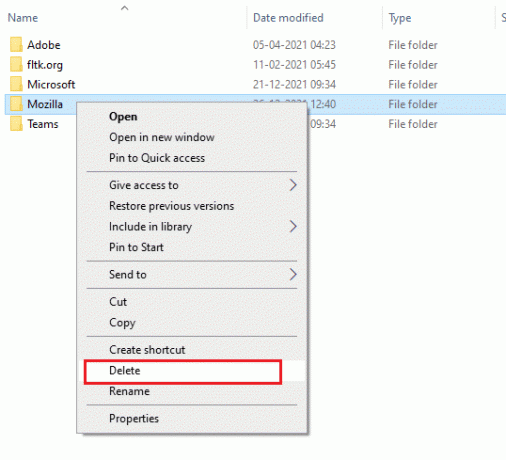
10. stampa Chiave di Windows di nuovo, digita %appdata% e fare clic su Aprire andare a Roaming dei dati delle app cartella.

11. Ripetere Passaggio 9 per eliminare il Mozilla cartella.
12. Finalmente, riavvia il PC.
13. Scaricamento Mozilla Firefox dal Sito ufficiale.

14. Correre Programma di installazione di Firefox da Download cartella e installa il browser sul tuo computer.
Apri il browser e controlla se il problema è stato risolto.
Nota: Se continui a riscontrare l'errore SSL_ERROR di Firefox, il problema potrebbe riguardare il lato server. Si verifica se un sito è in esecuzione su una tuta di cifratura RC4 che non è supportata dai browser Web più diffusi e se il server ha impostato security.tls.unrestricted_rc4_fallback come False nelle loro Preferenze. In tal caso, puoi contattare il proprietario del sito per risolvere il problema, se necessario.
Consigliato:
- 9 migliori canali arabi su Kodi
- Correggi Google Chrome si apre automaticamente su Windows 10
- Fix Firefox non risponde
- Correggi l'errore di ripristino della connessione di Firefox
Ci auguriamo che questa guida sia stata utile e che tu sia stato in grado di riparare Firefox SSL_ERROR_NO_CYPHER_OVERLAP errore. Facci sapere quale metodo ha funzionato meglio per te. Se hai domande o suggerimenti, sentiti libero di lasciarli nella sezione commenti.



