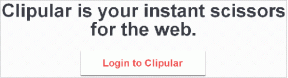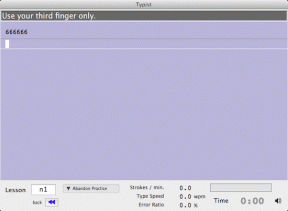Come velocizzare Kodi in Windows 10
Varie / / March 30, 2022

Aspetti molto tempo per guardare qualsiasi contenuto o il tuo film è bloccato in una scena interessante sull'app Kodi? Questo articolo ti aiuterà a trovare i metodi su come ottimizzare Kodi. Quindi, se stai cercando come accelerare Kodi, questo articolo è per te. Continua a leggere.

Contenuti
- Come velocizzare Kodi in Windows 10
- Tecniche di base per la risoluzione dei problemi
- Metodo 1: aggiorna Kodi
- Metodo 2: modifica i componenti aggiuntivi di Kodi esistenti
- Metodo 3: ripristina Kodi alle impostazioni predefinite
- Metodo 4: modifica l'impostazione della skin di Kodi
- Metodo 5: modifica le impostazioni video
- Metodo 6: Elimina i file di database danneggiati
- Metodo 7: inserire il codice manualmente
- Metodo 8: aggiorna il driver grafico
- Metodo 9: reinstalla l'app Kodi
- Metodo 10: installazione dei componenti aggiuntivi della procedura guidata
- Altri problemi nell'app Kodi
Come velocizzare Kodi in Windows 10
Il flusso nel tuo Kodi potrebbe iniziare il buffering per alcuni motivi elencati di seguito:
- Connessione internet scadente,
- limitazione dell'ISP,
- Problemi con il server,
- Problemi con le impostazioni della cache,
- Larghezza di banda limitata dalla sorgente di streaming,
- Le sorgenti di streaming potrebbero essere sovraffollate.
Ora puoi seguire i metodi seguenti su come accelerare Kodi per risolvere il problema.
Tecniche di base per la risoluzione dei problemi
Se desideri migliorare la velocità dell'app Kodi sul tuo PC, dovresti provare inizialmente i metodi di risoluzione dei problemi di base. Nella maggior parte dei casi, l'adozione di soluzioni semplici può risolvere il problema tecnico, risolvere il problema e ottimizzare l'app Kodi.
- Riavvia l'app Kodi: Questo dovrebbe essere il primo approccio per risolvere il problema. Se l'app Kodi è bloccata per così tanto tempo, puoi provare a riavviare l'app. Chiudi l'app Kodi e riavviala sul tuo PC.

- Riavvia il PC: Se il problema non è con l'app Kodi ma sul tuo PC, un semplice ricomincia può risolvere tutti i problemi. Seleziona il Ricomincia opzione nel pulsante di accensione sul Menu iniziale per riavviare il PC.

- Verifica connessione Internet: Controlla se la connessione Internet sul tuo PC è stabile e ha una buona velocità, poiché l'app Kodi richiede una buona dose di utilizzo di Internet. Anche, evitare di connettere Internet a qualsiasi altro dispositivo che potrebbero disturbare l'utilizzo dell'app.
- Aggiorna Windows: Se Windows sul tuo PC è obsoleto, potrebbe non supportare un'app come Kodi, quindi prova aggiornamento di Windows per risolvere il problema.
- Installa il servizio VPN: Utilizzo di un servizio VPN per lo streaming dei contenuti dell'app Kodi. Questo può aiutare a risolvere la maggior parte dei problemi nell'app Kodi.
- Chiudi app in background: A volte, anche le app in esecuzione in background potrebbero causare questo problema di buffering. Perciò, chiudi tutte le app in background usando Task Manager.
Metodo 1: aggiorna Kodi
L'aggiornamento di Kodi potrebbe anche aiutare a ottimizzare Kodi. Segui i passaggi seguenti.
1. premi il Chiave di Windows. Tipo Kodi e fare clic su Aprire.
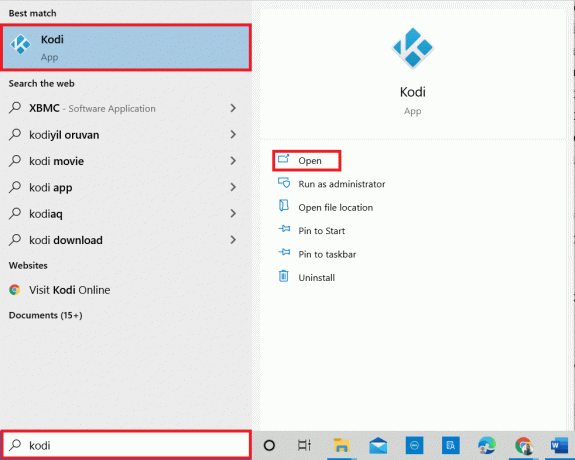
2. Nella home page, fare clic su Componenti aggiuntivi.

3. Clicca sul icona della casella aperta in cima.
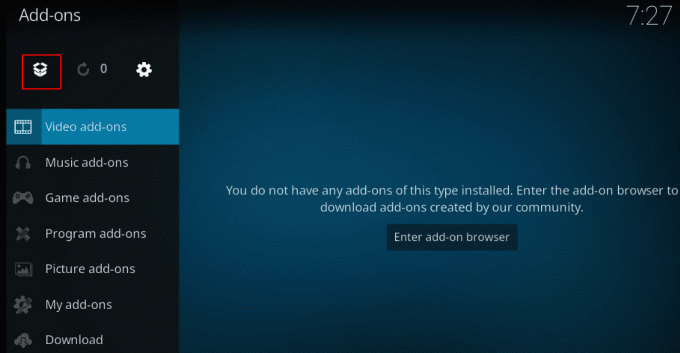
4. Posiziona il cursore sul lato sinistro dello schermo. Viene visualizzato un menu.
5. Clicca sul Controlla gli aggiornamenti opzione.

Metodo 2: modifica i componenti aggiuntivi di Kodi esistenti
Se il problema riguarda i componenti aggiuntivi esistenti sull'app Kodi, puoi modificare i componenti aggiuntivi. Ecco come ottimizzare Kodi seguendo uno qualsiasi dei punti indicati.
- Passa a un altro componente aggiuntivo: Prova a passare a un altro componente aggiuntivo e prova a trasmettere in streaming il contenuto del componente aggiuntivo.
- Evita componenti aggiuntivi di terze parti: Evita di installare componenti aggiuntivi da siti di terze parti sull'app Kodi e affidati ai componenti aggiuntivi integrati.
- Disinstalla Aggiungi non necessario–on individualmente: Puoi disinstallare i componenti aggiuntivi per evitare problemi di buffering. Segui i passaggi seguenti.
1. Aprire Kodi nel tuo sistema
2. Clicca su Componenti aggiuntivi nel riquadro di sinistra.

3. Clicca su I miei componenti aggiuntivi.
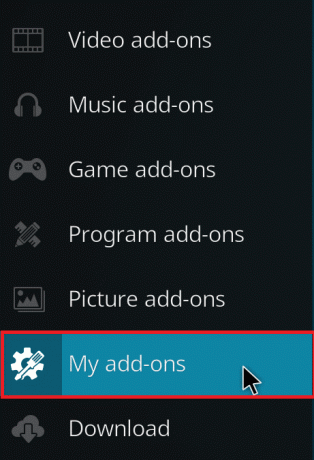
4. Clicca su Tutti.

5. Scorri verso il basso e fai clic con il pulsante destro del mouse sull'inutile Aggiungi su vuoi disinstallare.
6. Selezionare Informazione.
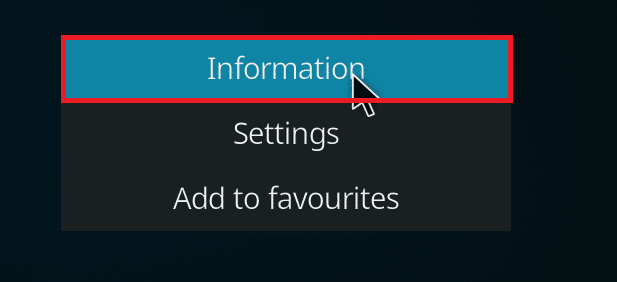
7. Clicca sul Disinstalla pulsante nella parte inferiore dello schermo.

Leggi anche: Risolto il problema con il repository Kodi Mucky Duck non funzionante
Metodo 3: ripristina Kodi alle impostazioni predefinite
Il ripristino delle impostazioni di Kodi potrebbe anche aiutare a risolvere il problema del buffering. Ecco come ottimizzare Kodi seguendo i passaggi seguenti per implementare il metodo.
1. Lanciare Kodi app nel tuo sistema come fatto in precedenza.
2. Clicca sul Impostazioni icona.

3. Seleziona il Interfaccia opzione nel menu visualizzato sul Pagina delle impostazioni.

4. Clicca sul icona a forma di ingranaggio nella parte inferiore sinistra dello schermo fino a quando non viene cambiato in Esperto collocamento.
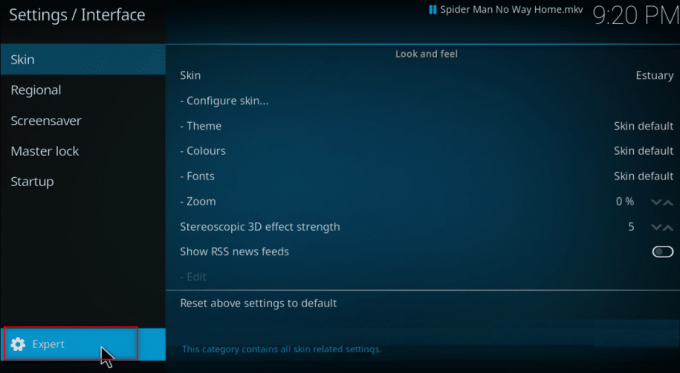
5. Selezionare Pelle nel riquadro sinistro della finestra.

6. Ora, fai clic su Ripristina le impostazioni di cui sopra ai valori predefiniti nel riquadro destro dello schermo per ripristinare Kodi alla sua forma originale.

Metodo 4: modifica l'impostazione della skin di Kodi
Per evitare problemi, puoi cambiare la skin della tua app Kodi su una skin normale. Per impostazione predefinita, la skin è Estuario sull'app Kodi. In alternativa, puoi utilizzare una skin leggera come Caz Lite Build. Passando all'utilizzo di una skin senza animazione e sfondo, puoi aumentare la velocità dell'app. Ecco come ottimizzare Kodi per modificare le impostazioni della skin
1. Avvia il Kodi app come fatto in precedenza.
2. Clicca sul Impostazioni icona.
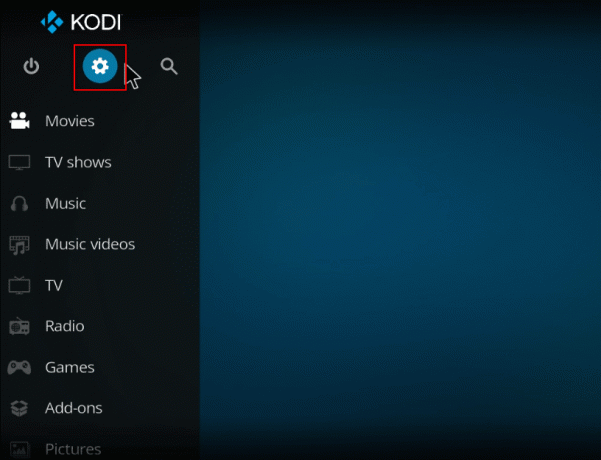
3. Seleziona il Interfaccia opzione nel menu visualizzato sul Pagina delle impostazioni.
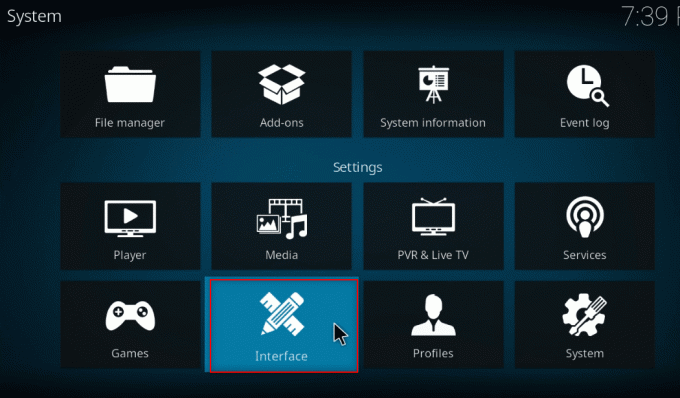
4. Selezionare Configura skin... impostazione nel riquadro di destra.
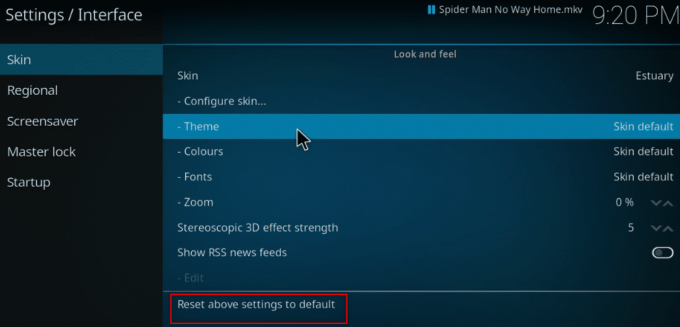
5. Gira il disattivare contro le impostazioni, Usa le animazioni delle diapositive, Mostra le informazioni meteo nella barra in alto, e Mostra le bandiere dei media per evitare funzionalità aggiuntive sull'app Kodi.

6. Passa a Opera d'arte scheda.

7. Gira il disattivare contro l'opzione Mostra la fanart multimediale come sfondo per evitare di vedere sullo sfondo le fanart create per i film.

Leggi anche:Come aggiornare la libreria Kodi
Metodo 5: modifica le impostazioni video
Utilizzando questo metodo, è possibile eseguire lo streaming del contenuto video con una qualità dell'immagine inferiore e disattivare l'accelerazione hardware sul PC. Ecco come ottimizzare Kodi seguendo i passaggi seguenti.
1. Apri il Kodi app come fatto in precedenza.
2. Clicca sul Impostazioni icona.

3. Seleziona il Giocatore opzione dal menu visualizzato.

4. Clicca sul Icona Impostazioni in basso a sinistra della pagina fino a quando non viene modificato in Esperto collocamento.

5. Nel riquadro di destra, scorri verso il basso per trovare il in lavorazione sezione nell'elenco.

6. Gira il disattivare contro l'ambientazione Consenti accelerazione hardware - DXVA2.
Nota: L'accelerazione hardware consente di spostare l'elaborazione dalla CPU alla GPU e viene utilizzata principalmente per scopi di streaming. La disabilitazione di questa impostazione può consentirti di utilizzare l'app Kodi senza problemi.

7. Clicca sul fuori uso freccia contro l'impostazione Abilita gli scaler HQ per il ridimensionamento sopra per abbassare lo standard di ridimensionamento.
Nota: Per impostazione predefinita, il ridimensionamento nell'impostazione sarà impostato su 20%. Abbassare la scala eviterà lo streaming di alta qualità e ti consentirà di utilizzare facilmente l'app Kodi.

Metodo 6: Elimina i file di database danneggiati
A volte, anche la mancata corrispondenza del database danneggiato con il componente aggiuntivo può causare questa causa. Per risolvere questo problema, devi eliminare il file di database da Kodi. L'eliminazione del file di database non influirà sulla funzionalità, poiché questo file verrà ricostruito una volta riavviata l'app. Segui i passaggi seguenti per velocizzare Kodi.
1. Avvia il Kodi app sul tuo dispositivo.
2. Clicca sul Impostazioni icona in alto.

3. Clicca su Gestore di file.

4. Doppio click Directory del profilo.
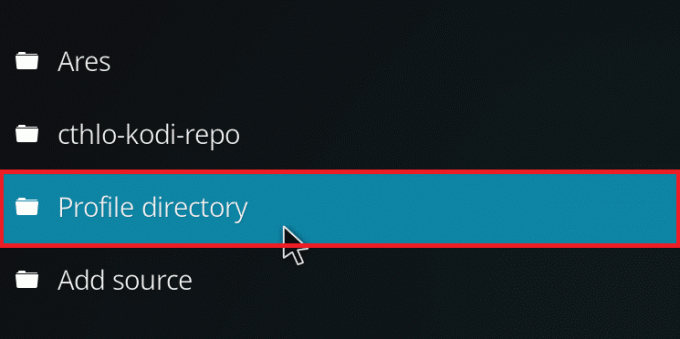
5. Doppio click Banca dati.
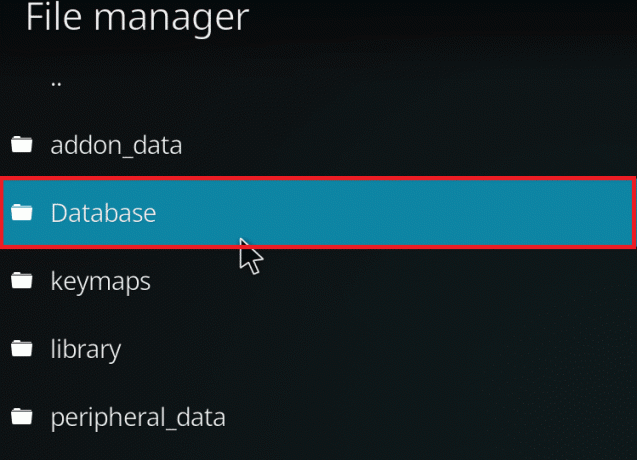
6. Trova il file di database dei componenti aggiuntivi Addons33.db.
Nota: Il nome del file può variare. Il formato generale è Addonsxx.db, dove xx è sostituito da un numero.

7. Fare clic con il pulsante destro del mouse su file di database dei componenti aggiuntivi e seleziona Eliminare.

8. Clic sì per confermare.
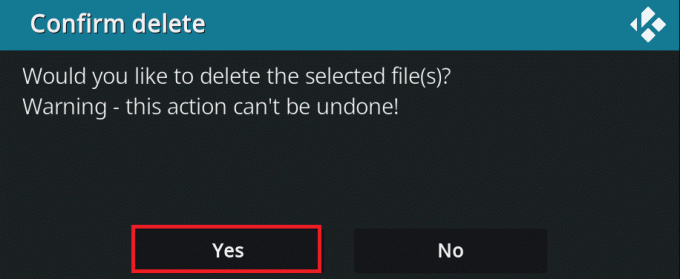
9. Allo stesso modo, eliminare il Textures13.db file.
10. Ricomincia l'app Kodi.
Leggi anche:Come guardare i giochi NBA di Kodi
Metodo 7: inserire il codice manualmente
Se non riesci ad accelerare Kodi e stai cercando di trovare una soluzione per risolvere il problema, puoi provare a inserire un codice manualmente e utilizzare un file xml per utilizzare l'app Kodi. Ecco come ottimizzare Kodi inserendo il codice manualmente come mostrato nei passaggi indicati.
1. Avvia il Kodi app.
2. Clicca sul Icona Impostazioni.
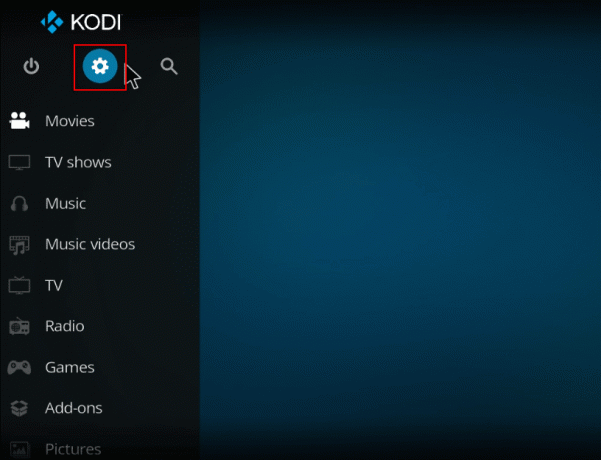
3. Seleziona il Informazioni di sistema opzione nel menu visualizzato.

4. Annota il Utilizzo della memoria di sistema e utilizzo della CPU di sistema.
Nota: Puoi decidere di procedere ulteriormente se vedi che molti dati sono utilizzati nel rapporto.

5. Tipo Bloc notes nella barra di ricerca accanto a Icona di avvio e fare clic su di esso per avviare l'app.
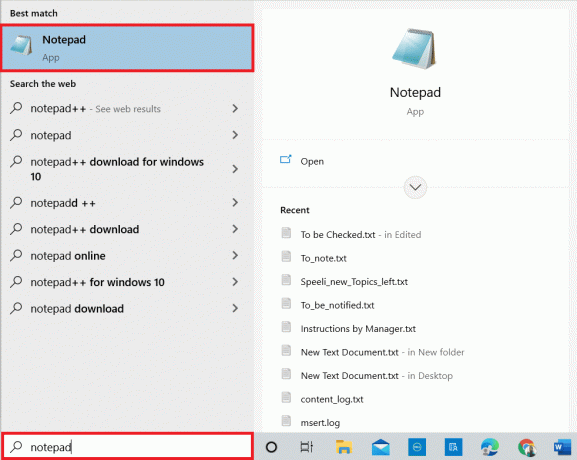
6. Immettere il seguente codice sul documento di testo:
1 1.5 104857600
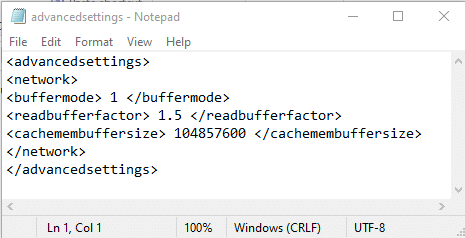
7. Dopo aver inserito il codice nel file Blocco note, salvare il file come impostazioni avanzate.xml nel Desktop cartella.
Nota: La cartella del desktop viene scelta a scopo esplicativo.
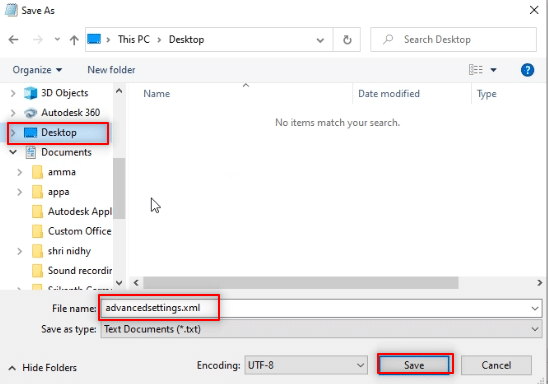
7. stampa Tasti Windows + R contemporaneamente per aprire il Finestra di dialogo Esegui.
8. Tipo %appdata%\kodi\userdata sulla barra e fare clic su ok pulsante.
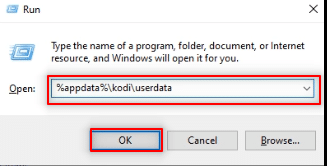
9. Dopo aver aperto la cartella, copiare il file impostazioni avanzate.xml file in questa posizione.
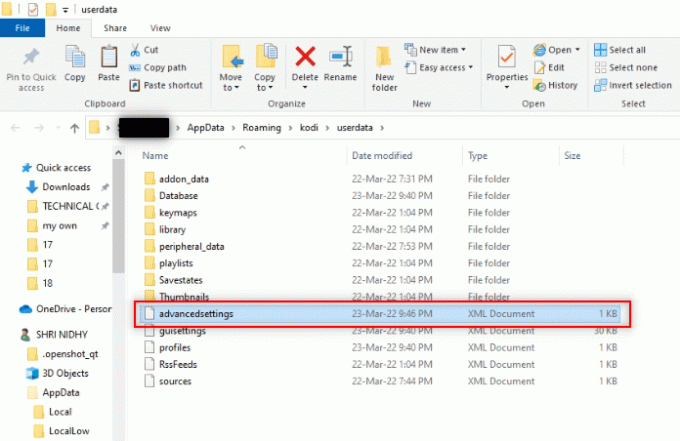
10. Uscita il Kodi app e riavvia per apportare le modifiche.
Metodo 8: aggiorna il driver grafico
Driver grafici obsoleti potrebbero anche causare il problema di buffering nell'app Kodi. Leggi la nostra guida su Come aggiornare i driver grafici in Windows 10 fare lo stesso.
Leggi anche:I 10 migliori componenti aggiuntivi dei canali indiani di Kodi
Metodo 9: reinstalla l'app Kodi
L'ultima e ultima risorsa su come accelerare Kodi è reinstallare Kodi. Anche una versione obsoleta dell'app Kodi potrebbe causare questo problema. Segui i passaggi seguenti.
1. premi il Tasti Windows + I insieme per aprire Impostazioni.
2. Clicca sul App opzione nel menu visualizzato.

3. Scorri verso il basso e fai clic su app Kodi.

4. Ora, fai clic su Disinstalla opzione.

5. Quindi, fare clic su Disinstalla nel pop-up.

6. Clicca su sì nel prompt.
7. Clicca su Prossimo nel Disinstalla Kodi finestra.
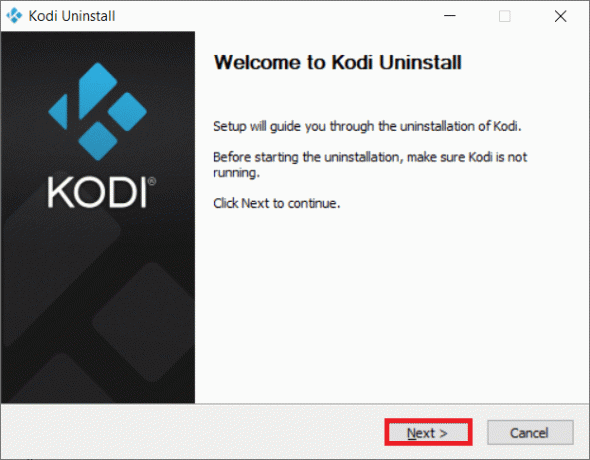
8. Ancora una volta, fare clic su Prossimo nella seguente finestra di disinstallazione.

9. Ora, fai clic su Disinstalla opzione per confermare il processo di disinstallazione.
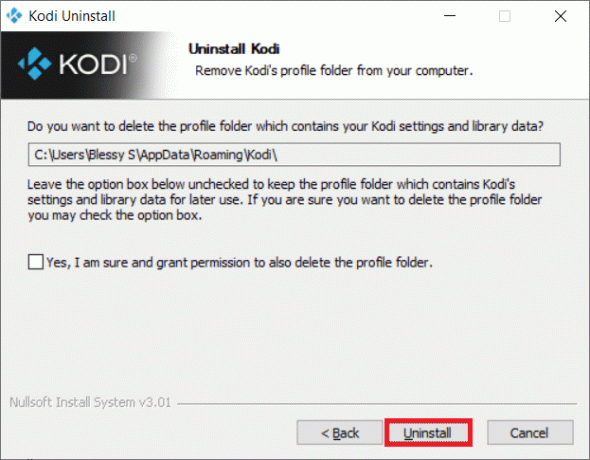
10. Clicca su Fine per completare il processo.

11. Tipo %appdata% nel Barra di ricerca di Windows per aprire il Roaming cartella.

12. Fare clic con il tasto destro su Kodi e seleziona Eliminare.

13. Ancora una volta, digita %localappdata% nel Barra di ricerca di Windows per aprire il Locale cartella.

14. Fare clic con il tasto destro su Kodi e seleziona Eliminare.
15. Riavvia il PC una volta completati tutti i passaggi sopra menzionati.
12. Vai al Pagina di download di Kodi e fare clic su Installatore (64BIT) pulsante come illustrato.

13. Clicca sul file di installazione scaricato in fondo alla finestra.
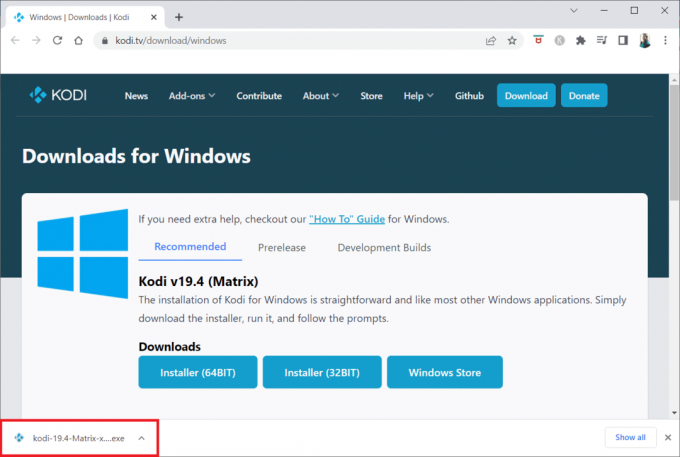
14. Clicca su sì nel prompt.
15. Clicca sul Prossimo opzione nella procedura guidata di installazione.

16. Clicca sul Concordo opzione per accettare il Contratto di licenza.

17. Clicca su Prossimo nella finestra seguente.

18. Sfoglia il la cartella di destinazione e fare clic su Prossimo.
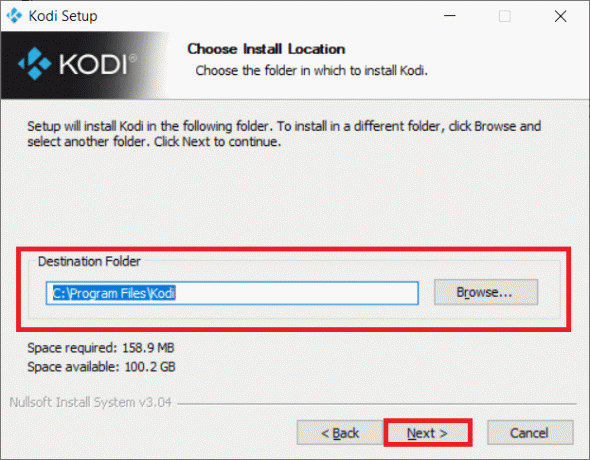
19. Ora, fai clic su Installare per avviare il processo di installazione.

20. Clicca sul Fine opzione per completare il processo di installazione.
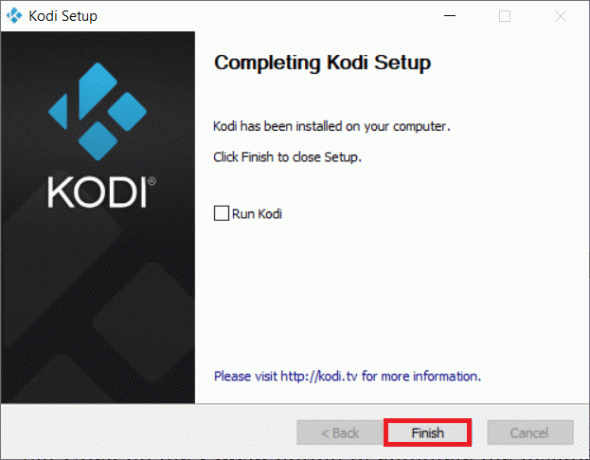
Leggi anche:Come guardare i giochi NBA di Kodi
Metodo 10: installazione dei componenti aggiuntivi della procedura guidata
Se non riesci a trovare la risposta alla domanda su come velocizzare Kodi, prova a installare i componenti aggiuntivi elencati. Questo fungerà da componente aggiuntivo di manutenzione per la tua app Kodi. Segui i passaggi come installare i componenti aggiuntivi da fonti sconosciute per installare questi componenti aggiuntivi. Di seguito sono elencati anche i collegamenti all'origine di queste procedure guidate.
Nota: Puoi installare il componente aggiuntivo come file zip sull'app Kodi, quindi assicurati che il sito Web scelto sia affidabile.
- Procedura guidata di apertura: https://a4k-openproject.github.io/repository.openwizard/
- Mago di costruzione supremo: http://repo.supremebuilds.com/
- Real Debrid (servizio a pagamento Premium): devi creare un Conto Debrid reale
- Fire TV guru build (adatto per Amazon Fire TV): https://firetvguru.net/fire
Dopo l'installazione, fare clic sul componente aggiuntivo e selezionare il Configura opzione per modificare le impostazioni sull'app Kodi. Oltre a questo, puoi svuota la cache sull'app Kodi passando alla scheda Strumenti dell'app Kodi. Quindi, in questo modo puoi ottimizzare l'app Kodi.
Altri problemi nell'app Kodi
Alcuni dei problemi che possono sorgere sono elencati di seguito.
- Schermo bloccato: Lo schermo che stai visualizzando potrebbe essere stato bloccato per molto tempo e potrebbe non essere in grado di guardare i contenuti.
- Buffering: Il contenuto del video che stai cercando di guardare potrebbe essere in continuo buffering e rendere difficile la visualizzazione del video.
- Scatto: Questo problema renderà difficile mantenere la continuità nel tuo video. Può sembrare una pausa continua e la riproduzione del video.
- Caricamento lento: L'app è progettata per essere compatibile con tutti i dispositivi e rendere difficile la visione dei contenuti.
Consigliato:
- 10 migliori linguaggi di programmazione da imparare oggi
- 9 migliori canali arabi su Kodi
- Come aggiungere IMDB su Kodi in Windows 10
- Come registrare una riunione Zoom senza autorizzazione in Windows 10
In questo articolo, hai appreso i metodi per ottimizzare Kodi e hai trovato le risposte alla domanda di come accelerare Kodi. Prova i metodi menzionati e facci sapere i tuoi suggerimenti o domande sull'articolo nella sezione commenti.