Come personalizzare Gboard e modificare i temi su iPhone
Varie / / March 30, 2022
Gboard è una delle tastiere più utilizzate sui telefoni Android. Grazie alla sua popolarità, la tastiera è disponibile anche per gli utenti iPhone. Offre agli utenti più funzioni rispetto alla tastiera Apple di serie e viene fornito con un pletora di opzioni di personalizzazione. In effetti, saresti sorpreso di sapere che alcune di queste opzioni sono presenti su Gboard per iOS ma non su Android.

Una di queste caratteristiche è la possibilità di creare temi per ogni singolo aspetto della tastiera. Puoi utilizzare sfondi diversi in Gboard su Android con colori o un'immagine personalizzata. Puoi salire di un livello su iOS e impostare temi individuali di tasti, sequenze di tasti, bordi, tracce di gesti, ecc. Questo livello di dettagli granulari per i temi ti consente di dare alla tua tastiera l'aspetto che desideri.
Ecco come puoi personalizzare e tema Gboard sul tuo iPhone al massimo delle sue potenzialità.
In che modo la personalizzazione di Gboard è diversa su iPhone rispetto ad Android
Su Android, Gboard ti dà la possibilità di scegliere un colore di sfondo per la tua tastiera. Con gli aggiornamenti recenti, puoi anche lasciare che scelga un colore in base al tuo sfondo grazie a
Materiale tu. Un'immagine personalizzata dalla tua galleria può anche essere impostata come sfondo.
Sebbene le stesse opzioni siano disponibili su Gboard per iPhone, puoi fare un ulteriore passo avanti usando la piccola icona di modifica sotto ogni tema. Puoi impostare colori separati per lo sfondo, i tasti, il testo all'interno dei tasti, il bordo, il pop-up e quant'altro. Se ti piacciono le personalizzazioni, adorerai questa funzione!
Come cambiare tema e sfondo su Gboard
Come accennato in precedenza, ci sono diversi aspetti di Gboard che puoi personalizzare sui dispositivi iOS. Questa è l'opzione più semplice di tutte.
Passo 1: Apri l'app Gboard sul tuo iPhone.

Passo 2: Tocca Temi per accedere alle funzionalità di personalizzazione.

Passaggio 3: Scorri le varie opzioni del tema da Predefinito, Paesaggi, Sfumatura chiara e Sfumatura scura.
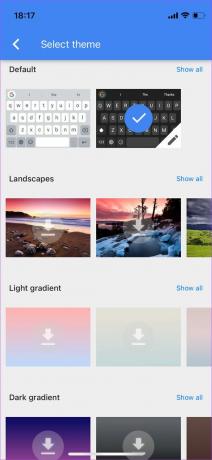
Passaggio 4: Scegli quello che vuoi usare per la tua tastiera. Se non ti è piaciuto nessuno dei temi, scorri verso l'alto e tocca la miniatura "+" sotto l'opzione Personalizzata.

Passaggio 5: Scorri le tue immagini nell'app Foto e scegli quella che desideri utilizzare come sfondo.

Passaggio 6: Regola la tua immagine da utilizzare come sfondo. Una volta terminato, tocca Scegli.
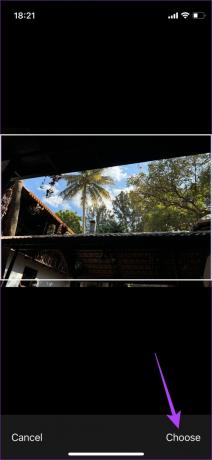
Verrà impostato come tema su Gboard. Tuttavia, questo è solo il tema di base senza alcuna personalizzazione. Ecco come puoi cambiare e modificare altri aspetti della tastiera.
Come modificare i colori dei tasti, del testo, dei bordi, dei popup e dello scorrimento del dito su Gboard
Ora che hai selezionato il tema di base per la tua tastiera, è il momento di una personalizzazione più dettagliata.
Passo 1: Scegli il tema di base con cui vuoi procedere seguendo i passaggi precedenti.
Passo 2: Dopo aver selezionato il tema, tocca la piccola icona Modifica nella parte in basso a destra della miniatura.

Passaggio 3: Qui è dove vedrai tutte le tue opzioni di personalizzazione. Un'anteprima della tastiera viene visualizzata nella metà inferiore dello schermo in modo da poter visualizzare le modifiche in tempo reale.

Cambia i colori di sfondo
Tocca un colore a tua scelta sotto l'opzione Colore di sfondo e guarda l'effetto appare sulla tastiera qui sotto. Puoi provare a toccare tutte le opzioni finché non decidi quella con cui andare.
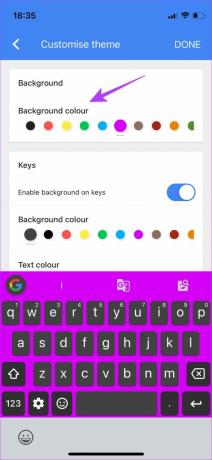
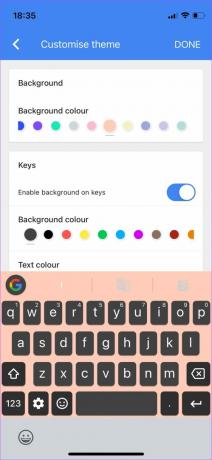
Modifica i colori dei tasti, del testo e dei bordi
Scorri verso il basso fino alla sezione Chiavi. Qui puoi scegliere di disabilitare completamente lo sfondo per i tasti disattivando l'interruttore accanto a "Abilita sfondo sui tasti". Puoi anche disattivare "Abilita sfondo sui tasti non di testo" per un aspetto più uniforme.
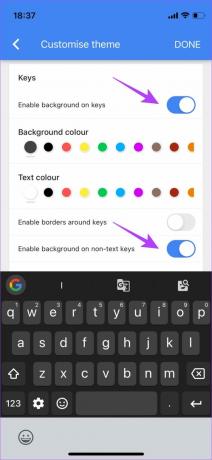
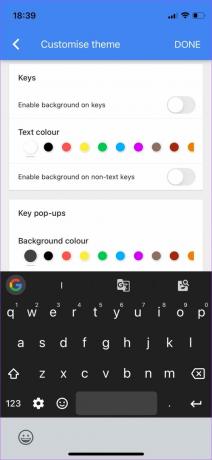
Se desideri lasciare abilitato lo sfondo, puoi cambiare il colore dello sfondo selezionando da una serie di colori.
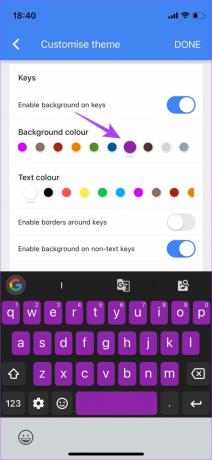
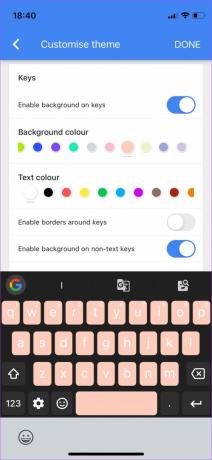
Scegliere un colore di sfondo chiaro significherebbe che avrai bisogno di un colore del testo scuro. Puoi sceglierlo anche sotto l'opzione Colore testo.
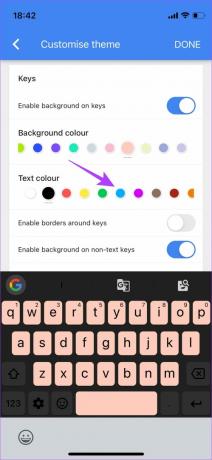
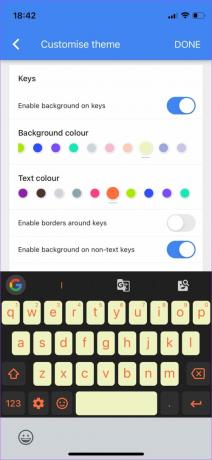
In questa fase, puoi anche scegliere di abilitare un bordo aggiuntivo attorno a ciascuna chiave attivando l'opzione "Abilita bordi attorno alle chiavi". Quindi, scegli un colore rilevante per il bordo.
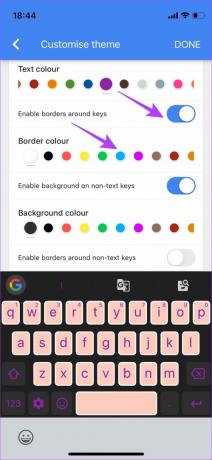
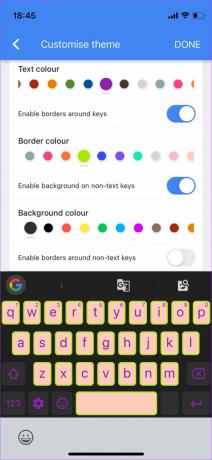
Se hai abilitato lo sfondo per le chiavi non di testo, puoi cambiare il colore ora. Questi tasti includono backspace, shift, invio, ecc.

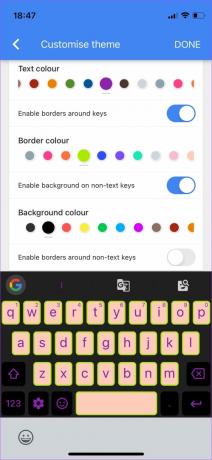
Puoi anche abilitare l'interruttore accanto a "Abilita bordi attorno ai tasti non testuali" per aggiungere bordi ai tasti aggiuntivi per un aspetto più uniforme. Seleziona un colore in Colore bordo per applicarlo.
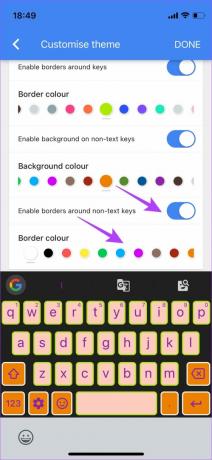

Cambia i colori dei tasti pop-up
Scorri ulteriormente fino alla sezione Pop-up chiave. Qui puoi selezionare il Colore di sfondo per i pop-up dei tasti. Seleziona un colore e quindi prova a premere un tasto sulla tastiera per avere un'idea di come sarebbe.
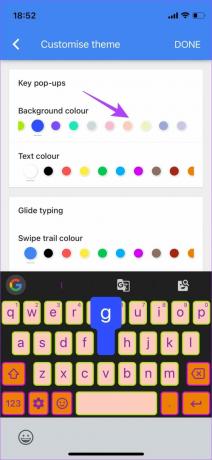
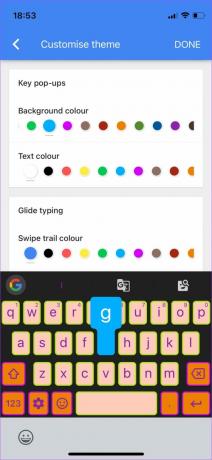
Puoi anche cambiare il colore del testo all'interno del pop-up. Ancora una volta, tocca un tasto per testare come appare.

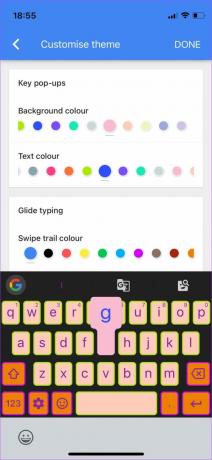
Cambia i colori della scia di scorrimento per la digitazione a scorrimento
Quando digiti utilizzando i gesti di scorrimento sulla tastiera, Swipe Trail è ciò che ottieni. Puoi personalizzare l'aspetto utilizzando la tavolozza dei colori sotto il colore della scia di scorrimento.
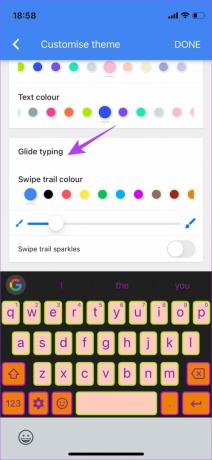
Seleziona un colore che ti piace, quindi scorri sulla tastiera per vederlo in azione.

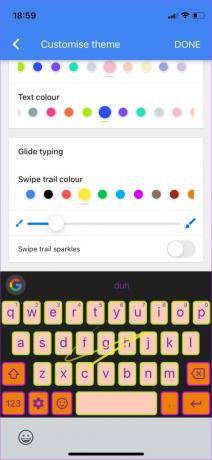
Puoi anche utilizzare il cursore per aumentare o diminuire lo spessore della scia di scorrimento.

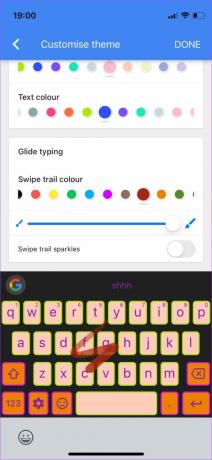
L'abilitazione dell'ultimo interruttore alla fine intitolato Swipe trail sparkles aggiungerà più loghi di Google che volano fuori da tutti i lati della tastiera durante la digitazione.
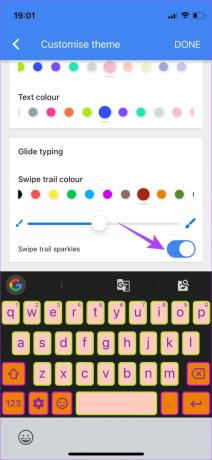
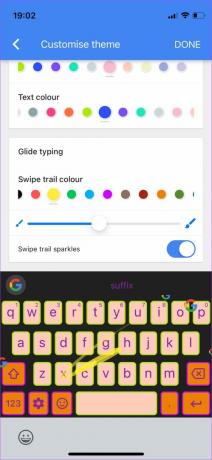
Salvataggio della tastiera personalizzata
Dopo aver selezionato e modificato tutte le impostazioni richieste, tocca il pulsante FATTO nell'angolo in alto a destra dell'app Gboard. Ciò salverà il layout della tastiera.

Goditi la tua tastiera appena personalizzata
Con una miriade di temi e opzioni di personalizzazione, scegli quelli che ti piacciono e personalizza la tua tastiera. Queste opzioni rimangono coerenti con tutte le app sul tuo telefono. Puoi persino creare più temi e passare da uno all'altro per un nuovo look ogni tanto.
Ultimo aggiornamento il 25 marzo 2022
L'articolo sopra può contenere link di affiliazione che aiutano a supportare Guiding Tech. Tuttavia, non pregiudica la nostra integrità editoriale. Il contenuto rimane imparziale e autentico.



