Come modificare i video sui telefoni Samsung Galaxy
Varie / / March 30, 2022
Con gli smartphone più potenti che mai, montaggio video non è più limitato ai PC di fascia alta. E se possiedi un telefono Samsung Galaxy, non devi guardare lontano, poiché il tuo telefono ha un editor video integrato ricco di funzionalità.

Quindi, sia che tu voglia tagliare, ritagliare, combinare video o aggiungere musica, adesivi e testo per rendere più vivaci le cose, questa guida ti mostrerà come modificare i video sul tuo telefono Samsung Galaxy. Quindi, andiamo subito al punto.
Come modificare i video con l'app Samsung Gallery
Per accedere all'editor video integrato sul tuo telefono Samsung Galaxy, avvia l'app Galleria. Quindi, apri il video che desideri modificare e tocca l'icona della matita in basso per iniziare la modifica.
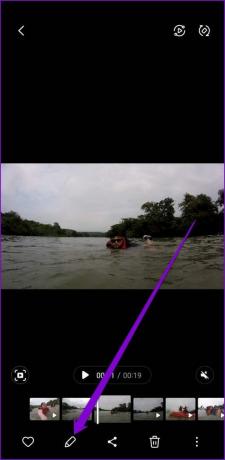
Taglia video
Per tagliare il video, tocca l'icona a forbice sulla barra degli strumenti in basso. Quindi trascina le barre sulla timeline per selezionare una parte del video che desideri utilizzare.
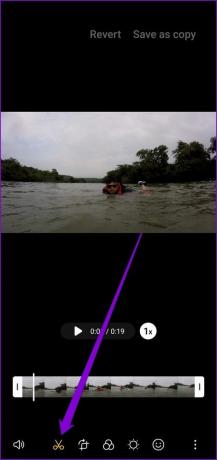

Inoltre, da qui puoi aumentare o diminuire la velocità di riproduzione del video.

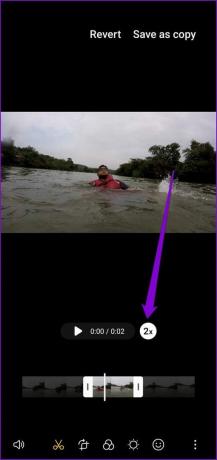
Ritaglia, ruota e capovolgi video
Puoi anche ritagliare, ruotare o capovolgere il tuo video. Per farlo, vai alla sezione Trasforma. Trascina semplicemente i fotogrammi attorno al video per ritagliarlo.
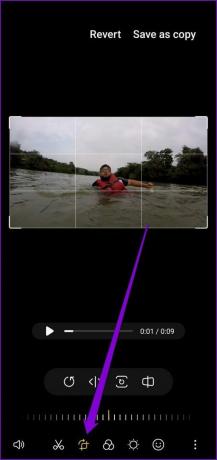

Puoi scegliere di ritagliare il tuo video liberamente o bloccare il fotogramma in una determinata proporzione (Ritratto o Paesaggio).


Toccando l'icona Ruota potrai ruotare il fotogramma video di 90 gradi. Puoi anche capovolgere il tuo video orizzontalmente.


Applica filtri al video
Oltre alle funzionalità di modifica di base, l'editor video di Samsung ti consente anche di applicare filtri al tuo video.
Nell'editor video, tocca l'icona Filtro sul pulsante per esplorare vari filtri. Puoi utilizzare uno dei filtri preinstallati o scaricarne di nuovi dal Galaxy Store.


Dopo aver selezionato il filtro desiderato, usa il cursore sotto il filtro per definirne la forza.

Inoltre, visita la sezione Tono per modificare luminosità, contrasto, ombra, esposizione, ecc.

Disegna su video
L'editor video ti consente anche di disegnare sul tuo video per aggiungere più vita ad esso. Tocca l'icona della faccina sulla barra degli strumenti per accedere alla sezione Decorazione. Quindi, scegli tra i tipi e i colori di penna disponibili per iniziare a scarabocchiare.
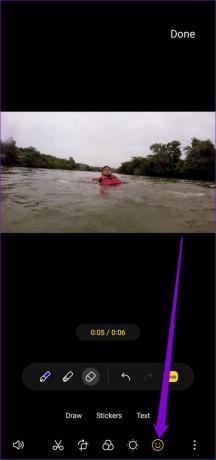
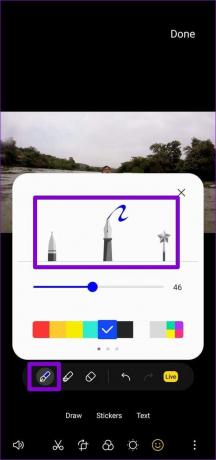
Una volta terminato il disegno, tocca Fine e definisci la durata durante la quale desideri che appaia il disegno.


Oltre a questo, lo strumento di disegno ti consente di sfocare un viso o una parte specifica del tuo video. Per farlo, dovrai usare la penna Sfocatura.


Dopo aver usato la penna Sfocatura, tocca Fine e usa le barre gialle per definire la durata della sfocatura.


Aggiungi adesivi e testo al video
Oltre allo strumento di disegno, troverai lo strumento Adesivi e testo nella sezione Decorazione. Tocca gli adesivi per aggiungere varie forme, emoji, simboli e altro.
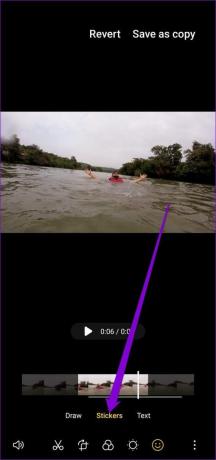

Una volta aggiunto, puoi spostare, ruotare o ridimensionare l'adesivo come meglio credi. Per rimuovere l'adesivo, tocca l'icona meno sopra l'adesivo.
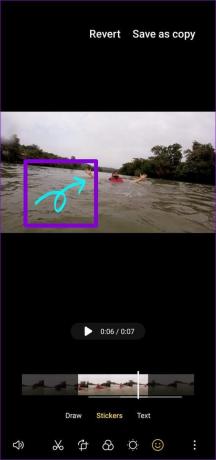

Allo stesso modo, puoi utilizzare lo strumento Testo per scrivere testo sul tuo video e formattarlo come preferisci modificando font, allineamento, sfondo e altro.
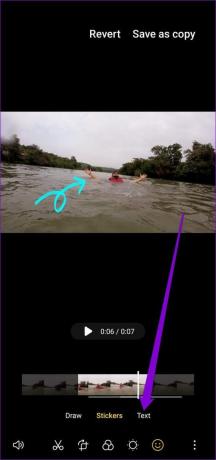

Dopo aver aggiunto il testo, utilizza le barre in basso per definirne la durata.


Aggiungi musica di sottofondo al video
Per aggiungere musica di sottofondo al tuo video, segui i passaggi seguenti.
Passo 1: Nell'editor video, tocca l'icona dell'altoparlante nell'angolo in basso a sinistra e seleziona l'opzione Aggiungi musica di sottofondo.


Passo 2: Puoi scorrere la libreria musicale gratuita di Samsung o toccare l'icona Plus nell'angolo in alto a destra per aggiungere musica dal tuo telefono.

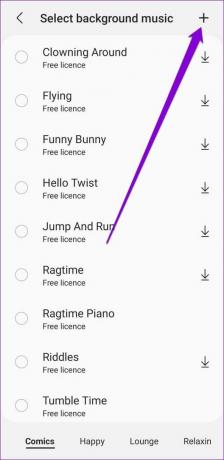
Successivamente, puoi assegnare diversi livelli di volume per l'audio originale e la musica aggiunta.

Modifica le dimensioni e il formato del video
Se il video il file sembra troppo grande per la condivisione, l'editor video ti consente di modificarne le dimensioni e il formato. Tocca l'icona del menu a tre punti in basso a destra e seleziona Dimensioni e formato.

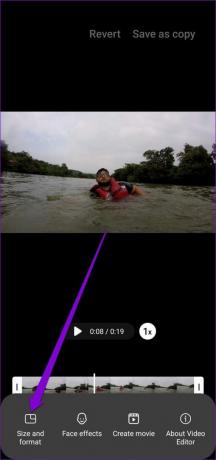
Per ridurre le dimensioni del file video, passare a una risoluzione inferiore o abilitare l'opzione Video ad alta efficienza.

Unisci video
Oltre a modificare i singoli video, puoi unire i video per creare un film da esso. Continua a leggere per sapere come.
Passo 1: Nell'editor video, tocca l'icona del menu a tre punti per selezionare Crea filmato.


Passo 2: Seleziona i video che desideri aggiungere e tocca Fine.

Una volta aggiunti, puoi modificare l'ordine delle clip premendo a lungo sulla clip sulla timeline e trascinandola.

Allo stesso modo, se desideri modificare o rimuovere singole clip, tocca la clip per visualizzare le opzioni.
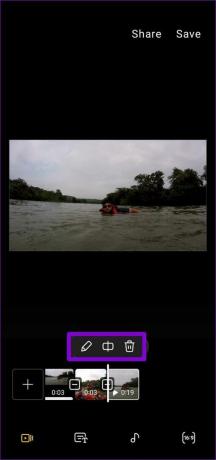
Inoltre, puoi utilizzare gli effetti di transizione per unire le tue clip senza problemi. Per fare ciò, tocca l'icona quadrata tra le clip e seleziona l'effetto di transizione preferito dal menu che si apre.

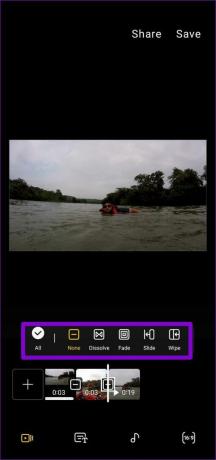
Salva la tua creazione
Dopo aver modificato il tuo video, tocca l'opzione Salva per archiviarlo. In alternativa, puoi anche condividere direttamente il video.

Mostra le tue abilità
Oltre alle solite funzionalità e chicche Android, i telefoni Samsung sono dotati di alcuni dei migliori strumenti e app. Sia che tu voglia creare GIF, perfeziona le tue foto o modifica video, non avrai bisogno di un'app di terze parti.



