Come modificare gli screenshot su Mac
Varie / / March 30, 2022
Uno screenshot è il modo migliore per condividere ciò che è sullo schermo del tuo Mac. macOS ti consente facilmente catturare schermate e condividili senza farti fare i salti mortali. Detto questo, potresti voler annotare i tuoi screenshot per trasmettere le tue intenzioni o nascondere le informazioni personali. Ti mostreremo come modificare gli screenshot su Mac in questa guida.

Per la modifica degli screenshot, utilizzeremo l'app Anteprima integrata. Anche se di terze parti app per screenshot può offrire più funzionalità, l'app Anteprima offre abbastanza potenza per soddisfare le tue esigenze.
Cattura schermate su Mac
Proprio come Windows, anche macOS viene fornito con uno strumento di acquisizione screenshot integrato che puoi richiamare con le scorciatoie da tastiera. Mentre potresti acquisire screenshot, continua a leggere per sapere come ritagliarli, ridimensionarli o persino annotarli.
Per acquisire uno screenshot dell'intero schermo, usa la scorciatoia da tastiera Cmd+Shift+3. Se vuoi catturare una parte dello schermo, usa la scorciatoia da tastiera Cmd+Shift+4.
Noterai che il tuo cursore si è trasformato in un mirino. Trascinalo sulla parte che vuoi catturare.

Per acquisire uno screenshot della finestra di un'app, usa la scorciatoia da tastiera Cmd+Maiusc+4. Quindi, tocca la barra spaziatrice per trasformare il cursore nell'icona di una fotocamera ed evidenziare la finestra dell'app. Premi Invio o tocca un punto qualsiasi del trackpad per acquisire lo screenshot.

Per richiamare lo strumento di cattura dello screenshot, premi la scorciatoia da tastiera Cmd+Shift+5. Avvia l'interfaccia dello screenshot per consentirti di catturare l'intero schermo o una parte di esso con un'interfaccia visiva.
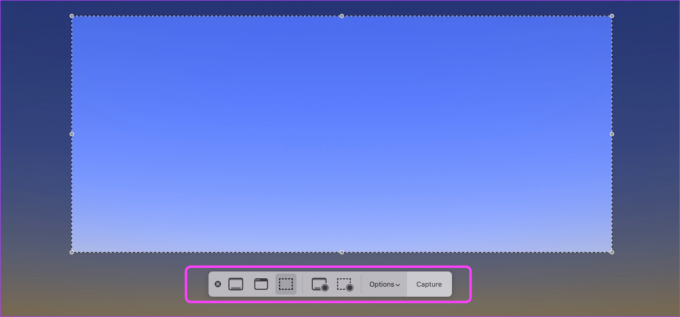
Ritaglia ed elimina parti dei tuoi screenshot
Prima di condividere uno screenshot, a volte potresti voler ritagliarlo per rimuovere contenuti non necessari o eliminare una parte dello screenshot per nascondere le informazioni personali. Ecco come farlo.
Passo 1: Fare doppio clic sullo screenshot per aprirlo in Anteprima. Fai clic sullo strumento Modifica nell'angolo in alto a destra.

Passo 2: Per ritagliare o eliminare una parte dello screenshot, fai clic sullo strumento di selezione. Quindi scegli la forma dello strumento di selezione, che per impostazione predefinita è rettangolare.

Passaggio 3: Tieni premuto e trascina il cursore per selezionare l'area dello screenshot che desideri ritagliare o eliminare.

Passaggio 4: Premi la scorciatoia da tastiera Cmd + K per mantenere l'area ritagliata ed eliminare il resto.
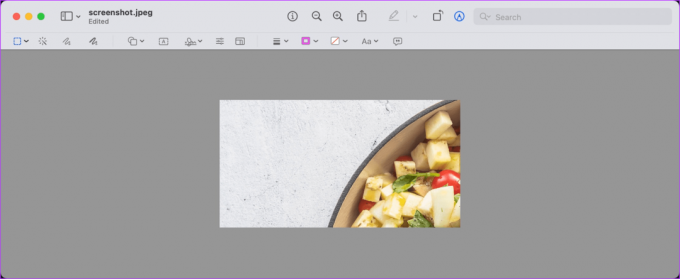
Passaggio 5: Per eliminare un'area selezionata, puoi utilizzare la scorciatoia da tastiera Cmd+Cancella o fare clic sul menu Modifica e selezionare Elimina.

Passaggio 6: Ecco come appare uno screenshot tipico dopo aver eliminato l'area di selezione.
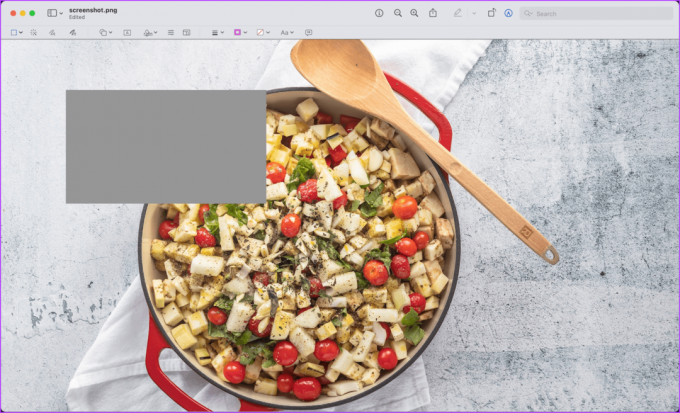
Annota i tuoi screenshot usando le forme
Se vuoi attirare l'attenzione dello spettatore su aree specifiche degli screenshot, puoi utilizzare le forme per farlo. Puoi accedere a frecce, quadrati, cerchi e molte altre forme in Anteprima.
Passo 1: Apri lo screenshot nell'app Anteprima e fai clic sullo strumento di markup.

Passo 2: Fai clic sullo strumento Forme e vedrai l'elenco delle forme che puoi utilizzare. Scegliamo un quadrato per ora.
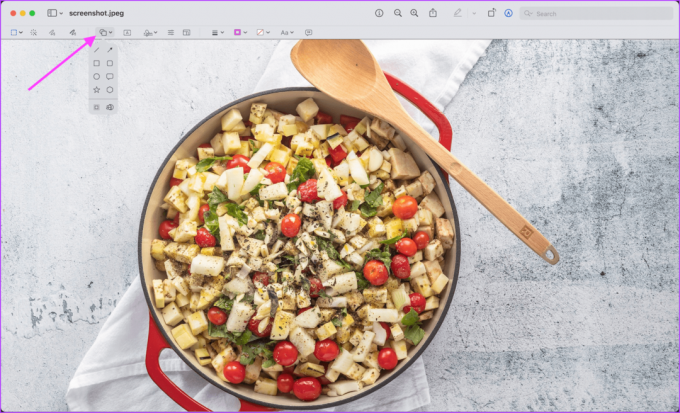
Passaggio 3: Lo strumento Colore bordo ti consentirà di aggiungere un colore al bordo della forma.
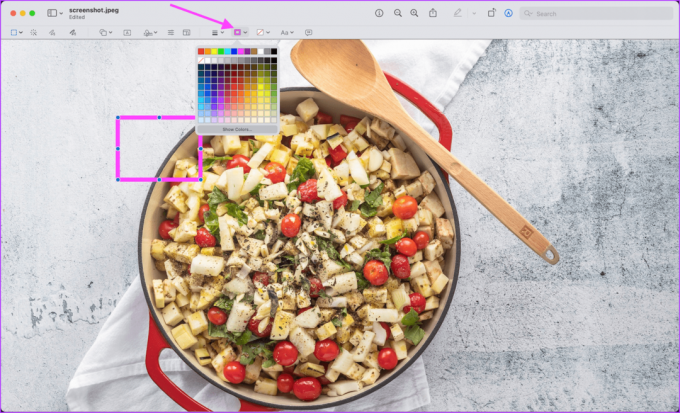
Passaggio 4: Fare clic sullo strumento Stile forma per modificare l'aspetto e la larghezza della forma.

Passaggio 5: Puoi fare clic e trascinare i punti blu sulla forma per ridimensionarla. Fare clic e trascinare in un punto qualsiasi della forma per riposizionarla.

Aggiungi blocchi di testo agli screenshot
Se desideri aggiungere i tuoi pensieri prima di condividere uno screenshot, puoi utilizzare un blocco di testo per aggiungere testo ai tuoi screenshot.
Passo 1: Apri lo screenshot in Anteprima e abilita lo strumento di markup.

Passo 2: Fare clic sullo strumento Testo per aggiungere una casella di testo.
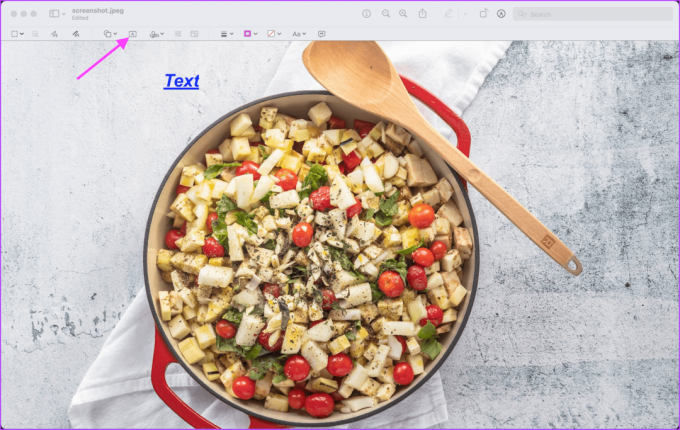
Passaggio 3: Fare clic sullo strumento Stile testo per modificare i caratteri, la dimensione del carattere e il colore della casella di testo.
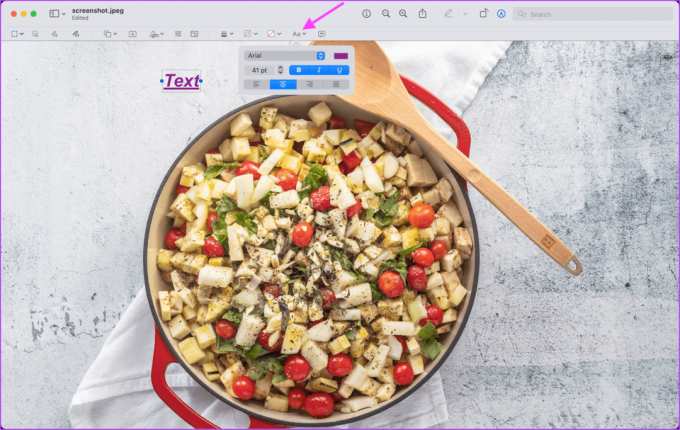
Passaggio 4: Clicca all'interno della casella di testo e scrivi quello che vuoi.

Passaggio 5: Come con le forme, puoi fare clic e trascinare i punti blu per ridimensionare. Quindi, fai clic e trascina altrove per riposizionare la casella di testo.

Disegna e disegna sugli screenshot
Mentre disegnare e disegnare non sono così intuitivi su Mac come quando modifica degli screenshot su iPhone, puoi utilizzare questi strumenti per contrassegnare i tuoi screenshot.
Passo 1: Fare doppio clic sullo screenshot per aprirlo nell'app Anteprima e fare clic sullo strumento Modifica.

Passo 2: Fai clic sullo strumento Schizzo e puoi disegnare su qualsiasi parte dello screenshot.

Passaggio 3: Puoi cambiare il colore dello schizzo con lo strumento Colore bordo.

Passaggio 4: Allo stesso modo, fai clic sullo strumento di disegno per disegnare sui tuoi screenshot.
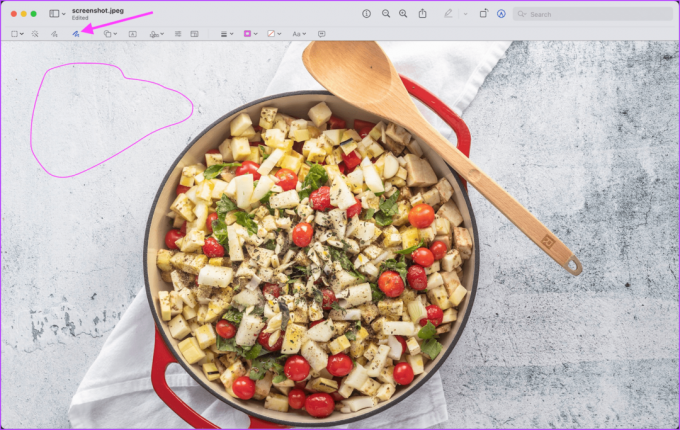
Passaggio 5: La principale differenza tra gli strumenti di disegno e schizzo è che lo strumento di schizzo riconosce automaticamente una forma standard e converte gli schizzi in essa.

Ridimensiona gli screenshot
Dopo aver contrassegnato i tuoi screenshot, è il momento di condividerli. Ma, a seconda delle dimensioni del file, potresti prendere in considerazione il ridimensionamento degli screenshot prima della condivisione.
Passo 1: Come prima, apri lo screenshot nell'app Anteprima e fai clic sullo strumento di markup.

Passo 2: Fare clic sullo strumento Ridimensiona.
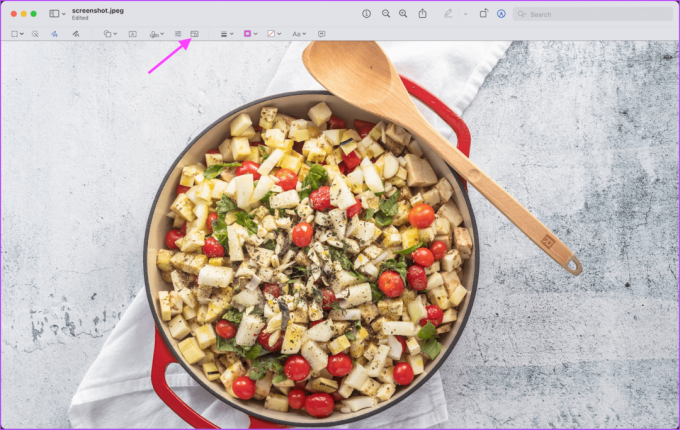
Passaggio 3: È quindi possibile modificare le dimensioni dello screenshot e ridimensionarlo secondo le proprie esigenze.

Modifica screenshot su Mac come un professionista
L'app Anteprima semplifica la modifica degli screenshot. Ti dà anche accesso a potenti strumenti di modifica, inclusi disegno, schizzi, ritaglio, forme e altro ancora. La prossima volta che condividi uno screenshot con qualcuno, prova queste funzioni e invia uno screenshot che lascerà a bocca aperta gli altri.
Ultimo aggiornamento il 25 marzo 2022
L'articolo sopra può contenere link di affiliazione che aiutano a supportare Guiding Tech. Tuttavia, non pregiudica la nostra integrità editoriale. Il contenuto rimane imparziale e autentico.



