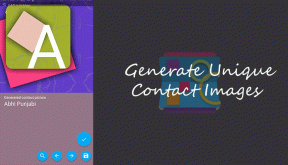Come aggiungere un collegamento alla home page di Google Chrome
Varie / / April 07, 2022

Google ha lavorato moltissimo sul browser Chrome e si è ben ampliato da una semplice esperienza con il browser. Tuttavia, la funzionalità di base che fornisce è l'aggiunta di una scorciatoia in miniatura dei tuoi siti Web più visitati e preferiti sulla sua bacheca in modo da poterli aprire direttamente all'avvio del browser. Molti siti Web verranno visualizzati automaticamente secondo le tue preferenze, ma lo stesso può essere fatto manualmente. Quindi oggi discuteremo come aggiungere manualmente una scorciatoia sulla home page di Google Chrome. Quindi, continua a leggere per sapere come aggiungere riquadri a Google Chrome.

Contenuti
- Come aggiungere un collegamento alla home page di Google Chrome
- Metodo 1: tramite aggiunta automatica del sito
- Metodo 2: aggiunta manuale della scorciatoia
Come aggiungere un collegamento alla home page di Google Chrome
Google Chrome funziona in modo molto intelligente catturando e utilizzando l'attività dell'utente attraverso la sua cronologia di navigazione e altri algoritmi interconnessi per rendere l'esperienza dell'utente ulteriormente più semplice e fluida. Tutto questo viene archiviato nella cache dati dell'applicazione che memorizza alcuni dati di tutti i siti Web visitati dagli utenti come password, scelte sul sito, ecc., che potrebbero essere ripetuti in visite future. Passiamo ora ai metodi per eseguire quest'ultimo.
Metodo 1: tramite aggiunta automatica del sito
Chrome di solito aggiunge i siti Web più visitati sulla schermata delle miniature da solo mentre lo visiti sul browser, quindi questa funzione può essere utilizzata per ottenere la miniatura senza ulteriori indugi. Per questo, segui i passaggi seguenti:
1. Aprire Google Chrome dal menu Start.

2. Premere la combinazione di pulsanti Ctrl + Maiusc + Cancchiavi insieme per aprire Cancella dati di navigazione impostazioni.

3. Seleziona il Cronologia di navigazione opzione e fare clic su Cancella i dati opzione.

4. Adesso riavvia Chrome e cerca il tuo sito web desiderato in URL Pannello.

5. Ora, quando riavvierai il browser Chrome, troverai il tuo sito web cercato come file scorciatoia in miniatura nella nuova scheda.

Questo era un modo in cui saprai come aggiungere una scorciatoia alla home page di Google Chrome, ma se vuoi conoscere un'altra alternativa per fare lo stesso, passa al metodo successivo.
Leggi anche:Come aggiornare automaticamente Google Chrome
Metodo 2: aggiunta manuale della scorciatoia
Se non desideri ripristinare i dati e la cronologia di navigazione da Chrome e desideri comunque aggiungere riquadri a Google Chrome dei siti Web che visiti di frequente, questo semplice metodo può fare proprio il trucco senza intoppi. Segui i passaggi seguenti per ottenere ciò:
1. Lanciare Google Chrome dal Cominciare menù.
2. Apri il Nuova scheda pagina e fare clic su icona più nella sezione delle piastrelle.

2A. Sono disponibili riquadri di scelta rapida limitati nella pagina della scheda Nuova di Chrome che lo sono 10 in totale e durante l'utilizzo quotidiano del browser, questi slot potrebbero riempirsi e il pulsante più menzionato nel passaggio precedente potrebbe non essere visualizzato, in tal caso, puoi rimuovere alcuni dei riquadri per fare spazio al tuo sito Web spostando il cursore sul piastrella non necessaria.

2B. Clicca sul icona a tre punti appare sul riquadro mentre il cursore si trova nella regione selezionata.

2C. Clicca sul Rimuovere opzione dal piccolo menu qui.

2D. La tessera non necessaria verrà rimossa creando lo spazio per il collegamento richiesto.
3. Verrà visualizzato un piccolo popup per aggiungere il collegamento al sito Web, digitare il sito Web sotto il URL sezione e il nome desiderato vuoi che il sito web appaia come una scorciatoia.
Nota: L'aggiunta del nome è facoltativa e puoi desiderare di lasciarlo, è necessario solo l'URL del sito web.

4. Dopo aver completato i passaggi, fare clic su Fatto per applicare la piastrella.
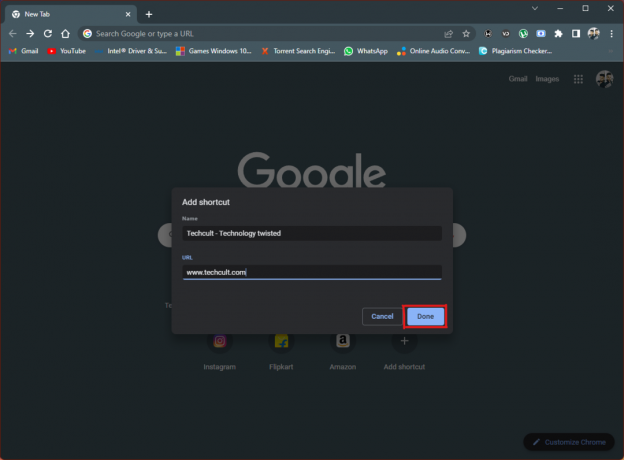
5. Il collegamento al sito Web verrà visualizzato sul file Pagina Nuova scheda del browser ogni volta che lo aprirai.
Questo è un altro metodo se desideri aggiungere riquadri a Google Chrome.
Consigliato:
- Correggi il menu Start di errore critico di Windows 10 e Cortana non funziona
- Correggi la barra di scorrimento di Chrome scompare in Windows 10
- Come utilizzare Snap Camera su Google Meet
- Correggi il codice di errore Netflix UI3012
Ci sono numerose caratteristiche interessanti del browser Chrome, tra cui l'aggiunta di collegamenti a siti Web è stata una delle prime e di base. Spero che questo articolo abbia aiutato a rispondere alla tua domanda su come aggiungere un collegamento alla home page di Google Chrome, usa la sezione commenti qui sotto e parlaci degli argomenti che vuoi che trattiamo nei futuri aggiornamenti. Se sei ancora bloccato con l'aggiunta di scorciatoie al sito Web alla pagina Nuova scheda di Google Chrome, contattaci direttamente!