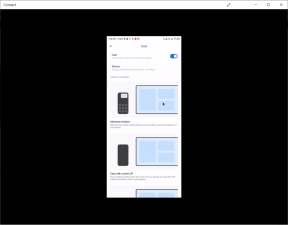Correggi Steam deve essere in esecuzione per giocare a questo gioco in Windows 10
Varie / / April 22, 2022
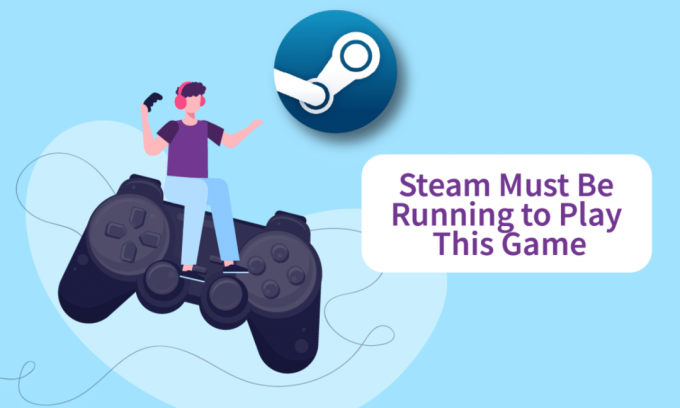
Steam è uno dei canali Internet più utilizzati per la distribuzione di copie digitali di giochi. È un metodo semplice e veloce per ottenere i tuoi giochi preferiti sul tuo computer perché non devi andare in un negozio fisico e cercarli. Anche se questa è una base stabile, ci sono momenti in cui sorgono complicazioni, come Steam deve essere in esecuzione per giocare a questo gioco, di cui parleremo oggi. Se hai problemi ad avviare un gioco a causa di un errore del servizio Steam per giocare a questo gioco, non farti prendere dal panico. Questo articolo ha raccolto alcune soluzioni utili per te.

Contenuti
- Come risolvere Steam deve essere in esecuzione per giocare a questo gioco in Windows 10
- Metodo 1: esegui Steam come amministratore
- Metodo 2: eliminare i file esterni (se applicabile)
- Metodo 3: verifica l'integrità dei file di gioco
- Metodo 4: disabilitare temporaneamente l'antivirus (se applicabile)
- Metodo 5: disattivare la partecipazione alla versione beta
- Metodo 6: disabilitare tutti i workshop (se applicabile)
- Metodo 7: aggiorna Steam
- Metodo 8: reinstalla Steam e gioco
Come risolvere Steam deve essere in esecuzione per giocare a questo gioco in Windows 10
Diversi fattori potrebbero causare questo messaggio di problema con il servizio Steam:
- Steam manca dal tuo computer: Se hai appena installato un gioco dal suo disco di installazione, potresti visualizzare questo messaggio di errore.
- Corruzione dell'installazione di Steam: Il problema potrebbe essere potenzialmente causato da file danneggiati nella cartella di installazione di Steam.
- Il tuo client Steam potrebbe esserlo obsoleto.
- Nella cartella di installazione del gioco sono presenti file estranei: Se modifichi la cartella di installazione di Steam del gioco, il problema potrebbe sorgere perché Steam vieta l'esecuzione di alcuni file.
- Alcuni file mancano dalla directory di installazione del gioco: Probabilmente una breve interruzione ha portato Steam a credere che il gioco fosse stato aggiornato correttamente. In questa situazione, la verifica dell'integrità del file di gioco risolverà il problema.
Metodo 1: Esegui Steam come amministratore
Alcuni clienti che stavano riscontrando problemi con Steam devono essere in esecuzione per giocare a questo errore di gioco che sono stati in grado di risolvere il problema effettuando il logout da Steam, chiudendo il client, riavviando il client e giocando da Vapore. Questo è ciò che devi fare per correggere l'errore del servizio Steam per giocare a questo gioco.
1. Clicca sul tuo account nell'angolo in alto a destra dello schermo.

2. Quindi, dall'elenco a discesa, scegli Esci dall'account.
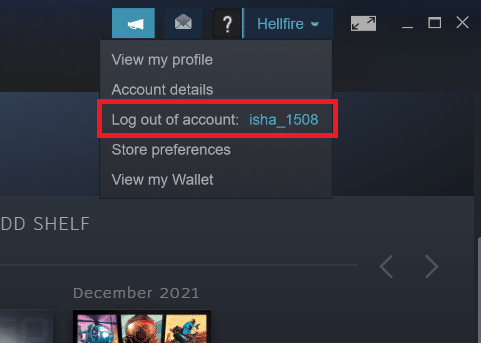
3. Clicca sul Disconnettersi pulsante.
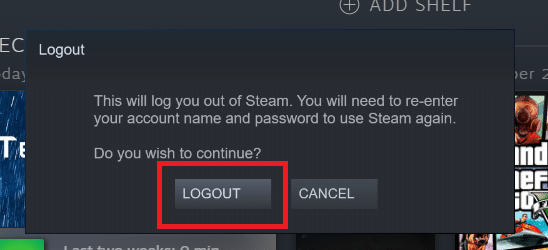
4. Chiudi tutto il Processi a vapore dal Gestore delle attività.

5. Premere Tasti Windows + D contemporaneamente per aprire Desktop.
6. Fare clic con il pulsante destro del mouse su Scorciatoia del client di Steam sul tuo desktop.
7. Selezionare Proprietà dal menu.
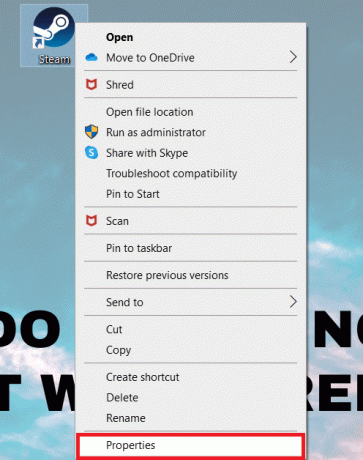
8. Passa a Compatibilità scheda nel Finestra delle proprietà. Seleziona la casella accanto a Esegui questo programma come amministratore.

9. Per salvare la modifica, fare clic su Applicare e poi OK.
10. Ricomincia Vapore ed esegui di nuovo il gioco.
11. Per fare ciò, fare clic su Biblioteca menù.
Nota: Puoi provare a eseguire il gioco tramite l'interfaccia di Steam una volta che ti sei iscritto invece di fare doppio clic sull'eseguibile dedicato per evitare l'errore.

12. Scegli il gioco.

13. Quindi, premere il Giocare pulsante.

Metodo 2: Elimina file esterni (se applicabile)
Se hai scaricato un gioco da Steam e poi aggiornato la cartella di installazione con materiale personalizzato, il problema è molto probabilmente causato dal rifiuto del client Steam di utilizzare quei file estranei, impedendo al gioco di farlo di partenza.
- Se riscontri problemi con un gioco con una cartella di installazione modificata, puoi correggere Steam che deve essere operativo per riprodurre questo errore di gioco eliminando i file estranei che vengono bloccati.
- I file stranieri più frequenti che vengono bloccati sono .dll e .lua. Puoi eliminare manualmente i file difettosi o eseguire una reinstallazione pulita del gioco andando alla cartella di installazione del gioco ed eliminando manualmente i file.
- Poiché questi file esterni potrebbero impedire a Steam di eseguirli, dovrai rimuoverli. I file DLL e LUA sono i file più solitamente bloccati, quindi assicurati di eliminarli.
Segui i passaggi seguenti per eliminare i file estranei in Steam.
1. Fare clic con il pulsante destro del mouse su Vapore app e fare clic su Aprire la destinazione del file.
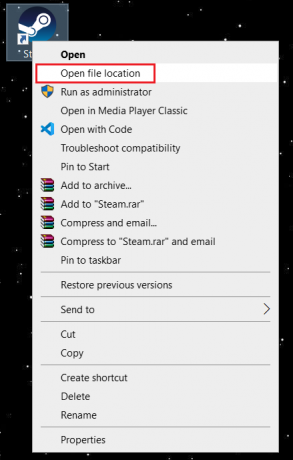
2. Fare doppio clic su steamapps cartella.

3. Quindi, apri il Comune cartella.

4. Qui, apri la cartella del gioco (ad es. Scacchi).

5. Infine, elimina il .dll e .lua File.

Leggi anche:Come aggiungere giochi Microsoft a Steam
Metodo 3: Verifica l'integrità dei file di gioco
Dopo aver verificato l'integrità del gioco utilizzando il client Steam, alcuni giocatori hanno affermato che Steam deve essere operativo per giocare a questo problema di gioco. Potresti vedere che Steam deve essere operativo per riprodurre questo problema di gioco quando avvii un gioco che è stato aggiornato erroneamente tramite il client Steam o se nella cartella del gioco mancano alcuni file. È noto che ciò accade quando un gioco viene aggiornato erroneamente tramite Steam. Leggi la nostra guida su Come verificare l'integrità dei file di gioco su Steam fare così.

Metodo 4: Disattiva temporaneamente l'antivirus (se applicabile)
Il tuo programma antivirus potrebbe erroneamente impedire l'esecuzione del gioco sul tuo PC. Sono difficili da tollerare e correggere. Software antivirus come Norton e Avast potrebbe impedire qualsiasi gioco e si consiglia di disabilitare temporaneamente qualsiasi software antivirus integrato o di terze parti per risolvere lo stesso. Leggi la nostra guida su Come disabilitare temporaneamente l'antivirus su Windows 10 e segui le istruzioni per disabilitare temporaneamente il tuo programma antivirus sul tuo PC.
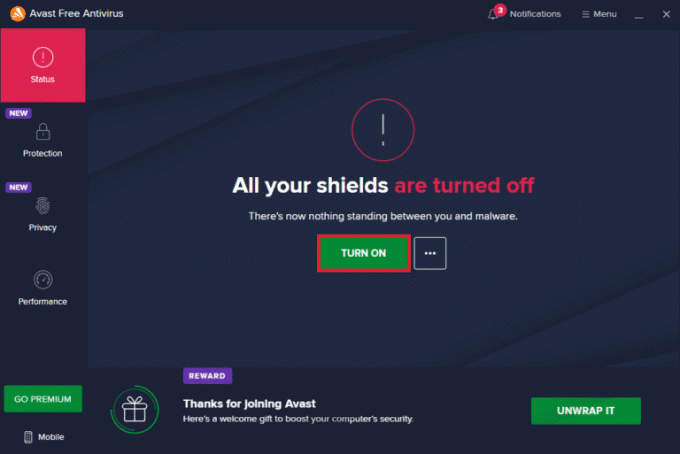
Una volta terminato di giocare, assicurati di riattivare il programma antivirus poiché un sistema senza una suite di sicurezza è sempre una minaccia.
Leggi anche:Come modificare l'immagine del profilo di Steam
Metodo 5: disattivare la partecipazione alla versione beta
La versione beta ti consente di utilizzare l'ultima versione prima che venga rilasciata. A volte, questa versione beta interferisce anche con il gioco. Segui i passaggi seguenti per correggere l'errore del servizio Steam.
1. Tipo Vapore nel Barra di ricerca di Windows e lancialo.

2. Nell'angolo in alto a sinistra, fai clic su Vapore.

3. Clicca su Impostazioni.

4. Clicca sul Pulsante Cambia sotto Beta partecipazione.
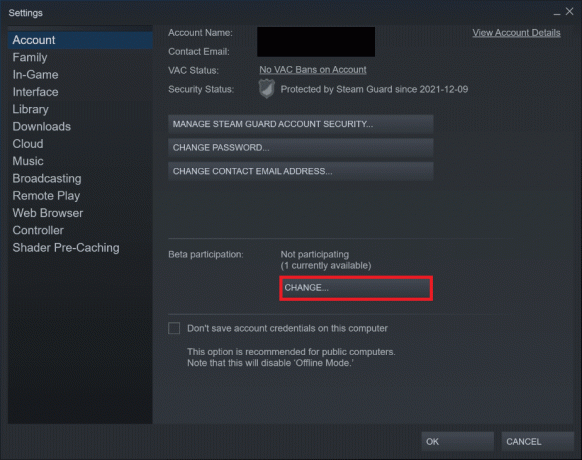
5. Clicca sul Freccia in giù per aprire l'elenco a discesa sotto il Beta partecipazione opzione.

6. Selezionare NESSUNO – Disattiva tutti i programmi beta.
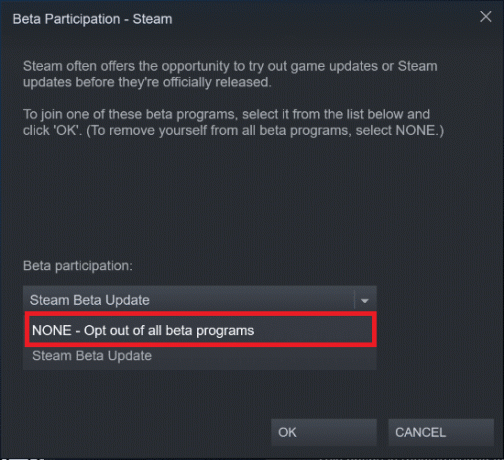
7. Clicca su OK.
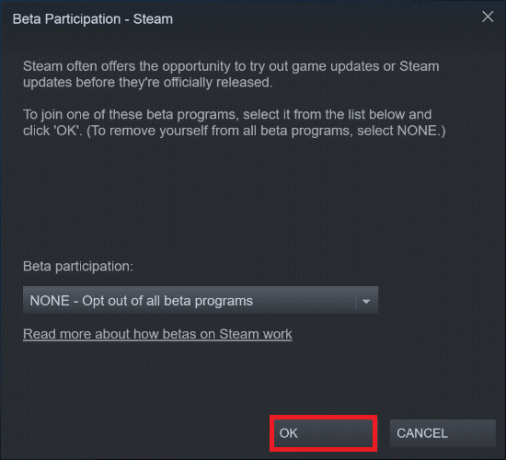
Metodo 6: disabilitare tutti i workshop (se applicabile)
I workshop potrebbero anche interferire con l'avvio di un gioco. Pertanto, si consiglia di disabilitare tutte le officine. Segui i passaggi seguenti per farlo e correggere l'errore del servizio Steam.
1. Avvia il App Steam come fatto in precedenza.
2. Clicca sul Comunità menù.

3. Selezionare Officina.

4. Scorri verso il basso e clicca su I tuoi file.

5. Qui, cancellati dal inutili o tutti i workshop.

6. Ora, seleziona Biblioteca dalla barra dei menu.

7. Individua il gioco per il quale il workshop è stato cancellato. Fare clic con il pulsante destro del mouse su di esso e seleziona Proprietà.
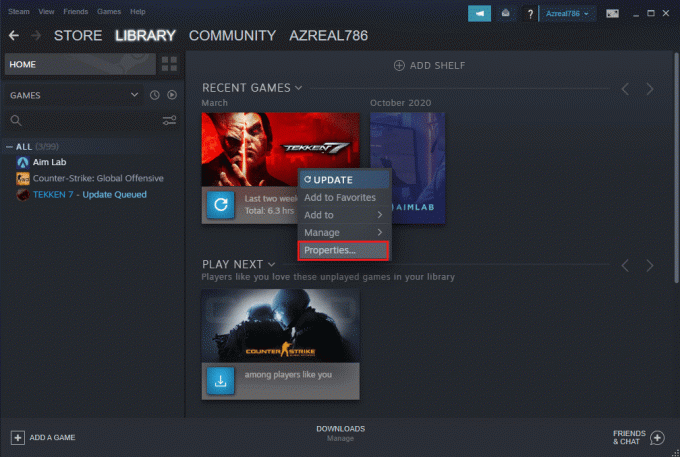
8. Passa a File locali scheda e selezionare il Navigare… opzione.

9. Qui, fare doppio clic su Strumenti cartella.
10. Sfoglia le cartelle per trovare il Mod cartella. Eliminare il rispettivo Cartella Mod premendo il tasto Canc.
Leggi anche:Come giocare ai giochi Steam di Kodi
Metodo 7: aggiorna Steam
Potresti avere questo problema perché il gioco a cui stai tentando di giocare richiede il nuovo Steam. Dopo aver aggiornato Steam alla versione attuale, diversi giocatori hanno affermato che Steam doveva essere operativo per giocare a questo errore di gioco era scomparso. Segui i passaggi elencati di seguito per aggiornare Steam per correggere l'errore del servizio Steam.
Nota: Assicurati di aver effettuato l'accesso Vapore prima di continuare.
1. Colpire il Chiave di Windows. Tipo Vapore e lancialo.

2. Nell'angolo in alto a sinistra, fai clic su Vapore.

3. Clicca su ControllaAggiornamenti dei client di Steam.

4. Clicca su Riavvia Steam nel pop-up.
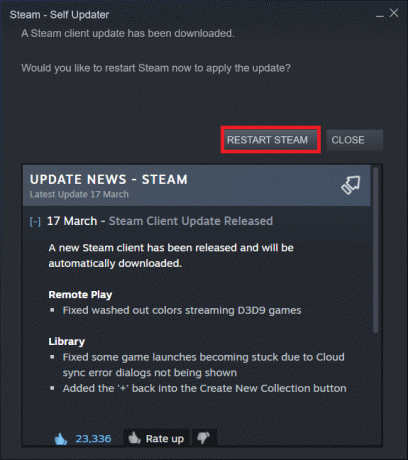
Leggi anche:Correggi il codice di errore di Steam e502 l3 in Windows 10
Metodo 8: Reinstalla Steam e giochi
Anche un'installazione di Steam malfunzionante potrebbe essere la causa del problema. Se molti file di Steam sono danneggiati, il client non sarà in grado di avviare i servizi di gioco. Ecco un tutorial passo-passo su come realizzarlo per correggere l'errore del servizio Steam per giocare a questo gioco.
1. Per prima cosa, vai al Vapore cartella e fare clic con il pulsante destro del mouse su steamapps cartella, quindi selezionare il copia opzione.

2. Quindi, incolla la cartella nell'altra posizione a creare un backup dei giochi installati.
3. Ora colpisci il Chiave di Windows, genere App e funzionalitàe fare clic su Aprire.

4. Selezionare Vapore e fare clic su Disinstalla pulsante mostrato evidenziato.

5. Ancora una volta, fare clic su Disinstalla per confermare.
6. Nel Disinstallazione di Steam finestra, fare clic su Disinstalla per rimuovere Steam.

7. Tipo %localappdata% nel Barra di ricerca di Windows e aprilo.

8. Ora, fai clic con il pulsante destro del mouse su Vapore cartella e eliminare esso.

9. Ancora una volta, premi il tasto Windows. Tipo %appdata% e aprilo.

10. Elimina il Vapore cartella come fatto in precedenza in Passaggio 8.
11. Quindi, riavviare il tuo PC.
12. Visitare il Sito ufficiale di Steam e fare clic su Installa Steam per ottenere l'eseguibile di installazione di Steam.

13. Clicca sul file eseguibile installato per installare l'applicazione.

14. Clic sì nel prompt.
15. Nella procedura guidata di installazione, fare clic su Prossimo.
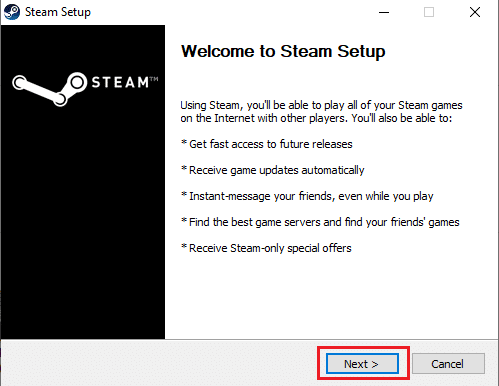
16. Seleziona il lingua desiderata e fare clic su Prossimo.
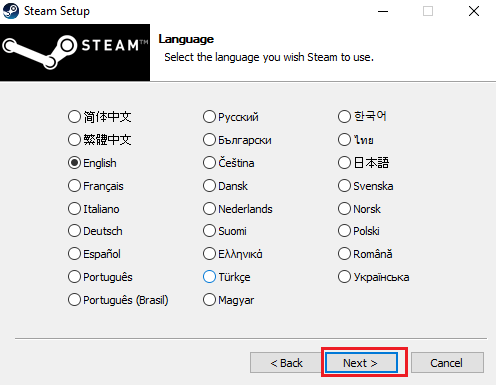
17. Quindi, fare clic su Installare.
Nota: Se non desideri che l'app sia installata nella cartella predefinita menzionata, scegli la cartella di destinazione desiderata facendo clic su Navigare opzione.
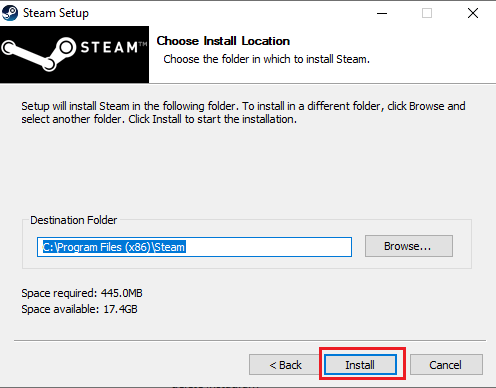
18. Attendi l'installazione del client Steam e fai clic su Fine.
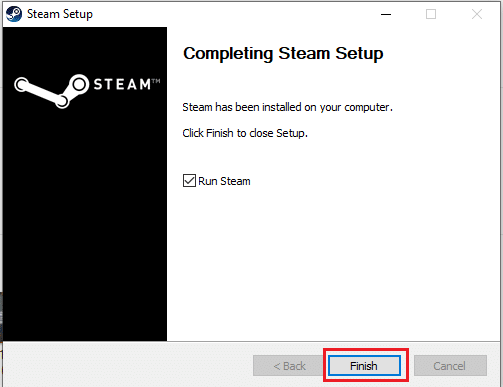
19. Una volta completata l'installazione, accedi con il tuo Credenziali di Steam.

9. Al prossimo avvio, apri lo stesso gioco per vedere se l'errore del servizio Steam per giocare a questo gioco è stato corretto.
Consigliato:
- Come impostare l'immagine di sfondo per Microsoft Word
- Risolto il problema con la configurazione dell'app Steam non disponibile in Windows 10
- Correggi l'errore Directx di League of Legends in Windows 10
- 33 migliori giochi Roblox spaventosi da giocare con gli amici
Ci auguriamo che tu abbia trovato queste informazioni utili e che tu sia stato in grado di risolverle Steam deve essere in esecuzione per giocare a questo gioco problema. Per favore, facci sapere quale tecnica è stata la più vantaggiosa per te. Si prega di utilizzare il modulo sottostante se avete domande o commenti. Inoltre, facci sapere cosa vuoi imparare dopo.