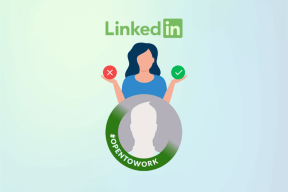Come installare i pacchetti di texture Minecraft su Windows 10
Varie / / April 22, 2022

Minecraft può essere giocato per ore senza annoiarsi, ma la sua skin e texture predefinite sembrano basilari per molti utenti. Minecraft è fortemente personalizzabile e gli utenti possono modificarne l'estetica come desiderano. I pacchetti di texture e le skin di Windows 10 possono essere utilizzati per migliorare l'aspetto di Minecraft. I pacchetti e le skin di Windows 10 Minecraft Texture sono disponibili in un'ampia varietà e possono essere scaricati online. Se sei una persona alla ricerca di suggerimenti sullo stesso, ti portiamo un'utile guida che ti insegnerà come installare i pacchetti di texture Minecraft Windows 10.

Contenuti
- Come installare i pacchetti di texture Minecraft su Windows 10
- Come installare i pacchetti skin di Minecraft
Come installare i pacchetti di texture Minecraft su Windows 10
Molti tipi di pacchetti di texture possono essere caricati in Minecraft, ma i pacchetti di texture per il Versione Java di Minecraft non sono compatibili con la versione Minecraft UWP (Universal Windows Platform). I pacchetti di texture per le versioni UWP di Minecraft come Bedrock Edition sono disponibili nel negozio di gioco mentre i pacchetti di texture versione Java di Minecraft possono essere scaricati online. Ecco alcuni famosi pacchetti di texture.
- Flussi HD: Questo ti permette di creare cose incredibili e complesse.
- Ascensione HD: Migliora la luminosità e la visibilità del gioco.
- Defscape: Ha un'esperienza di consistenza morbida.
- EVO: Aggiunge realismo al gioco migliorando le prestazioni grafiche.
Passiamo ora direttamente ai passaggi per installare skin e pacchetti di texture in Minecraft. Inizieremo imparando come installare i pacchetti di texture Minecraft Windows 10.
1. premi il Chiave di Windows, genere cromoe fare clic su Aprire.

2. Cerca il pacchetto di texture a tua scelta e scaricalo.
Nota: Cerca sempre le valutazioni nel pacchetto di texture e scaricale da siti affidabili, ad es. Pacchetto di risorse.

3. Al termine del download, vedrai a cerniera lampofile del pacchetto di texture. Estrailo nella tua posizione preferita.

4. Vai alla posizione in cui hai estratto il file zip del pacchetto di texture e copialo facendo clic su di esso e premendo CTRL+Cchiavi insieme.
5. Premere Windows + Rchiavi contemporaneamente per aprire il Correre la finestra di dialogo.
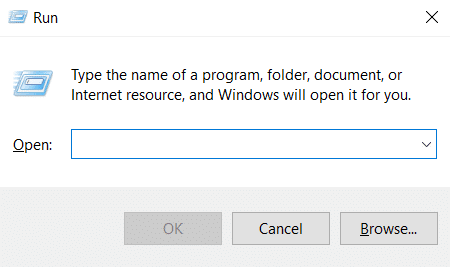
6. Tipo Dati App in Finestra di dialogo Esegui e fare clic OK. Si aprirà Dati App cartella.
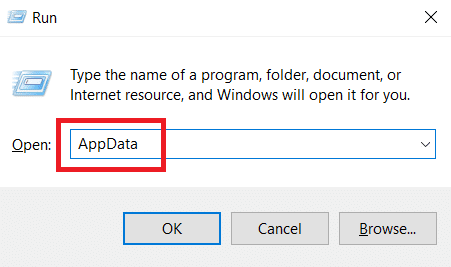
7. Nel Dati App cartella, vai a questo percorso
Locale\Pacchetti\Microsoft. MinecraftUWP_8wekyb3d8bbwe\LocalSlate\games\com.mojang\resource_packs

8. Incolla il file estratto in cui hai copiato Passaggio 4 in pacchetti_risorse cartella. Puoi farlo facendo clic con il pulsante destro del mouse su uno spazio vuoto nel file pacchetti_risorse cartella e selezionando Incolla dal menu.
9. Aprire Lanciatore di Minecraft e vai a Impostazioni.

10. Nella colonna di sinistra, individuare e fare clic su Risorse globali pulsante.
11. Nel riquadro di destra, dovresti vedere il pacchetto di texture scaricato nel file Confezioni disponibili sezione. Selezionalo e fai clic su Più simbolo (+) per abilitarlo. Puoi abilitare più pacchetti di texture contemporaneamente.
Nota: Se non riesci a individuare il pacchetto di texture scaricato nella sezione Pacchetti disponibili, potrebbe essere incompatibile con la tua versione di Minecraft.
Ora sai come installare i pacchetti di texture Minecraft Windows 10.
Leggi anche:3 modi per ridurre lo zoom in Minecraft
Come installare Minecraft Pacchetti di pelle
Dopo aver appreso come installare i pacchetti di texture Minecraft Windows 10, impariamo come installare le skin in Minecraft. Scaricare e installare skin in Minecraft è molto più semplice dei pacchetti di texture. Segui i passaggi seguenti per fare lo stesso.
1. Apri il tuo preferito browser e cerca le skin di Minecraft online.
2. Scarica qualsiasi skin che ti piace. Verrà salvato come a PNG file.
Nota: In alcuni casi, potrebbero essere scaricati più file PNG. Saranno solo diverse varietà della stessa pelle.
3. Aprire Lanciatore di Minecraft.
4. Vai al Pelle scheda.

5. Nella sezione Libreria fare clic su Più Simbolo (+) sopra Nuova skin.
6. Nella finestra Aggiungi nuova skin, dai alla nuova skin il nome che desideri e fai clic su Navigare opzione.
7. Nella finestra popup, sfoglia e seleziona la skin in cui hai scaricato Passo 2. Clicca sul Aprire opzione.
8. Dopo aver caricato la skin, fare clic su Salva e usa.
Ora una nuova skin apparirà sul tuo avatar quando giochi a Minecraft.
Domande frequenti (FAQ)
Q1. Qual è il costo delle trame di Minecraft?
Ris: La trama si riempie normalmente costa $ 2,99 per i giocatori dell'edizione console legacy, ma il prezzo può variare per altre versioni di Minecraft. Molti pacchetti di texture gratuiti sono disponibili anche online.
Q2. Minecraft è gratuito per giocare su Windows 10?
Ris: Minecraft offre una prova gratuita del gioco e la durata della prova dipende dal dispositivo su cui lo stai scaricando. Dopo la scadenza della prova gratuita, dovrai pagare il gioco per giocarci.
Consigliato:
- Come utilizzare i segnalibri su Twitter
- Fix Minecraft Launcher non è attualmente disponibile nel tuo account
- Risolto il timeout della connessione a Minecraft Nessun ulteriore errore di informazione
- Correggi Minecraft non è riuscito ad autenticare la tua connessione in Windows 10
Ci auguriamo che questa guida sia stata utile e che tu sia stato in grado di capire cosa sono i pacchetti di texture di Windows 10 in Minecraft e come installare i pacchetti di texture Minecraft su Windows 10. Se hai domande o suggerimenti, sentiti libero di lasciarli nella sezione commenti.