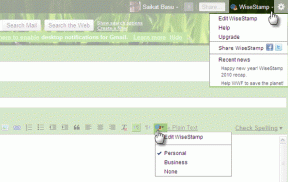Centro operativo non funziona in Windows 10 [RISOLTO]
Varie / / November 28, 2021
Risolto il problema con il Centro operativo che non funziona in Windows 10: Se il tuo centro operativo non funziona o quando passi con il mouse sopra le notifiche e l'icona del centro operativo nella barra delle applicazioni di Windows 10, ti dice che hai nuovi notifiche ma non appena fai clic su di esso non viene mostrato nulla nel Centro operativo, ciò significa che i tuoi file di sistema sono danneggiati o mancante. Questo problema viene affrontato anche dagli utenti che hanno recentemente aggiornato il proprio Windows 10 e ci sono pochi utenti che lo sono non sono in grado di accedere affatto al Centro operativo, in breve, il loro Centro operativo non si apre e non possono accedervi.

A parte i problemi di cui sopra, alcuni utenti sembrano lamentarsi del fatto che Centro operativo mostra la stessa notifica anche dopo averla cancellata così tante volte. Quindi, senza perdere tempo, vediamo come risolvere il problema del Centro operativo non funzionante in Windows 10 con l'aiuto della guida alla risoluzione dei problemi elencata di seguito.
Contenuti
- Centro operativo non funziona in Windows 10 [RISOLTO]
- Metodo 1: riavvia Windows Explorer
- Metodo 2: eseguire SFC e DISM
- Metodo 3: assicurati che Windows sia aggiornato
- Metodo 4: eseguire la deframmentazione del disco
- Metodo 5: rinominare il file Usrclass.dat
- Metodo 6: disattivare gli effetti di trasparenza
- Metodo 7: utilizzare PowerShell
- Metodo 8: eseguire l'avvio pulito
- Metodo 9: eseguire CHKDSK
- Metodo 10: correzione del registro
- Metodo 11: eseguire il ripristino del sistema
- Metodo 12: eseguire la pulizia del disco
Centro operativo non funziona in Windows 10 [RISOLTO]
Assicurati che creare un punto di ripristino, nel caso qualcosa vada storto.
Metodo 1: riavvia Windows Explorer
1.Premere Ctrl + Maiusc + Esc chiavi insieme per avviare il Responsabile attività.
2.Trova explorer.exe nell'elenco, quindi fai clic con il pulsante destro del mouse su di esso e selezionare Termina operazione.

3. Ora, questo chiuderà Explorer e per eseguirlo di nuovo, fare clic su File > Esegui nuova attività.

4.Tipo explorer.exe e premi OK per riavviare Explorer.

5.Esci da Task Manager e questo dovrebbe Risolto il problema con il Centro operativo che non funziona in Windows 10.
Metodo 2: eseguire SFC e DISM
1.Premere il tasto Windows + X quindi fare clic su Prompt dei comandi (amministratore).

2. Ora digita quanto segue nel cmd e premi invio:
Sfc /scannow. sfc /scannow /offbootdir=c:\ /offwindir=c:\windows (se sopra fallisce, prova questo)

3. Attendere il completamento del processo di cui sopra e, una volta terminato, riavviare il PC.
4. Apri nuovamente cmd e digita il seguente comando e premi invio dopo ognuno di essi:
a) Dism/Online/Cleanup-Image/CheckHealth. b) Dism/Online/Cleanup-Image/ScanHealth. c) Dism/Online/Cleanup-Image/RestoreHealth

5.Lasciare eseguire il comando DISM e attendere che finisca.
6. Se il comando precedente non funziona, prova quanto segue:
Dism /Image: C:\offline /Cleanup-Image /RestoreHealth /Source: c:\test\mount\windows. Dism /Online /Cleanup-Image /RestoreHealth /Source: c:\test\mount\windows /LimitAccess
Nota: Sostituisci C:\RepairSource\Windows con il percorso della tua origine di riparazione (installazione di Windows o disco di ripristino).
7. Riavvia il PC per salvare le modifiche e vedere se sei in grado di farlo Risolto il problema con il Centro operativo che non funziona in Windows 10.
Metodo 3: assicurati che Windows sia aggiornato
1.Premere il tasto Windows + I quindi selezionare Aggiornamento e sicurezza.

2.Successivo, fare nuovamente clic su Controlla gli aggiornamenti e assicurati di installare tutti gli aggiornamenti in sospeso.

3. Dopo che gli aggiornamenti sono stati installati, riavvia il PC e verifica se sei in grado di farlo Risolto il problema con il Centro operativo che non funziona in Windows 10.
Metodo 4: eseguire la deframmentazione del disco
1.Premere il tasto Windows + R quindi digitare dfrgui e premi Invio per aprire Deframmentazione del disco.

2. Ora uno per uno clic Analizzare quindi fare clic su Ottimizzare per ogni unità per eseguire l'ottimizzazione del disco.

3.Chiudi la finestra e riavvia il PC per salvare le modifiche.
4.Se questo non risolve il problema, allora scarica Advanced SystemCare.
5. Esegui Smart Defrag su di esso e vedi se sei in grado di farlo Risolto il problema con il Centro operativo che non funziona in Windows 10.
Metodo 5: rinominare il file Usrclass.dat
1.Premere il tasto Windows + R quindi digitare %localappdata%\Microsoft\Windows e premi Invio oppure puoi navigare manualmente nel seguente percorso:
C:\Users\Your_Username\AppData\Local\Microsoft\Windows
Nota: Assicurati che mostra file, cartelle e unità nascosti sia contrassegnato in Opzioni cartella.

2.Ora cerca File UsrClass.dat, quindi fai clic destro su di esso e seleziona Rinominare.
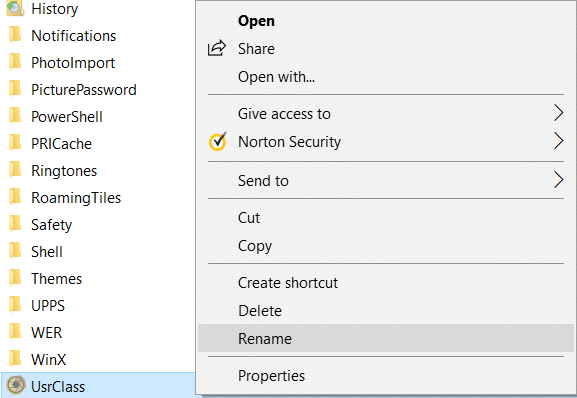
3. Rinominalo come UsrClass.old.dat e premi Invio per salvare le modifiche.
4.Se ricevi un messaggio di errore che dice "Cartella in uso, l'azione non può essere completata", segui le istruzioni passaggi elencati qui.
Metodo 6: disattivare gli effetti di trasparenza
1.Fare clic con il pulsante destro del mouse su Desktop in un'area vuota e selezionare Personalizzare.

2.Dal menu di sinistra selezionare Colori e scorri verso il basso fino a Più opzioni.
3.Sotto Altre opzioni disattivare l'interruttore per "Effetti di trasparenza“.

4. Deseleziona anche "Start, barra delle applicazioni e centro operativo" e "Barre del titolo".
5.Chiudi Impostazioni e riavvia il PC.
Metodo 7: utilizzare PowerShell
1.Tipo powershell in Ricerca di Windows, quindi fai clic con il pulsante destro del mouse e seleziona Esegui come amministratori.

2. Copia e incolla il seguente comando nella finestra di PowerShell:
Get-AppXPackage -AllUsers |Where-Object {$_.InstallLocation -like “*SystemApps*”} | Per ogni {Add-AppxPackage -DisableDevelopmentMode -Register “$($_.InstallLocation)\AppXManifest.xml”}

3.Premere Invio per eseguire il comando precedente e attendere che termini l'elaborazione.
4.Riavvia il PC per salvare le modifiche.
Metodo 8: eseguire l'avvio pulito
A volte il software di terze parti può entrare in conflitto con Windows e può causare il problema. In modo da Risolto il problema con il Centro operativo non funzionante, devi eseguire un avvio pulito sul tuo PC e diagnostica il problema passo dopo passo.

Metodo 9: eseguire CHKDSK
1.Premere il tasto Windows + X quindi selezionare "Prompt dei comandi (amministratore).”

2.Nella finestra di cmd digita il seguente comando e premi Invio:
chkdsk C: /f /r /x

Nota: Nel comando sopra C: è l'unità su cui vogliamo eseguire check disk, /f sta per un flag che chkdsk il permesso di correggere eventuali errori associati con l'unità, /r consente a chkdsk di cercare i settori danneggiati ed eseguire il ripristino e /x indica al disco di controllo di smontare l'unità prima di iniziare il processi.
3.Chiederà di pianificare la scansione al prossimo riavvio del sistema, digitare Y e premi invio.
Tieni presente che il processo CHKDSK può richiedere molto tempo poiché deve eseguire molti livelli di sistema funzioni, quindi sii paziente mentre corregge gli errori di sistema e una volta terminato il processo ti mostrerà il risultati.
Metodo 10: correzione del registro
1.Premere il tasto Windows + R quindi digitare regedit e premi Invio per aprire l'editor del registro.

2. Navigare alla seguente chiave di registro:
HKEY_CURRENT_USER\SOFTWARE\Policies\Microsoft\Windows\
3.Cerca Tasto Explorer sotto Windows, se non riesci a trovarlo, devi crearlo. Fare clic con il tasto destro su Windows, quindi selezionare Nuovo > chiave.
4. Nomina questa chiave come Esploratore e poi di nuovo con il tasto destro del mouse e seleziona Nuovo > Valore DWORD (32 bit).

5.Tipo Disabilita Centro Notifica come nome di questo DWORD appena creato.
6. Fare doppio clic su di esso e cambia il suo valore in 0 e fare clic su OK.

7.Chiudi l'editor del registro e riavvia il PC.
8.Vedi se sei in grado di farlo Risolto il problema con il Centro operativo che non funziona in Windows 10, in caso contrario, continua.
9.Apri nuovamente l'editor del registro e vai alla seguente chiave:
HKEY_LOCAL_MACHINE\Software\Microsoft\Windows\CurrentVersion\ImmersiveShell
10.Fare clic con il pulsante destro del mouse su ImmersiveShell quindi seleziona Nuovo > Valore DWORD (32 bit).

11.Nominare questa chiave come UsaActionCenterExperience e premi Invio per salvare le modifiche.
12.Fai doppio clic su questa DWORD quindi cambia il suo valore in 0 e fare clic su OK.
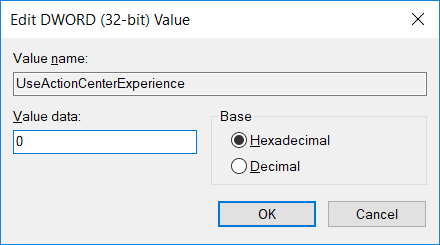
13.Chiudi l'editor del registro e riavvia il PC.
Metodo 11: eseguire il ripristino del sistema
1.Premere il tasto Windows + R e digitare "sysdm.cpl"quindi premi invio.

2.Seleziona Protezione del sistema scheda e scegli Ripristino del sistema.

3.Fare clic su Avanti e scegliere il desiderato Punto di ripristino del sistema.

4.Seguire le istruzioni sullo schermo per completare il ripristino del sistema.
5.Dopo il riavvio, potresti essere in grado di farlo Risolto il problema con il Centro operativo che non funziona in Windows 10.
Metodo 12: eseguire la pulizia del disco
1. Vai su Questo PC o Il mio PC e fai clic con il pulsante destro del mouse sull'unità C: per selezionare Proprietà.

3.Ora dal Proprietà finestra clicca su Pulitura disco sotto capacità.

4.Ci vorrà del tempo per calcolare quanto spazio sarà in grado di liberare da Pulizia disco.

5. Ora fai clic su Pulisci i file di sistema in basso sotto Descrizione.

6.Nella finestra successiva che si apre assicurati di selezionare tutto sotto File da eliminare e quindi fare clic su OK per eseguire Pulitura disco. Nota: Noi stiamo cercando "Installazione/i di Windows precedente/i" e "File temporanei di installazione di Windows” se disponibili, assicurati che siano selezionati.

7. Attendi il completamento della pulizia del disco e verifica se sei in grado di farlo Risolto il problema con il Centro operativo che non funziona in Windows 10.
Consigliato:
- Come mostrare le estensioni dei file in Windows 10
- Come ripristinare l'utilizzo dei dati di rete su Windows 10
- Fix Nvidia Kernel Mode Driver ha smesso di rispondere
- Come disabilitare il pulsante Visualizzazione attività in Windows 10
Questo è tutto con successo Risolto il problema con il Centro operativo che non funziona in Windows 10 ma se hai ancora domande su questo post, sentiti libero di chiederle nella sezione dei commenti.
![Centro operativo non funziona in Windows 10 [RISOLTO]](/uploads/acceptor/source/69/a2e9bb1969514e868d156e4f6e558a8d__1_.png)