Come modificare la frequenza di feedback in Windows 10
Varie / / November 28, 2021
Come modificare la frequenza di feedback in Windows 10: Feedback Frequency è un'impostazione in Windows 10 che ti consente di scegliere la frequenza con cui desideri che Microsoft ti contatti in merito ai tuoi problemi o problemi con Windows 10. Per impostazione predefinita, è selezionato Automaticamente, nel qual caso ti potrebbe essere chiesto di fornire il tuo feedback regolarmente, il che potrebbe irritare parecchi utenti. In ogni caso, fornendo un feedback, accetti che Microsoft possa utilizzare i tuoi suggerimenti o feedback per migliorare i propri servizi o prodotti.

Windows 10 ti consente di modificare semplicemente le impostazioni di Frequenza di feedback tramite il controllo della privacy nell'app Impostazioni. Ma nel caso in cui sia necessario disabilitare completamente la notifica di feedback, è necessario utilizzare la modifica del registro poiché Windows non fornisce alcuna impostazione per disabilitare le notifiche di feedback di Windows. Quindi, senza perdere tempo, vediamo come modificare la frequenza di feedback in Windows 10 con l'aiuto del tutorial elencato di seguito.
Contenuti
- Come modificare la frequenza di feedback in Windows 10
- Metodo 1: modifica della frequenza di feedback nelle impostazioni di Windows 10
- Metodo 2: abilitare o disabilitare le notifiche di feedback di Windows utilizzando il registro
- Metodo 3: abilitare o disabilitare le notifiche di feedback di Windows nell'Editor criteri di gruppo
Come modificare la frequenza di feedback in Windows 10
Assicurati che creare un punto di ripristino nel caso qualcosa vada storto.
Metodo 1: modifica della frequenza di feedback nelle impostazioni di Windows 10
1.Premere il tasto Windows + I per aprire le Impostazioni, quindi fare clic su Privacy.

2.Dal menu di sinistra clicca su Diagnostica e feedback.
3. Ora nel riquadro della finestra di destra scorri verso il basso fino in fondo dove trovi Frequenza di feedback.
4.Dalla “Windows dovrebbe chiedere il mio feedback” selezionare Sempre, Una volta al giorno, Una volta alla settimana o Mai in base alla tua scelta.
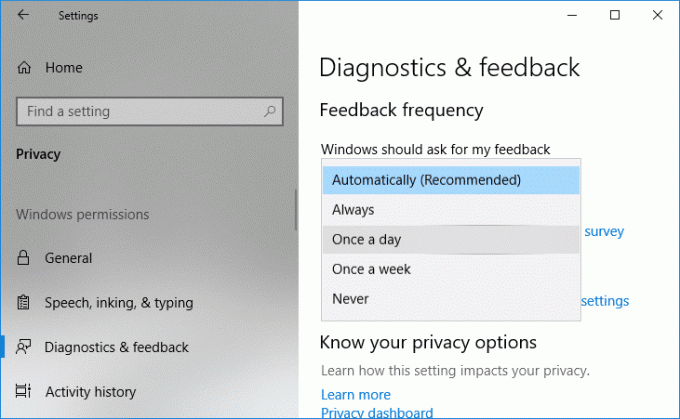
Nota: Automaticamente (consigliato) è selezionato per impostazione predefinita.
5.Una volta terminato, puoi chiudere le impostazioni e riavviare il PC.
Metodo 2: abilitare o disabilitare le notifiche di feedback di Windows utilizzando il registro
1.Premere il tasto Windows + R quindi digitare regedit e premi Invio per aprire Editore del Registro di sistema.

2. Passare alla seguente chiave di registro:
HKEY_LOCAL_MACHINE\SOFTWARE\Policies\Microsoft\Windows\DataCollection
3. Fare clic con il pulsante destro del mouse su Raccolta dati quindi seleziona Nuovo > Valore DWORD (32 bit).
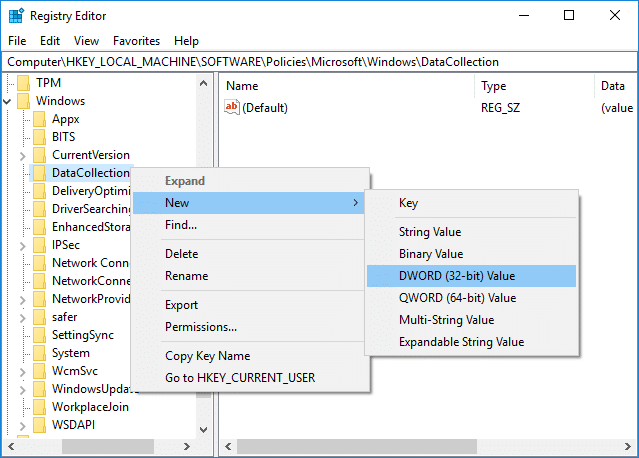
4. Nomina questo DWORD appena creato come Non mostrare le notifiche di feedback e premi Invio.

5. Quindi, fare doppio clic su DoNotShowFeedbackNotifications DWORD e modificarne il valore in base a:
Per abilitare le notifiche di feedback di Windows: 0
Per disabilitare le notifiche di feedback di Windows: 1
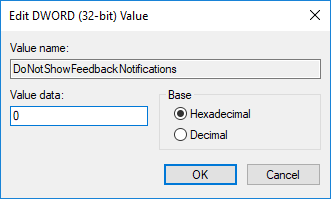
6.Fare clic su OK per salvare le modifiche e chiudere l'editor del registro.
7.Riavvia il PC per salvare le modifiche.
Metodo 3: abilitare o disabilitare le notifiche di feedback di Windows nell'Editor criteri di gruppo
Nota: Questo metodo non funzionerà per Windows 10 Home Edition, funzionerà solo per Windows 10 Pro, Education ed Enterprise Edition.
1.Premere il tasto Windows + R quindi digitare gpedit.msc e premi Invio per aprire Editor criteri di gruppo.

2. Navigare alla seguente politica:
Configurazione computer > Modelli amministrativi > Componenti di Windows > Raccolta dati e build di anteprima
3.Assicurati di selezionare Raccolta dati e Anteprima build, quindi nel riquadro della finestra di destra fai doppio clic su "Non mostrare le notifiche di feedback" politica.
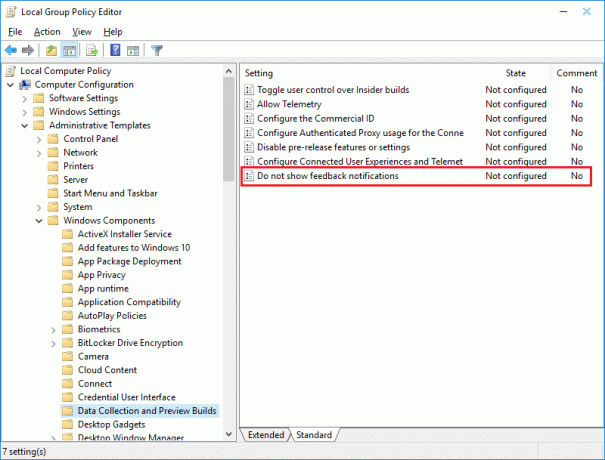
4.Modificare l'impostazione di Non mostrare la politica delle notifiche di feedback in base a:
Per abilitare le notifiche di feedback di Windows: non configurato o disabilitato
Per disabilitare le notifiche di feedback di Windows: abilitato
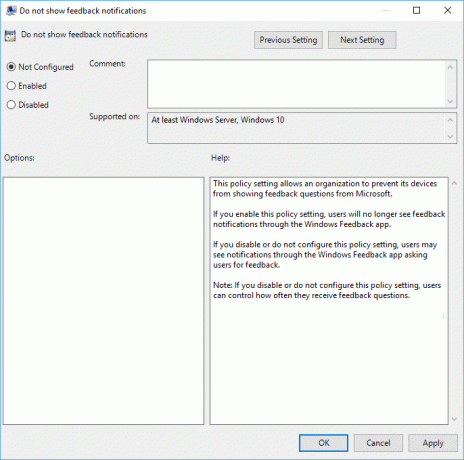
Nota: l'impostazione del criterio di cui sopra su abilitato imposterà la frequenza di feedback su Mai e questo non può essere modificato utilizzando l'opzione uno.
5.Fare clic su Applica seguito da OK e chiudere tutto.
6.Per salvare le modifiche assicurati di riavviare il PC.
Consigliato:
- Abilita o disabilita la segnalazione degli errori di Windows in Windows 10
- Cripta file e cartelle con Encrypting File System (EFS) in Windows 10
- Come cancellare tutti i registri eventi nel Visualizzatore eventi in Windows 10
- Eseguire il backup del certificato e della chiave EFS in Windows 10
È così che hai imparato con successo Come modificare la frequenza di feedback in Windows 10 ma se hai ancora domande su questo tutorial, sentiti libero di chiederle nella sezione dei commenti.



