Come ottenere questa icona del PC sul desktop
Varie / / April 22, 2022

Accederesti ai file utilizzando l'icona Questo PC sul tuo PC. Per facilità di accesso, molti utenti lo posizionerebbero come icona di collegamento sul desktop. Quindi, hai alcune domande al riguardo. Come ottenere l'icona di questo PC sul desktop? Come aggiungere questo PC al desktop in Windows 10? Se sai che questo PC era precedentemente chiamato Risorse del computer, potresti avere un'altra domanda. Come aggiungere l'icona Risorse del computer (questo PC) sul desktop in Windows 10? Questo articolo risponderà a come visualizzare l'icona Questo PC sul desktop elencando alcuni metodi.

Contenuti
- Come ottenere questa icona del PC sul desktop
- Passaggi di base per la risoluzione dei problemi
- Metodo 1: personalizza il menu del desktop
- Metodo 2: crea collegamento sul desktop
- Metodo 3: ricostruisci questa cache delle icone del PC
- Metodo 4: utilizzare l'Editor criteri di gruppo
- Suggerimento professionale: come accedere facilmente a questo PC
Come ottenere questa icona del PC sul desktop
Di seguito abbiamo mostrato i metodi per aggiungere questo PC al desktop in Windows 10.
Passaggi di base per la risoluzione dei problemi
Prima di rispondere alla tua domanda su come ottenere l'icona di questo PC sul desktop, facci sapere il motivo della sua scomparsa. Questa icona del PC potrebbe non essere visualizzata sul desktop se si verifica un problema tecnico nel PC. Prova a risolvere il problema utilizzando i metodi di risoluzione dei problemi di base riportati di seguito.
Nota: Puoi saltare direttamente ai metodi indicati di seguito prima di provare questi metodi di risoluzione dei problemi di base se sai che l'icona è stata rimossa accidentalmente e non si sono verificati problemi nel sistema.
1. Disattiva la modalità tablet: Se stai visualizzando lo schermo del PC in modalità Tablet, potresti non essere in grado di individuare l'icona Questo PC sul desktop. È necessario disattivare la modalità Tablet per visualizzare l'icona Questo PC. Per farlo, scegli l'opzione Non passare alla modalità tablet o Chiedimelo prima di cambiare modalità in SistemaImpostazioni.

2. Seleziona Mostra icone desktop: A volte, l'icona di questo PC potrebbe non essere visualizzata se nascosta sul desktop. Questa opzione ti consente di visualizzare le icone del desktop sul desktop. Segui questi passaggi per selezionare Mostra icone desktop.
1. Fai clic con il pulsante destro del mouse sul tuo Desktope sposta il cursore su Visualizzazione menù.
2. Seleziona l'opzione Mostra le icone del desktop sulla lista.

3. Esegui scansione SFC: Il Controllo file di sistema o la scansione SFC possono risolvere i problemi con le icone mancanti. Devi eseguire il Scansione SFC sul tuo PC e correggere gli errori.
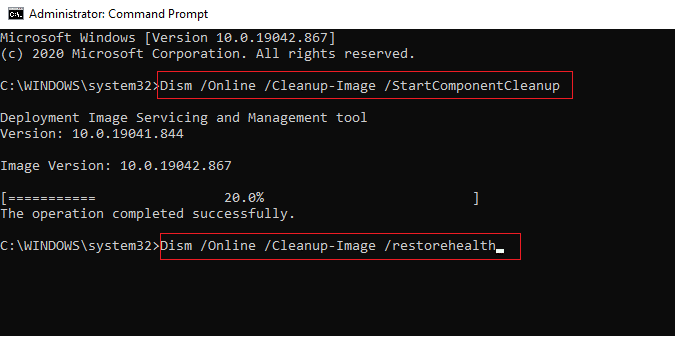
4. Aggiorna Windows:Aggiornamento di Windows sul tuo PC può ripristinare i problemi di sistema e correggere il bug, che ti consentirà di utilizzare l'icona Questo PC.

5. Ripristina PC: Ripristina il tuo PC per risolvere tutti i problemi e iniziare con un nuovo PC.
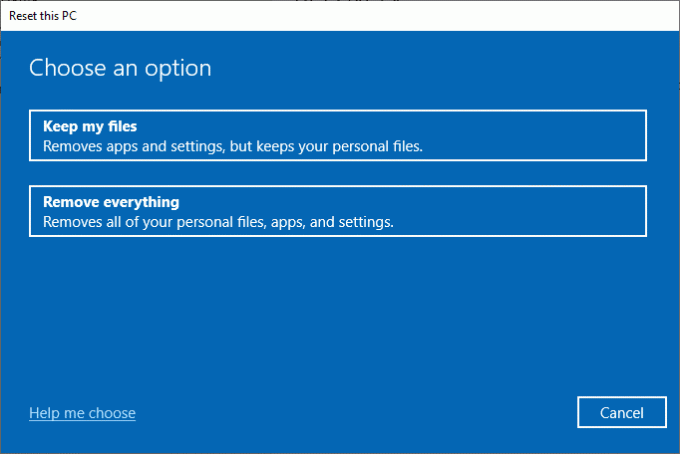
6. Ripristina l'impostazione precedente del PC: Se il problema della scomparsa dell'icona Questo PC non è ancora risolto, puoi provare ripristinare il tuo PC a un'impostazione precedente quando era funzionante.

7. Aggiorna driver grafico: un driver grafico obsoleto può impedire la visualizzazione dell'icona di questo PC sul PC. Devi aggiorna il tuo driver grafico sul tuo PC.

Leggi anche:Risolto il problema con Esplora file che non risponde in Windows 10
Metodo 1: personalizza il menu del desktop
Il primo metodo su come visualizzare l'icona Questo PC sul desktop è personalizzare il menu del desktop. Usando questo metodo, puoi personalizzare il tuo desktop e scegliere le icone che vorresti avere sul tuo desktop in modo specifico.
1. Premi i tasti Tasti Windows + D contemporaneamente per aprire il Desktop.
2. Fare clic con il pulsante destro del mouse su Desktop e selezionare l'opzione Personalizzare nel menu.

3. Seleziona il Temi scheda nel riquadro sinistro di Personalizzazione finestra.
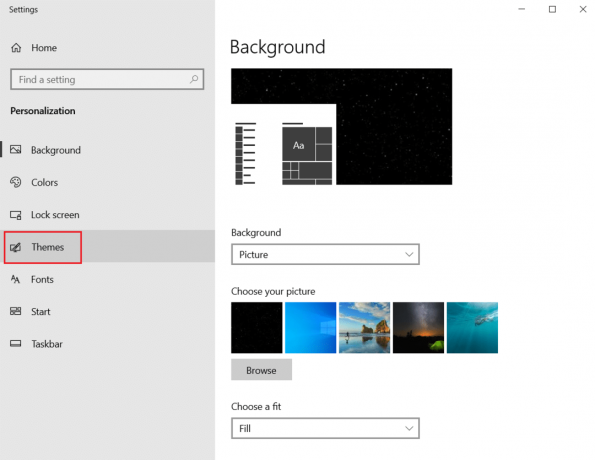
4. Clicca sul Impostazioni dell'icona del desktop opzione sotto il Impostazioni correlate sezione.

5. Nella finestra successiva, spunta la casella Computer nella lista.
Nota 1: Poiché questa opzione per PC era precedentemente chiamata Risorse del computer, è necessario selezionare l'opzione per visualizzare l'icona sul desktop.
Nota 2: È possibile deselezionare l'impostazione Consenti ai temi di cambiare le icone del desktop. Ciò impedirebbe ai temi integrati di nascondere le icone del desktop.

6. Fare clic sui pulsanti Applicare e poi via OK per apportare questa modifica al tuo PC.
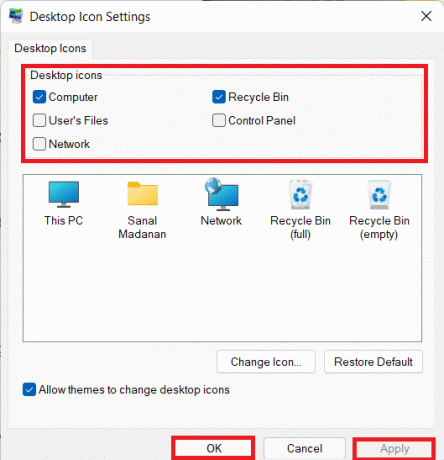
Metodo 2: crea collegamento sul desktop
Puoi creare un collegamento come risposta alla domanda su come ottenere l'icona di questo PC sul desktop. Se desideri creare un nuovo collegamento per Questo PC sul desktop, puoi seguire i passaggi di questo metodo.
1. Apri il Desktop sul PC premendo i tasti Tasti Windows + D contemporaneamente.
2. Fai clic con il pulsante destro del mouse sul tuo Desktope sposta il cursore su Nuovo nel menu. Seleziona l'opzione Scorciatoia nel menu visualizzato.

3. Tipo %windir%\explorer.exe nella barra e fare clic su Prossimo pulsante.
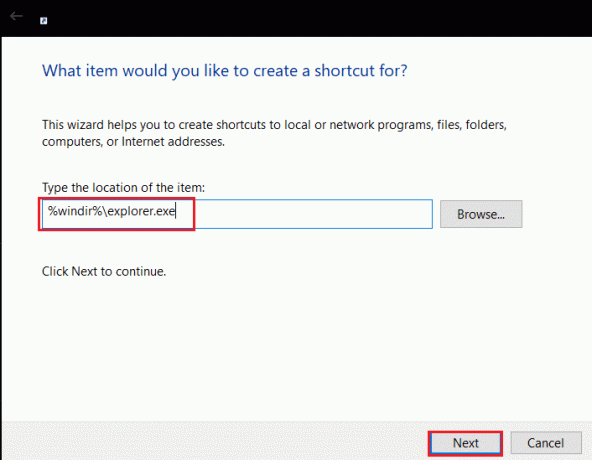
4. Inserisci il nome come Questo PC e fare clic su Fine pulsante per creare il collegamento.
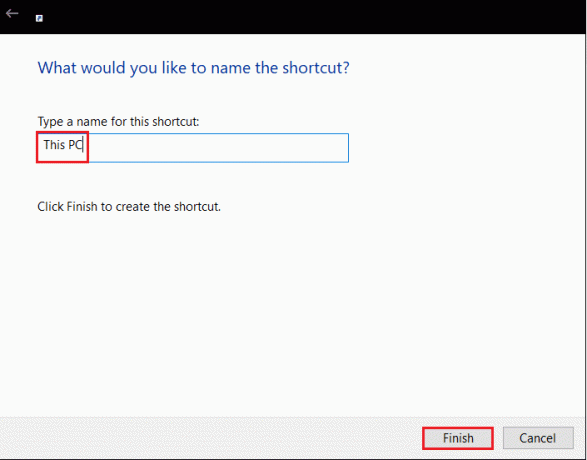
5. Dopo aver creato il collegamento, fai clic con il pulsante destro del mouse su di esso e seleziona Proprietà nel menu.
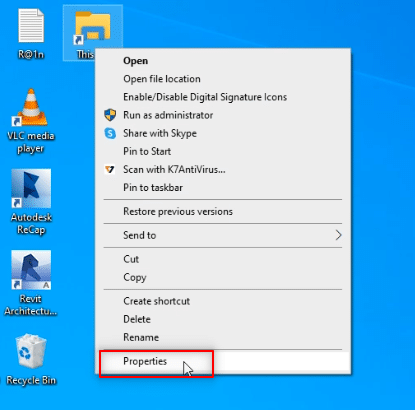
6. Nel Questo PC Proprietà finestra, fare clic su Cambia icona… pulsante sotto il Scorciatoia scheda.
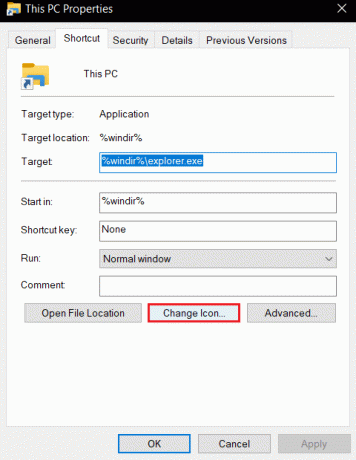
7. accedere %windir%\System32\imageres.dll nella barra e fare clic su OK pulsante.
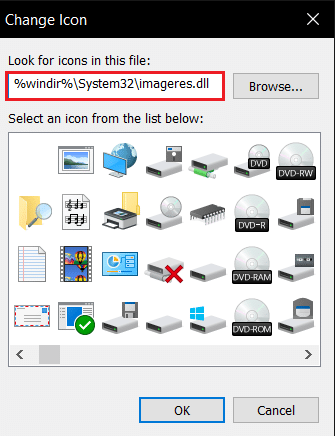
8. Cerca il Questo PC icona nell'elenco e fare clic su di essa. Clicca sul OK pulsante di nuovo.

9. Fare clic sui pulsanti Applicare e poi via OK per creare il collegamento in Desktop.
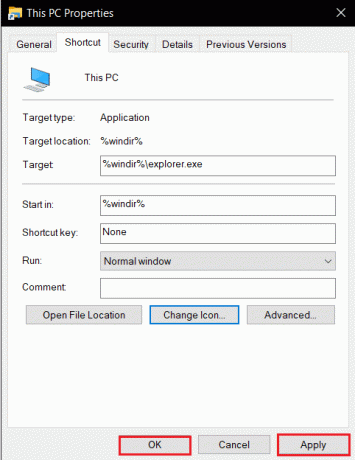
Nota: In alternativa, puoi aprire Esplora risorse e trascinare il file Questo PC scheda sul desktop per creare il collegamento.
Leggi anche:Correggi l'errore di aggiornamento di Windows 0x80070005
Metodo 3: ricostruisci questa cache delle icone del PC
I file della cache nell'icona Questo PC potrebbero aver interrotto la visibilità dell'icona sul desktop. Puoi ricostruire i file della cache e cancellare i problemi delle icone eliminandoli o utilizzando il prompt dei comandi per ottenere una risposta su come aggiungere questo PC al desktop in Windows 10.
Opzione I: Elimina il file IconCache.db
Seguire i passaggi seguenti per ricostruire la cache delle icone eliminando il file IconCache.db.
1. Premere Tasti Windows + E contemporaneamente per aprire Esplora file.
2. Passare alla seguente posizione il percorso:
C:\Utenti\(Nome utente)\AppData\Local.
Nota: Sostituire (Nome utente) con il nome utente del tuo sistema nel percorso sopra.

3. Fare clic con il tasto destro su IconCache.db archiviare e selezionare Eliminare.
Nota: Se non riesci a trovare il file, seleziona il Oggetti nascosti opzione nel Visualizzazione menù.
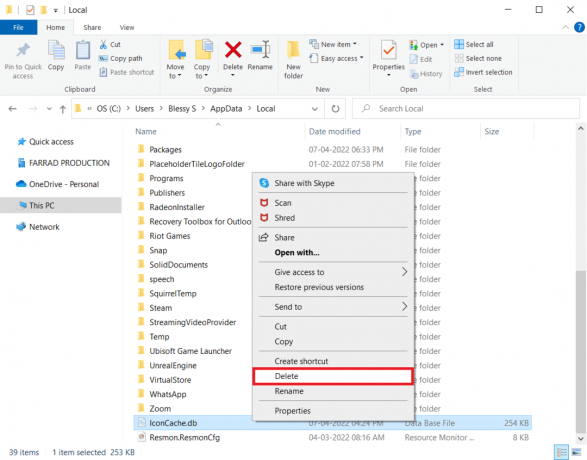
Opzione II: tramite il prompt dei comandi
A volte, potresti riscontrare difficoltà nell'eliminazione del file. Quindi, ricostruire la cache delle icone utilizzando il prompt dei comandi ti aiuterebbe.
Nota: Chiudi tutti i programmi in background prima di eseguire i passaggi seguenti.
1. Tipo Prompt dei comandi nel Barra di ricerca di Windows e fare clic sull'opzione Esegui come amministratore per avviare l'app come amministratore.

2. Clicca sul sì pulsante nella finestra UAC per confermare la selezione.
3. Digita i seguenti comandi e premi il tasto Tasto Invio dopo ogni comando.
taskkill /F /IM explorer.execd /d %userprofile%\AppData\Localattributo –h IconCache.dbdel IconCache.dbavviare explorer.exe

4. Una volta eseguiti i comandi, ricomincia il tuo PC.
Metodo 4: utilizzare l'Editor criteri di gruppo
Utilizzando la finestra Editor criteri di gruppo, puoi configurare l'impostazione per mostrare le icone sul desktop. In questo modo, puoi ottenere la risposta alla domanda su come ottenere l'icona di questo PC sul desktop.
Nota: Puoi accedere Editor criteri di gruppo solo se usi Edizioni Windows 10 Pro, Enterprise e Education.
1. Apri il Correre finestra di dialogo premendo i tasti Windows + Rchiavi contemporaneamente.
2. Tipo gpedit.msc e fare clic su OK pulsante per avviare il Editor di criteri di gruppo locali.

3. Espandi la cartella Configurazione utente in Criteri del computer locale e quindi espandere la cartella Modelli amministrativi.
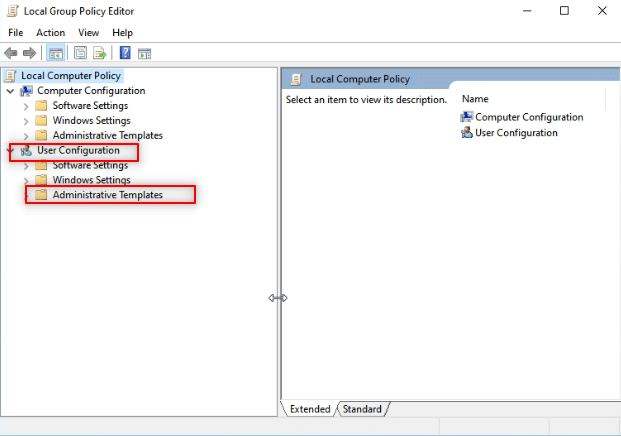
4. Espandi la cartella Desktop e fare clic sulla cartella Desktop nella lista.

5. Nel riquadro di destra, fare clic sull'impostazione Disattiva tutti gli elementi.
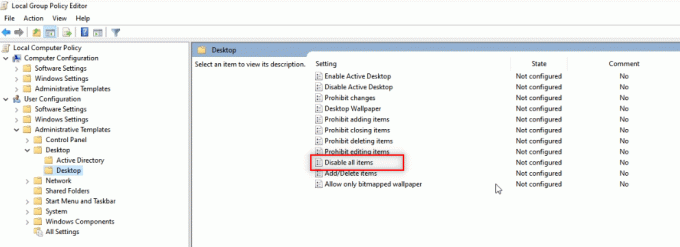
6. Seleziona l'opzione Non configurato nell'elenco e fare clic sui pulsanti Applicare e poi via OK.

Leggi anche:Abilita o disabilita gli account utente in Windows 10
Suggerimento professionale: come accedere facilmente a questo PC
Puoi provare a utilizzare i metodi elencati qui se non riesci ancora a trovare l'icona Questo PC sul desktop.
Opzione I: Aggiungi al menu Start
Puoi vedere Questo PC bloccato nel menu Start e puoi accedere all'icona dal menu.
1. Premere Chiave di Windows, quindi digita questo PC e fare clic su Pin per iniziare.

Opzione II: avvia su Esplora risorse
Usando questo metodo, puoi impostare Windows Explorer per aprirlo su questo PC.
1. premi il Tasti Windows + E insieme per lanciare Windows Explorer.
2. Passa a Visualizzazione scheda in alto e fare clic sul pulsante Opzioni nel nastro.

3. Nel Generale scheda, fare clic sul menu a discesa accanto a Apri Esplora file per: collocamento.
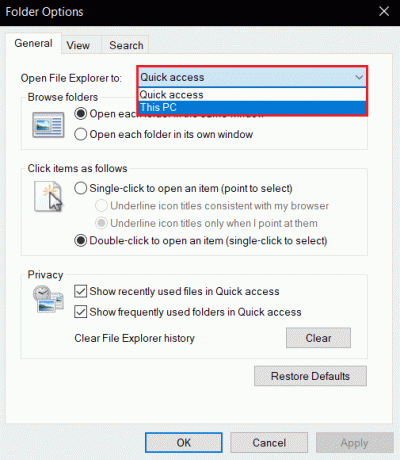
4. Clicca sul Questo PC opzione nell'elenco e fare clic sui pulsanti Applicare e poi OK.

Consigliato:
- Si è verificata un'eccezione non gestita nell'applicazione su Windows 10
- Che cos'è WaasMedic Agent Exe in Windows 10?
- Come disinstallare McAfee LiveSafe in Windows 10
- Correggi il menu Start di errore critico di Windows 10 e Cortana non funziona
Questo articolo ha discusso le soluzioni a come ottenere l'icona di questo PC sul desktop. Utilizzando questo articolo, puoi imparare come aggiungere l'icona Risorse del computer (questo PC) sul desktop in Windows 10. Si prega di provare a utilizzare i metodi. Facci sapere i tuoi suggerimenti e pubblica le tue domande nella sezione commenti. Inoltre, dicci cosa vuoi imparare dopo.



