Una guida alla configurazione di un server Discord
Varie / / April 22, 2022
Se stai cercando di creare una community su Discord dedicata a un particolare argomento o interesse, la prima cosa da fare è creare un server. I server sono come forum in cui puoi avere canali separati in base agli argomenti.

Discordia ha 19 milioni di server attivi, con la maggior parte dei server privati. I server privati sono generalmente piccoli e l'accesso dipende dall'invito. D'altra parte, i servizi pubblici sono generalmente più numerosi nel numero di utenti a causa della mancanza di restrizioni di accesso. Qualsiasi utente può creare un server Discord gratuitamente. Ecco come creare e configurare un server Discord.
Creazione di un server Discord
Creare un server Discord è piuttosto semplice. Discord ha versioni di app per iOS, Android, Windows e Mac. Oppure puoi usare la versione web. In questo caso, saremo l'app Discord per Windows. I passaggi sono abbastanza simili anche per l'app Discord su altre piattaforme.
Esistono due modi per creare un server Discord. Puoi utilizzare un modello Discord esistente o creare il tuo modello. Ti mostreremo come funziona ogni processo di seguito:
Utilizzo di un modello di discordia esistente
Per creare un nuovo server Discord da un modello esistente, procedi nel seguente modo:
Passo 1: Cerca l'app Discord nel menu Start di Windows.
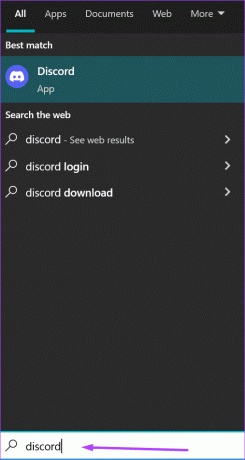
Passo 2: Fai clic sull'app Discord dai risultati per avviarla.
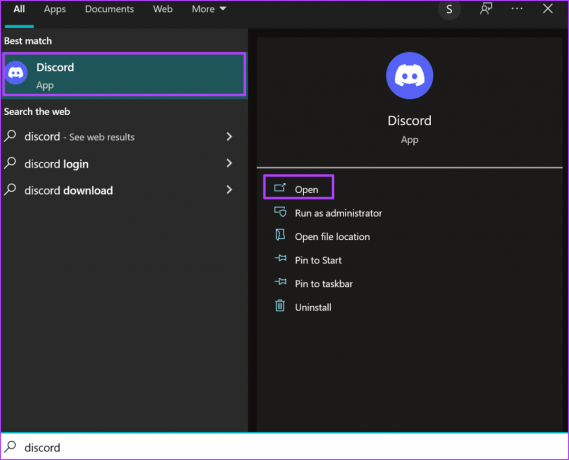
Passaggio 3: All'avvio dell'app Discord, accedi con i tuoi dettagli. Se sei un nuovo utente, clicca su Registrati.

Passaggio 4: Dopo aver effettuato l'accesso al tuo account, a sinistra della finestra, fai clic sul segno + che rappresenta "Aggiungi un server".

Passaggio 5: Discord ti offrirà l'opzione "Crea il mio" o "Inizia da un modello". In "Inizia da un modello", scegli tra opzioni come Gruppo di studio, Giochi o Club scolastico.

Quando scegli un modello, genera automaticamente determinati canali di cui il tuo server ha bisogno. Puoi anche aggiungere nuovi canali ed eliminare quelli forniti con il server.
Passaggio 6: Dopo aver scelto un modello, Discord chiede se il server è "Per un club o una comunità" o semplicemente "Per me e i miei amici". Scegli la tua opzione preferita o puoi anche saltare la domanda.
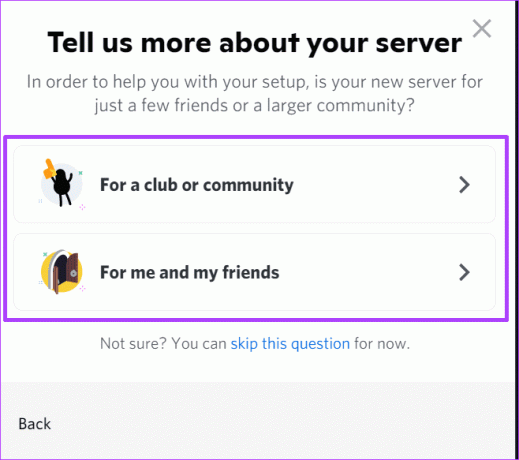
Esistono alcune sottili differenze tra un server della comunità e uno per i tuoi amici. Il primo verrà fornito con annunci o regole. Puoi sempre saltare questo passaggio se non lo ritieni necessario.
Passaggio 7: Carica un'immagine e fornisci un nome per il tuo server.

Passaggio 8: Fare clic su Crea per avviare il server.

Creare il tuo modello di discordia
Creare il tuo modello Discord non è difficile. L'unica differenza rispetto all'utilizzo di un modello esistente è che i canali, i ruoli e le autorizzazioni vengono forniti in base alla selezione dell'argomento per i modelli Discord. Tuttavia, ottieni un solo canale generale quando crei il tuo modello. Ecco come funziona:
Passo 1: Cerca l'app Discord nel menu Start di Windows.
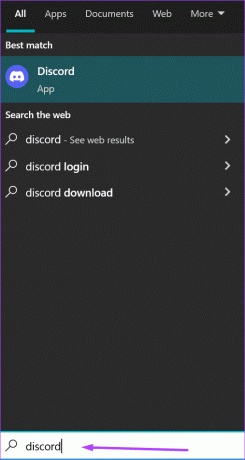
Passo 2: Fai clic sull'app Discord dai risultati per avviarla.
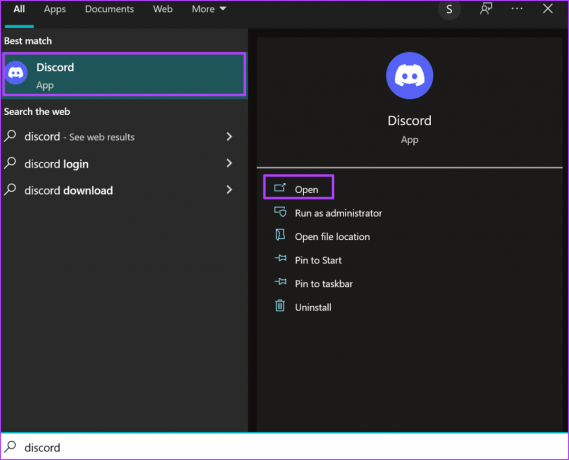
Passaggio 3: All'avvio dell'app Discord, se hai già un account, inserisci i tuoi dati di accesso. Se sei un nuovo utente, clicca su Registrati.

Passaggio 4: Dopo aver effettuato l'accesso al tuo account, a sinistra della finestra, fai clic sul segno + che rappresenta "Aggiungi un server".

Passaggio 5: Discord ti offrirà la possibilità di "Crea il mio" o "Inizia da un modello". Fai clic su "Crea il mio".
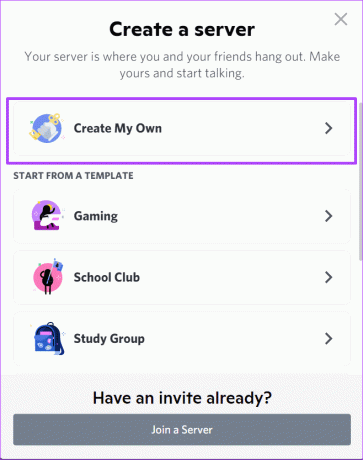
Passaggio 6: Nella finestra successiva Discord chiede se il server è "Per un club o una comunità" o semplicemente "Per me e i miei amici". Scegli la tua opzione preferita o puoi anche saltare la domanda.
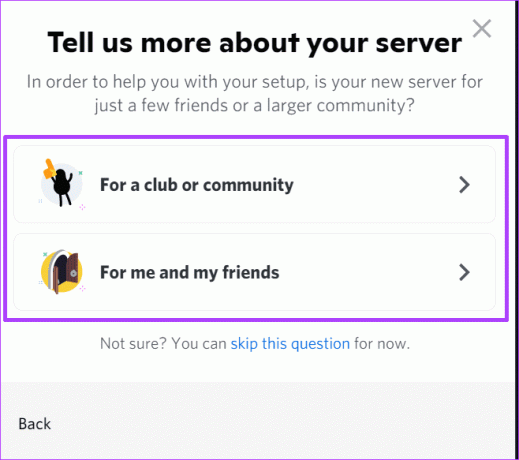
Passaggio 7: Carica un'immagine e fornisci un nome per il tuo server.

Passaggio 8: Fare clic su Crea per avviare il server.

Creazione di un canale Discord
Come accennato in precedenza, a seconda della selezione del modello, ottieni diversi tipi di canali Discord. Gli utenti possono comunque decidere di creare i canali.
Creazione di categorie di canali
Sul tuo server Discord, troverai i canali di testo e i canali vocali. I canali di testo sono per la condivisione di messaggi, immagini e video mentre i canali vocali sono per la condivisione dello schermo, la chat video/audio e lo streaming. Quando crei i canali, hai la possibilità di classificarli in Testo o Voce.
Tuttavia, puoi anche creare le tue categorie. Le categorie ti aiutano a organizzare correttamente i tuoi canali.
Passo 1: Nella parte superiore della finestra Discord, fai clic sul menu a discesa accanto al nome del server.

Passo 2: Fare clic su Crea categoria dalle opzioni.

Passaggio 3: Inserisci il nome della categoria.

Passaggio 4: Se desideri che la categoria sia visibile per selezionare le persone, fai clic sull'interruttore accanto a Categoria privata.

Passaggio 5: Fare clic su Crea categoria.
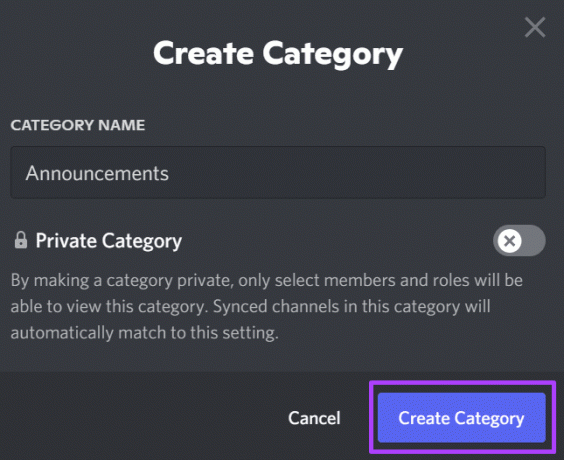
Passaggio 6: Puoi creare un nuovo canale nella nuova categoria o posizionare il cursore sui canali esistenti e trascinarli nella nuova categoria.
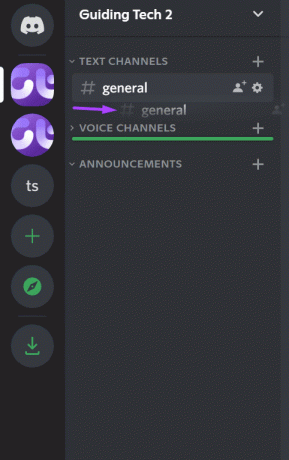
Invitare persone sul tuo server
Dopo aver creato il tuo canale e le categorie di canali, puoi iniziare a invitare i tuoi amici o il pubblico sul tuo server. Ecco come farlo:
Passo 1: Nella parte superiore della finestra Discord, fai clic sul menu a discesa accanto al nome del server.

Passo 2: Fai clic su Invita persone dalle opzioni.
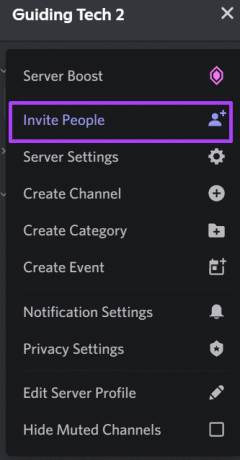
Passaggio 3: Fare clic su Copia per avere il collegamento negli appunti.
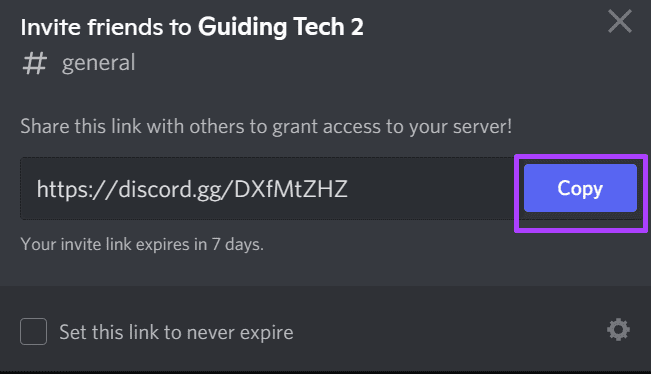
Passaggio 4: Se desideri che il link non scada mai, seleziona la casella accanto a "Imposta questo link in modo che non scada mai".
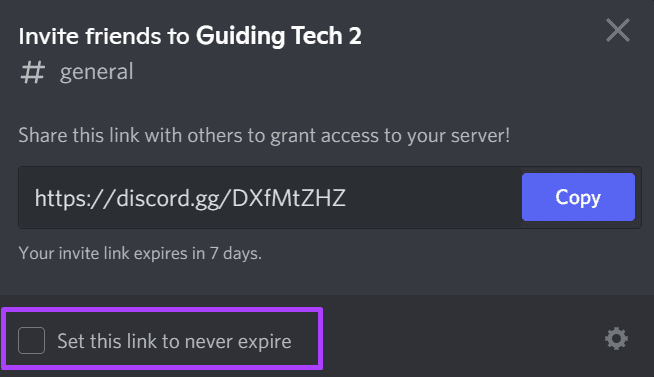
Passaggio 5: Incolla il link sulla tua piattaforma preferita per condividerlo con i tuoi amici o con il pubblico.
Creazione di ruoli di discordia
I ruoli in Discord forniscono autorizzazioni specifiche agli utenti. Un moderatore, ad esempio, può eliminare messaggi o escludere utenti a seconda delle autorizzazioni fornite. Aggiungere nuovi ruoli in Discord è piuttosto semplice, ecco cosa dovresti fare.
Passo 1: Nella parte superiore della finestra Discord, fai clic sul menu a discesa accanto al nome del server.

Passo 2: Fare clic su Impostazioni server dalle opzioni.

Passaggio 3: Vai al riquadro di sinistra e fai clic su Ruoli.
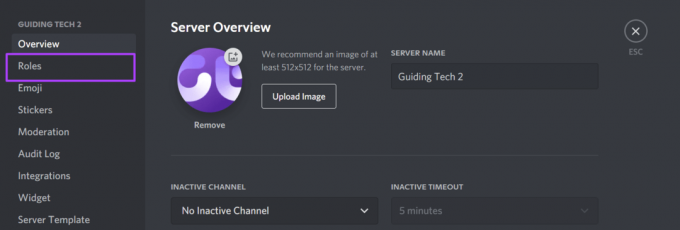
Passaggio 4: Fare clic su Crea ruolo.

Passaggio 5: Dovresti vedere il nuovo ruolo nell'elenco come Nuovo ruolo. Nella scheda Visualizza, fornisci un nome ruolo.
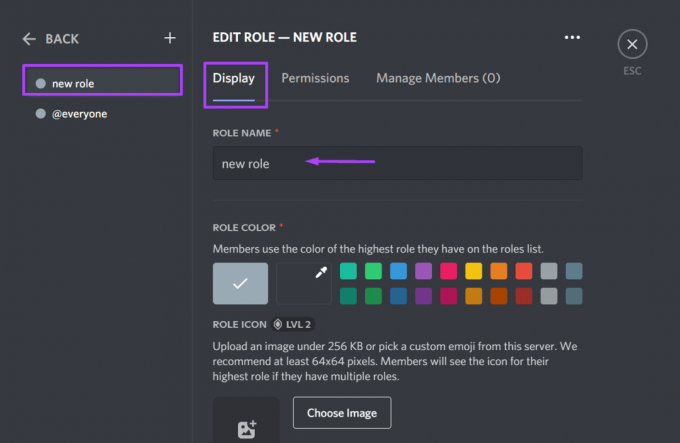
Passaggio 6: Assegna un colore al ruolo.

I server Discord al livello due possono anche includere le icone dei ruoli.
Passaggio 7: Fare clic sulla scheda Autorizzazioni ed esaminare le 32 autorizzazioni elencate per selezionare le responsabilità per il nuovo ruolo creato.

Passaggio 8: Fai clic sulla scheda Gestisci membri e cerca i membri che desideri aggiungere al nuovo ruolo.
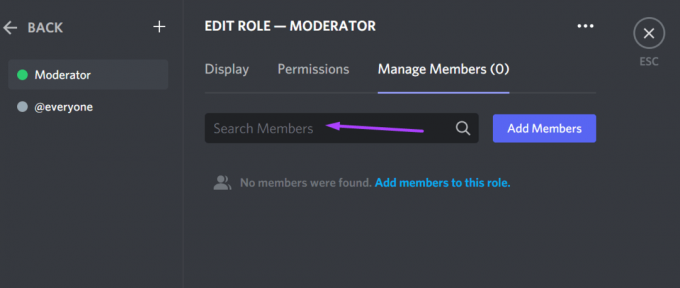
Passaggio 9: Fai clic su Salva modifiche nella parte inferiore dello schermo per rendere effettive le modifiche.

Correzione degli errori Javascript su Discord
Questo è tutto per come configurare un server Discord. Prova a terminare tutti i processi in esecuzione se noti a Errore Javascript durante il Discord Server processo di installazione.
Ultimo aggiornamento il 26 marzo 2022
L'articolo sopra può contenere link di affiliazione che aiutano a supportare Guiding Tech. Tuttavia, non pregiudica la nostra integrità editoriale. Il contenuto rimane imparziale e autentico.



