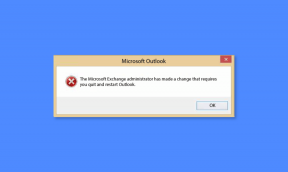I 6 modi principali per correggere le foto di Google bloccate durante la configurazione della libreria di foto
Varie / / April 22, 2022
Google Foto è emerso come il punto di riferimento app galleria per la maggior parte degli utenti Android grazie alla sua disponibilità multipiattaforma e diverse funzionalità. Ma con così tanta dipendenza dall'app, può essere irritante quando l'app Google Foto è bloccata nella configurazione della tua libreria di foto.

Se non riesci ad accedere alle tue foto e ai tuoi video perché l'app Foto è bloccata, segui questi suggerimenti per la risoluzione dei problemi per risolvere il problema sul tuo telefono Android.
1. Forza la chiusura dell'app e aprila di nuovo
Non puoi mai sbagliare con un semplice riavvio. Se Google Foto non si avvia correttamente o si verifica un problema in seguito, allora forzare la chiusura dell'app e riaprirlo dovrebbe occuparsene.
Per forzare la chiusura di Google Foto, premi a lungo l'icona dell'app Google Foto e tocca l'icona delle informazioni dal menu che si apre. Nella pagina delle informazioni sull'app, tocca l'opzione Arresto forzato.

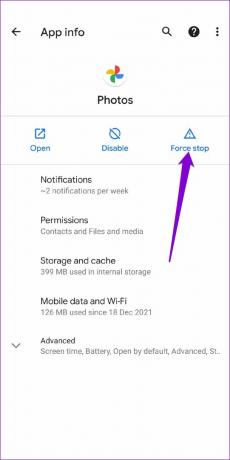
Riavvia l'app per verificare se funziona correttamente.
2. Controlla le autorizzazioni dell'app
Una mancanza di rilevante autorizzazioni dell'app può anche impedire a Google Foto di configurare la tua libreria. Quindi, dovrai assicurarti che Google Foto disponga di tutte le autorizzazioni necessarie.
Passo 1: Premi a lungo sull'icona dell'app Google Foto e tocca l'icona delle informazioni dal menu che appare.

Passo 2: Vai su Autorizzazioni.

Passaggio 3: Consenti tutte le autorizzazioni pertinenti.


3. Esci e accedi nuovamente
Se il problema persiste nonostante l'autorizzazione di tutte le autorizzazioni, puoi provare a uscire dall'app Google Foto e ad accedere nuovamente. Questo potrebbe mettere in moto le cose la seconda volta.
Passo 1: Avvia l'app Google Foto. Tocca la tua immagine del profilo nell'angolo in alto a destra.

Passo 2: Tocca la freccia verso il basso accanto al tuo account e seleziona "Utilizza senza un account".


Questo ti disconnetterà dall'app Google Foto. Per accedere nuovamente, tocca l'icona dell'immagine del profilo nell'angolo in alto a destra e seleziona il tuo account Google per accedere nuovamente. Non dovrai inserire la tua password.


Successivamente, Google Foto proverà a configurare nuovamente la tua libreria. Potrebbe volerci del tempo a seconda della velocità di Internet e della quantità di dati di cui hai eseguito il backup. Ma, se l'app sembra essere bloccata a tempo indeterminato, continua con le soluzioni seguenti.
4. Aggiorna Google Foto
È sempre una bella idea aggiorna le tue app regolarmente. App come Google Foto ricevono aggiornamenti frequenti con nuove funzionalità, miglioramenti delle prestazioni e correzioni di bug. Non c'è niente da perdere ogni volta che aggiorni l'app Google Foto.
5. Cancella cache dell'app
La cancellazione della cache di Google Foto eliminerà tutti i file temporanei e forzerà l'app a ricreare quelli necessari. Ciò cancellerà anche la vecchia cache indesiderata che potrebbe aver impedito all'app di funzionare correttamente.
Passo 1: Premi a lungo sull'icona dell'app Google Foto e tocca l'icona delle informazioni dal menu che appare.

Passo 2: Vai su Archiviazione e cache e tocca l'opzione Cancella cache.


6. Elimina i file a zero byte dalla cartella multimediale di WhatsApp
Parecchi persone nel rapporto sui forum di assistenza di Google che i file a zero byte (file che non contengono dati) da un backup di WhatsApp erano il motivo per cui Google Foto continuava a rimanere bloccato. Fortunatamente, l'eliminazione di quei file a zero byte ha risolto il problema con l'app Google Foto. Ecco come rimuoverli.
Passo 1: Avvia l'app File Manager sul tuo telefono Android e vai alla cartella seguente.
Android/media/com.whatsapp/WhatsApp/Media

Passo 2: Vai a ciascuna cartella WhatsApp e ordina i file in base alla loro dimensione.

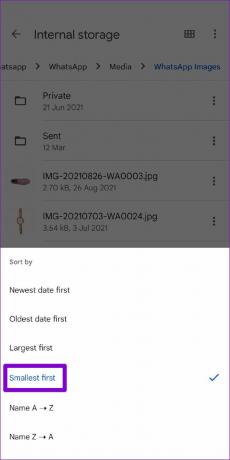
Passaggio 3: Infine, individua ed elimina tutti i file a zero byte.

Allo stesso modo, puoi anche connettere il tuo telefono a un PC e utilizzare Esplora file per individuare i file a zero byte ed eliminarli rapidamente.
Metodo alternativo
Se hai problemi a eliminare i file a zero byte dalla cartella multimediale di WhatsApp, c'è anche un altro modo. Puoi scaricare un'app da riga di comando come Termux sul tuo Android e inserire alcuni comandi per eliminare contemporaneamente tutti i file a zero byte dalla cartella multimediale di WhatsApp. Una tipica app da riga di comando avrà bisogno delle autorizzazioni appropriate per eliminare i file. Ecco come configurarlo.
Passo 1: Scarica l'app Termux.
Scarica Termix

Passo 2: Premi a lungo sull'icona dell'app Termux per aprire le informazioni sull'app.

Passaggio 3: Nella pagina delle informazioni sull'app, vai su Autorizzazioni e consenti all'app di accedere a file e media.


Passaggio 4: Avvia Termux e digita il seguente comando per accedere alla cartella WhatsApp Media.
cd /storage/emulated/0/Android/media/com.whatsapp/WhatsApp/Media

Passaggio 5: Esegui il comando seguente per eliminare contemporaneamente tutti i file a zero byte.
Trovare. -tipo f -dimensione 0 -nome "*.*" -cancella

Dopo aver rimosso i file a zero byte, riavvia l'app Google Foto e inizierà a funzionare senza problemi.
Non più bloccato
È comprensibile essere ansiosi quando non puoi accedere alla tua libreria di foto. Mentre tali istanze del L'app Foto si blocca non sono una novità, per fortuna, non è niente che non puoi aggiustare da solo.
Ultimo aggiornamento il 01 aprile 2022
L'articolo sopra può contenere link di affiliazione che aiutano a supportare Guiding Tech. Tuttavia, non pregiudica la nostra integrità editoriale. Il contenuto rimane imparziale e autentico.

Scritto da
Pankil è un ingegnere civile di professione che ha iniziato il suo percorso come scrittore presso EOTO.tech. Di recente è entrato a far parte di Guiding Tech come scrittore freelance per fornire istruzioni, spiegazioni, guide all'acquisto, suggerimenti e trucchi per Android, iOS, Windows e Web.