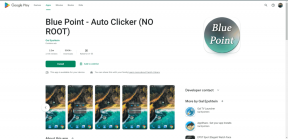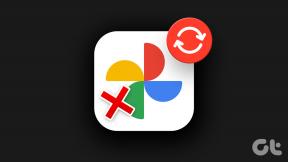Come bloccare i siti Web su Chrome Mobile e desktop
Varie / / November 28, 2021
A volte, quando navighiamo sui nostri telefoni, ci imbattiamo in alcuni siti Web che manomettono il funzionamento del nostro dispositivo e lo rallentano in modo significativo. Il browser impiegherà molto tempo per rispondere o, peggio ancora, inizierà a eseguire il buffering incessantemente. Ciò potrebbe essere dovuto alla pubblicità, che causa un ritardo nella velocità della connettività.
A parte questo, alcuni siti Web potrebbero essere semplicemente fonte di distrazione e farci perdere la concentrazione durante l'orario di lavoro e ridurre drasticamente la nostra produttività. Altre volte, potremmo voler mantenere siti Web specifici fuori dalla portata dei nostri figli poiché potrebbero non essere sicuri o contenere contenuti inappropriati. L'utilizzo del controllo genitori è una soluzione ben nota; tuttavia, a volte potrebbe essere necessario interrompere l'accesso completo a tali siti Web poiché non possiamo monitorarli 24 ore su 24, 7 giorni su 7.
Alcuni siti Web diffondono persino malware di proposito e cercano di rubare dati utente riservati. Sebbene possiamo scegliere consapevolmente di evitare questi siti, la maggior parte delle volte veniamo reindirizzati a questi siti.
La soluzione a tutti questi problemi è imparare a fare bloccare i siti Web su Chrome Android e Desktop. Possiamo impiegare diversi metodi distinti per superare questo problema. Esaminiamo alcuni dei metodi più importanti e impariamo come implementarli.
Abbiamo compilato un elenco dei modi significativi in cui si può bloccare i siti Web su Google Chrome. L'utente può scegliere di implementare uno di questi metodi in base alle proprie esigenze e al fattore di convenienza.
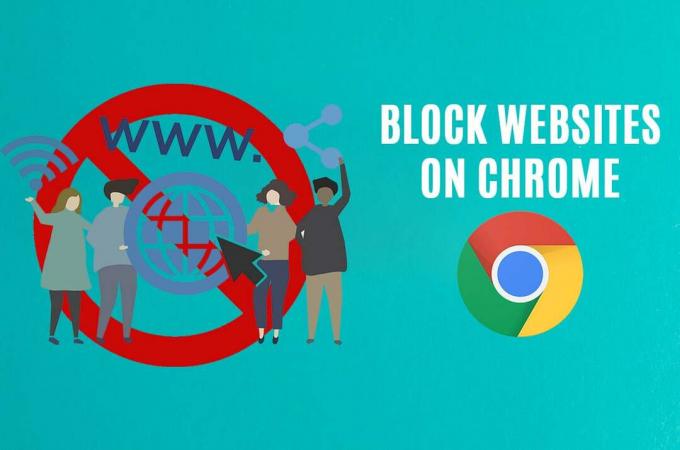
Contenuti
- Come bloccare i siti Web su Chrome Mobile e desktop
- Metodo 1: Blocca un sito web sul browser Chrome Android
- 1.1 Blocca i siti web in base al tempo
- 1.2 Blocco di siti Web per adulti
- 1.3 Blocca siti web su dispositivi iOS
- Metodo 2: come bloccare i siti Web su Chrome Desktop
- Metodo 3: bloccare i siti Web utilizzando il file Hosts
- Metodo 4: bloccare i siti Web utilizzando il router
Come bloccare i siti Web su Chrome Mobile e desktop
Metodo 1: Blocca un sito web sul browser Chrome Android
BlockSite è una famosa estensione per la navigazione di Chrome. Ora è disponibile anche come applicazione Android. L'utente può scaricarlo dal Google Play Store in modo molto semplice e diretto. Tentare di bloccare un sito web sul browser Chrome Android diventa molto semplificato con questa applicazione.
1. Nel Google Play Store, Cercare BlockSite e installarlo.

2. Prossimo, l'applicazione visualizzerà un messaggio che chiede all'utente di avviare l'applicazione BlockSite.
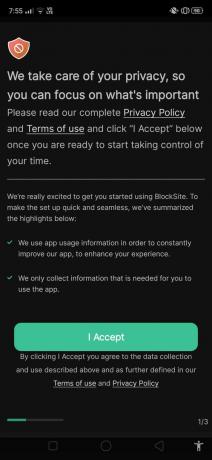
3. Successivamente, l'applicazione richiederà alcune autorizzazioni necessarie nel telefono per procedere con il processo di installazione. Selezionare Abilita/Consenti (può variare in base ai dispositivi) per proseguire con la procedura. Questo passaggio è fondamentale in quanto consentirà all'applicazione di funzionare al massimo delle sue capacità.
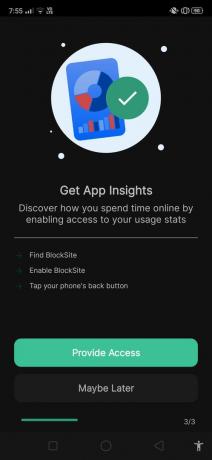

4. Ora apri il BlockSite applicazione e vai a Vai alle impostazioni.
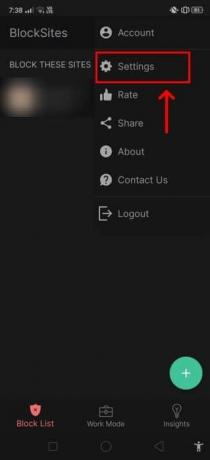
5. Qui, devi concedere l'accesso come amministratore per questa applicazione su altre applicazioni. Consentire all'applicazione di assumere il controllo del browser è il passaggio principale in questo caso. Questa applicazione richiederà l'autorità sui siti Web in quanto è un passaggio obbligatorio nel processo per bloccare un sito web sul browser Chrome Android.
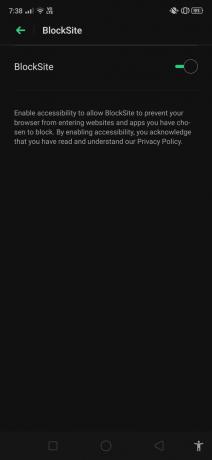
6. Vedrai un verde+icona in basso a destra. Fare clic su di esso per aggiungere i siti Web che si desidera bloccare.
7. Dopo aver fatto clic su questa icona, l'applicazione ti chiederà di digitare il nome dell'applicazione mobile o l'indirizzo del sito web che desideri bloccare. Poiché il nostro obiettivo principale qui è bloccare il sito Web, procederemo con questo passaggio.

8. Inserisci l'indirizzo del sito web e clicca su Fatto dopo averlo selezionato.

Tutti i siti Web che desideri bloccare possono essere bloccati seguendo i passaggi sopra menzionati. È un metodo molto efficace e semplice che può essere eseguito senza alcuna confusione ed è sicuro e protetto al 100%.
Oltre a BlockSite, ci sono molte altre applicazioni simili che includono Rimanere concentrato,BlockerX, e Blocco app. L'utente può selezionare qualsiasi applicazione particolare in base alle proprie preferenze.
Leggi anche:Google Chrome non risponde? Ecco 8 modi per risolverlo!
1.1 Blocca i siti web in base al tempo
BlockSite può essere personalizzato in modo specifico per bloccare determinate applicazioni durante determinati periodi di tempo in un giorno o anche in giorni particolari, invece di bloccare del tutto l'applicazione volte. Ora, passiamo attraverso i passaggi che sono coinvolti in questa procedura:
1. Nell'applicazione BlockSite, fare clic su Orologio simbolo che è presente nella parte superiore dello schermo.

2. Questo porterà l'utente al Programma pagina, che conterrà più impostazioni dettagliate. Qui è possibile personalizzare gli orari in base alle proprie esigenze e disposizioni.
3. Alcune impostazioni in questa pagina includono Cominciare tempo e Fine time, che indicano le tempistiche fino a cui un sito rimarrà bloccato sul tuo browser.

4. Puoi modificare le impostazioni in questa pagina in qualsiasi momento. Però, puoi anche disattivare l'interruttore nella parte superiore dello schermo. Si trasformerà da dal verde al grigio, indicando che la funzione delle impostazioni è stata disabilitata.
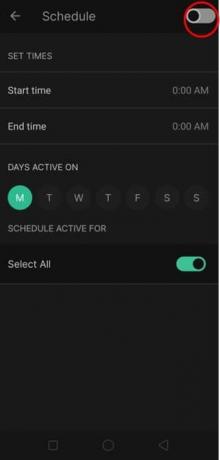
1.2 Blocco di siti Web per adulti
Un'altra caratteristica saliente dell'applicazione BlockSite è la funzionalità che consente agli utenti di bloccare i siti Web che presentano contenuti per adulti. Poiché non è adatto ai bambini, questa funzione sarà davvero utile per i genitori.
1. Sulla homepage di BlockSite, vedrai un Blocco per adulti opzione nella parte inferiore della barra di navigazione.

2. Seleziona questa opzione per bloccare tutti i siti Web per adulti contemporaneamente.
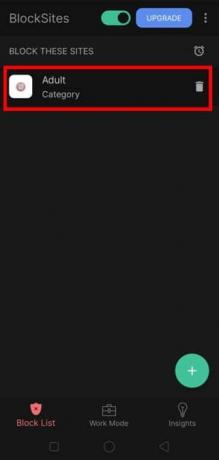
1.3 Blocca siti web su dispositivi iOS
Si consiglia inoltre di comprendere le procedure coinvolte nel blocco dei siti Web sui dispositivi iOS. Simile all'applicazione discussa sopra, ci sono alcune applicazioni appositamente progettate anche per gli utenti iOS.
un) Blocco del sito: È un'applicazione gratuita che può aiutarti a bloccare i siti Web non necessari dal tuo browser Safari. Questa applicazione ha anche un timer e offre anche suggerimenti.
b) Zero Willpower: questa è un'applicazione a pagamento e costa $ 1,99. Simile a Site Blocker, possiede un timer che può aiutare l'utente a bloccare i siti Web per un periodo di tempo limitato e personalizzarlo di conseguenza.
Metodo 2: come bloccare i siti Web su Chrome Desktop
Ora che abbiamo visto come bloccare i siti web su Chrome mobile, diamo anche un'occhiata al processo che deve essere seguito per bloccare i siti Web su Chrome desktop utilizzando BlockSite:
1. In Google Chrome, cerca il BlockSite Estensione Google Chrome. Dopo averlo individuato, seleziona Aggiungi a Chrome opzione, presente nell'angolo in alto a destra.

2. Dopo aver selezionato il Aggiungi a Chrome opzione, si aprirà un'altra finestra di visualizzazione. La casella mostrerà qui in breve tutte le funzioni e le impostazioni principali dell'estensione. Esamina tutto per assicurarti che le tue esigenze siano compatibili con l'estensione.
3. Ora, fai clic sul pulsante che dice Aggiungi estensione per aggiungere l'estensione al tuo browser Chrome.
4. Dopo aver fatto clic su questa icona, inizierà il processo di installazione e si aprirà un'altra finestra di visualizzazione. L'utente riceverà una richiesta di accettazione dei termini e delle condizioni per concedere l'accesso a BlockSite per monitorare le proprie abitudini di navigazione. Qui, clicca su Accetto pulsante per procedere con l'installazione.

5. Ora puoi anche tu aggiungi il sito web che desideri bloccare direttamente nella casella “Inserisci un indirizzo web” oppure puoi visitare il sito manualmente e poi bloccarlo.

6. Per accedere più facilmente all'estensione BlockSite, fai clic sul simbolo a destra della barra degli URL. Sembrerà un pezzo di puzzle. In questo elenco, controlla l'estensione BlockSite quindi tocca l'icona Pin per bloccare l'estensione nella barra dei menu.

7. Ora puoi visitare il sito web che desideri bloccare e clicca sull'icona BlockSite. Si aprirà una finestra di dialogo, selezionare il "Blocca questo sito"opzione per bloccare il sito Web specifico e interrompere la ricezione delle notifiche.
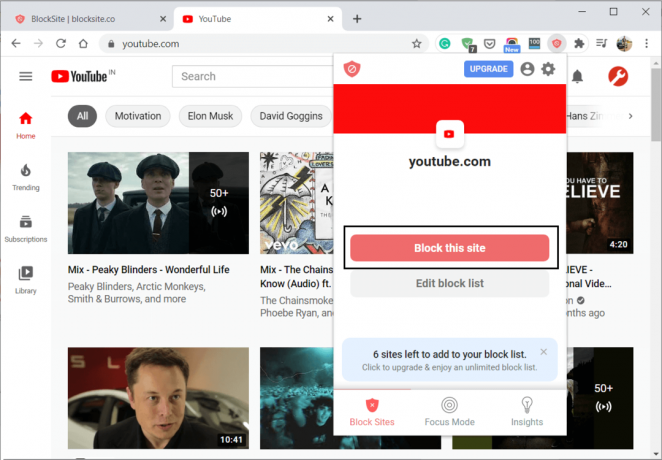
7. Se desideri sbloccare nuovamente quel sito, puoi fare clic su Modifica elenco opzione per visualizzare l'elenco dei siti che hai bloccato. Oppure, puoi fare clic sull'icona Impostazioni.

8. Qui, puoi selezionare il sito che desideri sbloccare e fare clic sul pulsante Rimuovi per rimuovere il sito Web dall'elenco dei blocchi.

Questi sono i passaggi che l'utente dovrebbe intraprendere durante l'utilizzo di BlockSite su Chrome desktop.
Metodo 3: bloccare i siti Web utilizzando il file Hosts
Nel caso in cui non desideri utilizzare un'estensione per bloccare i siti Web su Chrome, puoi applicare questo metodo anche per bloccare i siti Web che distraggono. Tuttavia, è essenziale che tu sia l'amministratore per procedere con questo metodo e bloccare l'accesso a determinati siti.
1. È possibile utilizzare i file host per bloccare determinati siti Web accedendo al seguente indirizzo in Esplora file:
C:\Windows\system32\drivers\etc

2. Usando Bloc notes o altri editor di testo simili è l'opzione migliore per questo collegamento. Qui devi inserire il tuo IP localhost, seguito dall'indirizzo del sito web che desideri bloccare, ad esempio:
127.0.0.1 www.instagram.com. 127.0.0.1 www.snapchat.com
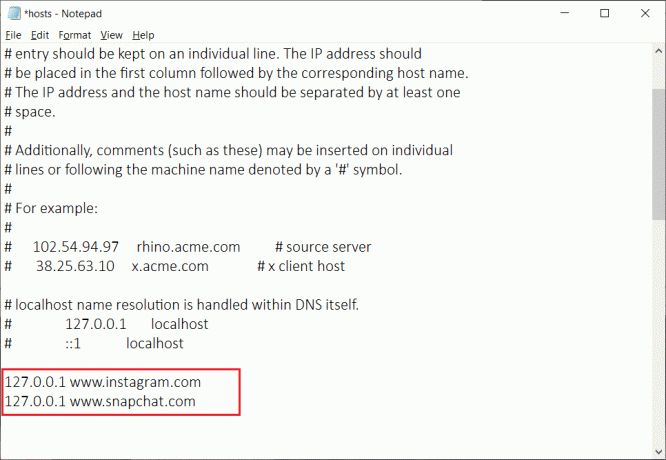
3. Identifica l'ultima riga commentata che inizia con #. Assicurati di aggiungere le nuove righe di codice dopo questo. Anche, lasciare uno spazio tra l'indirizzo IP locale e l'indirizzo del sito web.
4. Successivamente, fare clic su CTRL + S per salvare questo file.
Nota: Se non riesci a modificare o salvare il file hosts, dai un'occhiata a questa guida: Modifica il file host in Windows 10
5. Ora apri Google Chrome e controlla uno dei siti che avevi bloccato. Il sito non si aprirà se l'utente ha eseguito correttamente i passaggi.
Metodo 4: Blocca siti web Utilizzo del router
Questo è un altro metodo ben noto che si rivelerà efficiente per blocca i siti web su Chrome. Viene eseguito utilizzando le impostazioni predefinite, che sono attualmente presenti sulla maggior parte dei router. Molti router hanno una funzione integrata per bloccare i browser, se necessario. L'utente può utilizzare questo metodo su qualsiasi dispositivo di sua scelta, inclusi telefoni cellulari, tablet, computer e così via.
1. Il primo e principale passo in questo processo è quello di trova l'indirizzo IP del tuo router.
2. Aprire Prompt dei comandi. L'utente può eseguire questo passaggio cercando 'cmd' e poi premere accedere.

3. Dopo l'apertura del prompt dei comandi, cercare “ipconfig” e clicca su accedere. Vedrai l'indirizzo IP del tuo router sotto "Gateway predefinito."

4. Copia questo indirizzo nel tuo browser. Ora sarai in grado di accedere al tuo router.
5. Il prossimo passo è modificare le impostazioni del router. Devi accedere ai dettagli di accesso dell'amministratore. Saranno presenti sulla confezione in cui è arrivato il router. Quando accedi a questo indirizzo nel browser, si aprirà una richiesta di accesso amministratore.
Nota: È necessario controllare il lato inferiore del router per il nome utente e la password predefiniti per il router.
6. Ulteriori passaggi variano a seconda della marca e della marca del router. È possibile visitare le impostazioni del sito e bloccare di conseguenza gli indirizzi dei siti Web indesiderati.
Consigliato:
- Come sbloccare Adobe Flash Player in Google Chrome
- Come bloccare TeamViewer sulla tua rete
- Come sbloccare un numero di telefono su Android
Siamo quindi giunti alla fine della raccolta delle tecniche utilizzate per blocca i siti web su Chrome mobile e desktop. Tutti questi metodi funzioneranno in modo efficace e ti aiuteranno a bloccare i siti Web che non desideri visitare. L'utente può scegliere il metodo più compatibile per se stesso tra tutte queste opzioni.