Correggi i risultati della ricerca non selezionabili in Windows 10
Varie / / November 28, 2021
Risolto il problema con i risultati della ricerca non selezionabili in Windows 10: Di recente, gli utenti stanno affrontando un problema in cui alcuni programmi non sono selezionabili nei risultati di ricerca di Windows 10, quindi quando un utente cerca qualcosa, ad esempio, cmd in Start Ricerca nel menu, il risultato verrebbe visualizzato ma non sarebbe cliccabile, tutto ciò che vedresti è l'opzione del pin per iniziare se fai clic con il pulsante destro del mouse su di esso e questo è molto fastidioso problema. Ora, se selezioni l'opzione, aggiungi per iniziare, inserirà semplicemente un riquadro vuoto nel menu di avvio e anche questo riquadro non sarà cliccabile in modo simile al risultato della ricerca.
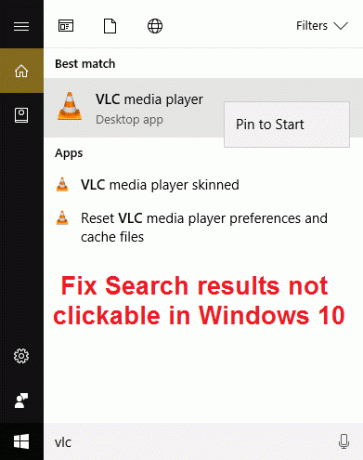
Alcuni programmi saranno cliccabili nel risultato della ricerca mentre altri non risponderanno al clic. In alcuni casi, questo problema sembra riguardare solo le impostazioni di Windows, il che significa che se cerchi una particolare impostazione nel menu Start ricerca, ad esempio, supponiamo che tu cerchi WiFi, quindi non saresti in grado di fare clic sul risultato della ricerca Modifica impostazioni Wi-Fi dal Barra delle applicazioni. Anche utilizzando i tasti freccia e premendo Invio nel risultato della ricerca non si aprirà il programma o le impostazioni particolari.
Non c'è una causa particolare al problema, ma cose come l'opzione di indicizzazione, le impostazioni della regione e della lingua, le impostazioni di Cortana e di ricerca sembrano essere la causa del problema. Anche pochi utenti hanno riscontrato questo problema a causa di file di Windows danneggiati o account locale danneggiato, quindi vedi che non esiste una singola causa di questo problema, quindi dobbiamo provare tutte le possibili soluzioni per risolverlo problema. Quindi, senza perdere tempo, vediamo come risolvere effettivamente i risultati della ricerca non selezionabili in Windows 10 con i passaggi di risoluzione dei problemi elencati di seguito.
Nota: questo problema potrebbe essere temporaneo, quindi riavvia il PC e verifica se i risultati della ricerca funzionano correttamente, ma se il problema persiste, continua con questa guida.
Contenuti
- Correggi i risultati della ricerca non selezionabili in Windows 10
- Metodo 1: riavvia il servizio di ricerca di Windows
- Metodo 2: eseguire lo strumento di risoluzione dei problemi di ricerca e indicizzazione
- Metodo 3: eseguire la risoluzione dei problemi del menu Start di Windows 10
- Metodo 4: ricostruire l'indice di ricerca di Windows
- Metodo 5: aumentare la dimensione del file di paging
- Metodo 6: registra nuovamente Cortana
- Metodo 7: correzione del registro
- Metodo 8: imposta le impostazioni della lingua corrette
- Metodo 9: eseguire DISM per riparare i file Windows corrotti
- Metodo 10: creare un nuovo account utente amministratore
- Metodo 11: riparazione Installa Windows 10
Correggi i risultati della ricerca non selezionabili in Windows 10
Assicurati che creare un punto di ripristino nel caso qualcosa vada storto.
Metodo 1: riavvia il servizio di ricerca di Windows
1.Premere il tasto Windows + R quindi digitare servizi.msc e premi Invio.

2.Trova Servizio di ricerca di Windows quindi fai clic destro su di esso e seleziona Proprietà.

3.Assicurati di impostare il Tipo di avvio su Automatico e clicca Correre se il servizio non è attivo.

4.Fare clic su Applica seguito da OK.
5.Riavvia il PC per salvare le modifiche.
Metodo 2: eseguire lo strumento di risoluzione dei problemi di ricerca e indicizzazione
1.Premere il tasto Windows + X e fare clic su Pannello di controllo.

2.Cerca Risoluzione dei problemi e fare clic su Risoluzione dei problemi.

3. Quindi, fare clic su Mostra tutto nel riquadro di sinistra.
4.Fai clic ed esegui il pulsante Risoluzione dei problemi per la ricerca e l'indicizzazione.

5. Lo strumento di risoluzione dei problemi potrebbe essere in grado di Risolto il problema con i risultati della ricerca non selezionabili in Windows 10.
Metodo 3: eseguire la risoluzione dei problemi del menu Start di Windows 10
Microsoft ha rilasciato lo strumento di risoluzione dei problemi del menu Start di Windows 10 ufficiale che promette di risolvere vari problemi ad esso correlati, tra cui la ricerca o l'indicizzazione.
1.Scarica ed esegui Menu di avvio risoluzione dei problemi.
2.Fare doppio clic sul file scaricato e quindi fare clic su Avanti.

3. Lascia che trovi e automaticamente Risolto il problema con i risultati di ricerca non selezionabili in Windows 10.
Metodo 4: ricostruire l'indice di ricerca di Windows
1.Premere il tasto Windows + X quindi selezionare Pannello di controllo.

2.Digitare indice nella ricerca del Pannello di controllo e fare clic su Opzioni di indicizzazione.

3.Se non riesci a cercarlo, apri il pannello di controllo, quindi seleziona Icone piccole dal menu a discesa Visualizza per.
4. Ora lo farai Opzione di indicizzazione, fai clic su di esso per aprire le impostazioni.

5.Fare clic su Pulsante avanzato in basso nella finestra Opzioni di indicizzazione.

6. Passare alla scheda Tipi di file e selezionare "Proprietà dell'indice e contenuto del file" in Come dovrebbe essere indicizzato questo file.

7. Quindi fare clic su OK e aprire nuovamente la finestra Opzioni avanzate.
8.Poi dentro Impostazioni indice scheda e fare clic Ricostruire in Risoluzione dei problemi.

9. L'indicizzazione richiederà del tempo, ma una volta completata non dovresti avere ulteriori problemi con i risultati della ricerca in Windows 10.
Metodo 5: aumentare la dimensione del file di paging
1.Premere il tasto Windows + R quindi digitare sysdm.cpl e premi Invio.
2. Passa a Scheda Avanzate in Proprietà del sistema e quindi fare clic su Impostazioni sotto Prestazioni.

3.Ora vai di nuovo a Scheda Avanzate nella finestra Opzioni prestazioni e fare clic su Cambia in Memoria virtuale.

4. Assicurati di deselezionare “Gestisci automaticamente le dimensioni del file di paging per tutte le unità.“
5. Quindi selezionare il pulsante di opzione che dice Formato personalizzato e imposta la dimensione iniziale su da 1500 a 3000 e massimo ad almeno 5000 (Entrambi dipendono dalle dimensioni del disco rigido).

6.Fare clic su Imposta pulsante e quindi fare clic su OK.
7.Fare clic su Applica seguito da OK.
8. Riavvia il PC per salvare le modifiche e vedere se sei in grado di farlo Risolto il problema con i risultati della ricerca non selezionabili in Windows 10.
Metodo 6: registra nuovamente Cortana
1.Cerca Powershell e quindi fare clic con il tasto destro su di esso e selezionare Eseguire come amministratore.

2.Se la ricerca non funziona, premi il tasto Windows + R, quindi digita quanto segue e premi Invio:
C:\Windows\System32\WindowsPowerShell\v1.0
3. Fare clic con il pulsante destro del mouse su powershell.exe e seleziona Esegui come amministratore.

4.Digita il seguente comando in PowerShell e premi Invio:
Get-AppXPackage -Nome Microsoft. Finestre. Cortana | Per ogni {Add-AppxPackage -DisableDevelopmentMode -Register "$($_.InstallLocation)\AppXManifest.xml"}

5.Attendere il completamento del comando precedente e riavviare il PC per salvare le modifiche.
6.Verifica se la nuova registrazione di Cortana lo farà Risolto il problema con i risultati della ricerca non selezionabili nel problema di Windows 10.
Metodo 7: correzione del registro
1.Premere Ctrl + Maiusc + tasto destro del mouse su una parte vuota della barra delle applicazioni e seleziona Esci da Esplora risorse.

2.Premere il tasto Windows + R quindi digitare regedit e premi Invio nell'editor del registro.

3. Navigare alla seguente chiave di registro:
HKEY_LOCAL_MACHINE\SOFTWARE\Microsoft\Windows\CurrentVersion\Explorer\FolderTypes\{ef87b4cb-f2ce-4785-8658-4ca6c63e38c6}\TopViews\{00000000-0000-0000-0000-000000000000}
4. Ora fai clic con il pulsante destro del mouse su {00000000-0000-0000-0000-000000000000} e seleziona Elimina.

5.Avviare explorer.exe da Task Manager.
6.Riavvia il PC per salvare le modifiche.
Metodo 8: imposta le impostazioni della lingua corrette
1.Premere Tasto Windows + I per aprire Impostazioni quindi fare clic su Tempo e lingua.

2.Ora dal menu di sinistra clicca su Regione e lingua.
3.Sotto Lingue imposta il tuo desiderato lingua come predefinita, se la tua lingua non è disponibile, fai clic su Aggiungi lingua.

4.Cerca il tuo lingua desiderata nella lista e cliccaci sopra per aggiungerlo alla lista.

5.Fare clic sul locale appena selezionato e selezionare Opzioni.

6.Sotto Scarica language pack, scrittura a mano e discorsofare clic su Scarica uno per uno.

7. Una volta completati i download di cui sopra, torna indietro e fai clic su questa lingua, quindi seleziona l'opzione Imposta come predefinito.

8.Riavvia il PC per salvare le modifiche.
9.Ora torna di nuovo a Impostazioni regione e lingua e assicurati sotto Paese o Regione il paese selezionato corrisponde al Lingua di visualizzazione di Windows ambientato nel Impostazioni della lingua.

10.Ora torna di nuovo a Impostazioni ora e lingua quindi fare clic su Discorso dal menu di sinistra.
11.Controllare il Impostazioni del linguaggio vocale, e assicurati che corrisponda alla lingua selezionata in Regione e lingua.

12.Segnare anche "Riconosci gli accenti non nativi per questa lingua.“
13.Riavvia il PC per salvare le modifiche.
La maggior parte del tipo che configura le impostazioni di cui sopra sembra risolvere i risultati della ricerca non selezionabili nel problema di Windows 10, ma se sei ancora bloccato sullo stesso problema, continua con il metodo successivo.
Metodo 9: eseguire DISM per riparare i file Windows corrotti
1.Aprire il prompt dei comandi utilizzando il metodo sopra.
2. Immettere il seguente comando in cmd e premere invio:
DISM.exe /Online /Cleanup-Image /RestoreHealth

2.Premere invio per eseguire il comando precedente e attendere il completamento del processo, di solito ci vogliono 15-20 minuti.
NOTA: Se il comando precedente non funziona, prova quanto segue: Dism /Image: C:\offline /Cleanup-Image /RestoreHealth /Source: c:\test\mount\windows. Dism /Online /Cleanup-Image /RestoreHealth /Source: c:\test\mount\windows /LimitAccess
Nota: Sostituisci C:\RepairSource\Windows con il percorso della tua origine di riparazione (installazione di Windows o disco di ripristino).
3. Dopo il processo DISM, se completato, digita quanto segue nel cmd e premi Invio: sfc /scannow
4. Lascia eseguire il Controllo file di sistema e, una volta completato, riavvia il PC.
Metodo 10: creare un nuovo account utente amministratore
1.Premere il tasto Windows + I per aprire Impostazioni e quindi fare clic su Conti.

2.Clicca su Scheda Famiglia e altre persone nel menu di sinistra e fare clic su Aggiungi qualcun altro a questo PC sotto Altre persone.

3.Fare clic su Non ho i dati di accesso di questa persona in basso.

4.Seleziona Aggiungi un utente senza un account Microsoft in basso.

5.Ora digitare il nome utente e la password per il nuovo account e fare clic su Avanti.

6. Una volta creato l'account verrai riportato alla schermata Account, da lì fai clic su Cambia tipo di conto.

7.Quando viene visualizzata la finestra a comparsa, cambia il tipo di conto a Amministratore e fare clic su OK.

8.Ora accedi all'account amministratore sopra creato e vai al seguente percorso:
C:\Users\Your_Old_User_Account\AppData\Local\Packages\Microsoft. Finestre. Cortana_cw5n1h2txyewy
Nota: Assicurati che Mostra file e cartelle nascosti sia abilitato prima di poter accedere alla cartella sopra.
9. Elimina o rinomina la cartella Microsoft. Finestre. Cortana_cw5n1h2txyewy.

10.Riavvia il PC e accedi al vecchio account utente che ha riscontrato il problema.
11.Apri PowerShell e digita il seguente comando e premi Invio:
Aggiungi-AppxPackage -Percorso “C:\Windows\SystemApps\Microsoft. Finestre. Cortana_cw5n1h2txyewy\Appxmanifest.xml” -DisabilitaModalitàSviluppo -Registrati

12.Ora riavvia il PC e questo risolverà definitivamente il problema dei risultati di ricerca, una volta per tutte.
Metodo 11: riparazione Installa Windows 10
Questo metodo è l'ultima risorsa perché se non funziona nulla, questo metodo riparerà sicuramente tutti i problemi con il tuo PC e risolverà i risultati della ricerca non selezionabili in Windows 10. Repair Install utilizza semplicemente un aggiornamento sul posto per riparare i problemi con il sistema senza eliminare i dati utente presenti sul sistema. Quindi segui questo articolo per vedere Come riparare Installa Windows 10 facilmente.
Raccomandato per te:
- 8 modi per risolvere il problema con l'orologio di sistema veloce
- Fix Microsoft Edge apre più finestre
- Risolvi il problema di arresto anomalo di Esplora file in Windows 10
- Come eliminare la cronologia delle ricerche di Esplora file?
È così che hai risolto correttamente i risultati della ricerca non selezionabili in Windows 10, ma se hai ancora domande su questa guida, non esitare a farle nella sezione dei commenti.



