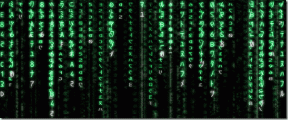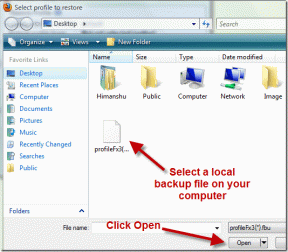Come creare una mailing list personalizzata in Gmail
Varie / / April 22, 2022
Gmail è un servizio di posta elettronica ricco di innumerevoli funzionalità. Anche gli utenti che lo utilizzano da molto tempo potrebbero non conoscere molte funzionalità di Gmail, comprese cose come rimuovere gli indirizzi email ricordati. Ma quando si tratta di inviare la stessa e-mail a più persone, digitare o aggiungere più indirizzi e-mail può essere un lavoro ingrato.

Un'opzione che spesso vola inosservata con la maggior parte delle persone è la possibilità di creare una mailing list personalizzata utilizzando l'interfaccia utente di Contatti e quindi inviare e-mail a quella lista con pochi clic. Questo articolo mostra come creare una mailing list personalizzata in Gmail.
Perché creare una mailing list personalizzata in Gmail
Sia che tu stia utilizzando questo account Gmail per lavoro o per affari personali, se invii costantemente e-mail a un gruppo di persone, la creazione di una mailing list personalizzata ti aiuterà a risparmiare un sacco di tempo su molti occasioni. Inoltre, ti assicurerà di non lasciare nessuno fuori dalle tue comunicazioni.
La creazione di una mailing list personalizzata non è affatto un processo complicato e ci vorranno solo pochi minuti, quindi dovresti considerare di metterne insieme una (o più, a seconda delle tue esigenze).
Come creare una mailing list in Gmail utilizzando i contatti
Utilizzeremo il servizio Contatti e il sito per creare la nostra mailing list. Segui i passaggi seguenti per iniziare con il processo.
Passo 1: apri Contatti Google in un browser.
Apri Contatti Google
Passo 2: Accedi utilizzando l'e-mail da cui prevedi di utilizzare per inviare i messaggi.
Passaggio 3: Nella pagina Contatti, tocca l'opzione "Crea etichetta" sul lato sinistro del display.

Passaggio 4: Assegna un nome all'etichetta e premi Salva.

La nuova etichetta apparirà sul lato sinistro nella sezione Etichette.
Passaggio 5: controlla l'elenco dei contatti al centro. Identifica le persone che desideri aggiungere alla tua mailing list personalizzata. Prima di aggiungere i tuoi contatti all'elenco, assicurati di aver aggiunto il tuo indirizzo email. Se in precedenza hai aggiunto un'e-mail per un contatto, dovrebbe essere visualizzata nella colonna E-mail in Contatti. In caso contrario, dovresti aggiungerlo manualmente prima di creare l'elenco.
Passaggio 6: per farlo, passa con il mouse su un contatto e premi sull'icona a forma di matita sul lato destro del display.

Passaggio 7: Questo aprirà la scheda del tuo contatto. Se il campo e-mail è vuoto, assicurati di aggiungere l'indirizzo e-mail e premere Salva.

Passaggio 8: Torna all'elenco dei contatti e continua questo processo fino a quando non avrai aggiunto tutti gli indirizzi e-mail a tutti i contatti che desideri aggiungere alla mailing list.
Passaggio 9: Quando hai finito con questo processo, trova di nuovo questi contatti, passaci sopra con il mouse e fai clic sulla casella di controllo per aggiungerli all'elenco.

Passaggio 10: Dopo aver selezionato le caselle di tutti, premi sull'icona Etichetta in alto.
Passaggio 11: Sarà disponibile un elenco di tutte le tue etichette. Seleziona l'etichetta che hai creato in precedenza e premi Applica.

Passaggio 12: Apparirà una notifica in basso che ti avverte che "X contatto etichettato Y nome etichetta".
La tua mailing list personalizzata è stata creata. Ora diamo un'occhiata a come puoi usarlo.
Come utilizzare la tua mailing list personalizzata in Gmail
Ora che hai creato la tua lista, andiamo avanti e inviamo la prima email di gruppo. Dimentica di dover aggiungere persone manualmente questa volta, poiché ci vorranno solo pochi clic per inviare un'e-mail a tutti. Tieni presente che questa opzione è disponibile solo se utilizzi Gmail sul desktop. Sui dispositivi mobili, non è possibile utilizzare l'etichetta che hai appena creato per inviare un'email a tutti i membri del tuo gruppo.
Passo 1: apri Gmail in un browser.
Passo 2: tocca il pulsante Scrivi. Ora inserisci il nome dell'etichetta nel campo A e la tua etichetta dovrebbe apparire immediatamente.

Passaggio 3: Dopo aver premuto sull'etichetta, tutti gli indirizzi che hai aggiunto in precedenza dovrebbero apparire nel campo A.

Passaggio 5: Procedi con la scrittura dell'e-mail. Quando hai finito, premi semplicemente Invia.

Gmail invierà tutti i contatti su quella mailing list. È così che puoi risparmiare tempo e inviare la stessa e-mail a più persone senza digitare l'indirizzo e-mail di tutti uno per uno
La messaggistica di gruppo in Gmail non è mai stata così facile
Si spera che questo trucco renda molto più semplice la collaborazione con le persone in Gmail. Allo stesso tempo, potrebbe anche tornare utile se fossi aggiornato su come farlo mantieni pulita la tua casella di posta di Gmail.
Ultimo aggiornamento il 12 aprile 2022
L'articolo sopra può contenere link di affiliazione che aiutano a supportare Guiding Tech. Tuttavia, non pregiudica la nostra integrità editoriale. Il contenuto rimane imparziale e autentico.