Risolto il problema con il menu Start che non funziona in Windows 10
Varie / / November 28, 2021
Se hai recentemente aggiornato o aggiornato a Windows 10, è probabile che il tuo menu Start potrebbe non funzionare correttamente, rendendo impossibile per gli utenti navigare in Windows 10. Gli utenti stanno riscontrando vari problemi con il menu Start, ad esempio il menu Start non si apre, il pulsante Start non funziona o il menu Start si blocca, ecc. Se il tuo menu Start non funziona, non preoccuparti perché oggi vedremo un modo per risolvere questo problema.

Questa causa esatta è diversa per utenti diversi perché ogni utente ha una configurazione di sistema e un ambiente diversi. Ma il problema può essere correlato a qualsiasi cosa come account utente o driver danneggiati, file di sistema danneggiati, ecc. Quindi, senza perdere tempo, vediamo come risolvere il menu Start che non funziona in Windows 10 con l'aiuto del tutorial elencato di seguito.
Contenuti
- Risolto il problema con il menu Start che non funziona in Windows 10
- Metodo 1: riavvia Windows Explorer
- Metodo 2: creare un nuovo account amministratore locale
- Metodo 3: eseguire la risoluzione dei problemi del menu Start
- Metodo 4: eseguire il Controllo file di sistema (SFC) e controllare il disco
- Metodo 5: forza Cortana a ricostruire le impostazioni
- Metodo 6: registra nuovamente l'app di Windows
- Metodo 7: correzione del registro
- Metodo 8: aggiorna o ripristina Windows 10
Risolto il problema con il menu Start che non funziona in Windows 10
Assicurati che creare un punto di ripristino nel caso qualcosa vada storto.
Per eseguire il prompt dei comandi come amministratore, premere Ctrl + Maiusc + Esc per aprire Gestione attività. Quindi fare clic su File quindi seleziona Esegui nuova attività. Tipo cmd.exe e segno di spunta "Crea questa attività con privilegi di amministratore", quindi fare clic su OK. Allo stesso modo, per aprire PowerShell, digita powershell.exe e seleziona nuovamente il campo sopra, quindi premi Invio.

Metodo 1: riavvia Windows Explorer
1. premere Ctrl + Maiusc + Esc chiavi insieme per avviare il Responsabile attività.
2. Trova explorer.exe nell'elenco, quindi fai clic con il pulsante destro del mouse su di esso e selezionare Termina operazione.

3. Ora, questo chiuderà Explorer e per rieseguirlo, fare clic su File > Esegui nuova attività.

4. Tipo explorer.exe e premi OK per riavviare Explorer.

5. Esci da Task Manager e vedi se sei in grado di farlo Risolto il problema con il menu Start che non funziona in Windows 10.
6. Se stai ancora affrontando il problema, esci dal tuo account e accedi nuovamente.
7. premere Ctrl + Maiusc + Canc contemporaneamente il tasto e fare clic su Disconnessione.
8. Digita la password per accedere a Windows e verifica se riesci a risolvere il problema.
Metodo 2: creare un nuovo account amministratore locale
Se hai effettuato l'accesso con il tuo account Microsoft, rimuovi prima il collegamento a tale account:
1. Premi il tasto Windows + R quindi digita "ms-impostazioni:” (senza virgolette) e premi Invio.
2. Selezionare Account > Accedi con un account locale.

3. Digita il tuo Password dell'account Microsoft e clicca Prossimo.

4. Scegli un nuovo nome account e password, quindi seleziona Fine ed esci.
#1. Crea il nuovo account amministratore:
1. Premi il tasto Windows + I per aprire Impostazioni, quindi fai clic su Conti.
2. Quindi vai a Famiglia e altre persone.
3. Sotto Altre persone clicca su "Aggiungi qualcun altro a questo PC.”

4. Quindi, fornire un nome per il utente e una password, quindi selezionare Avanti.

5. Imposta un nome utente e password, quindi seleziona Avanti > Fine.
#2. Quindi, rendi il nuovo account un account amministratore:
1. Di nuovo aperto Impostazioni di Windows e clicca su Account.
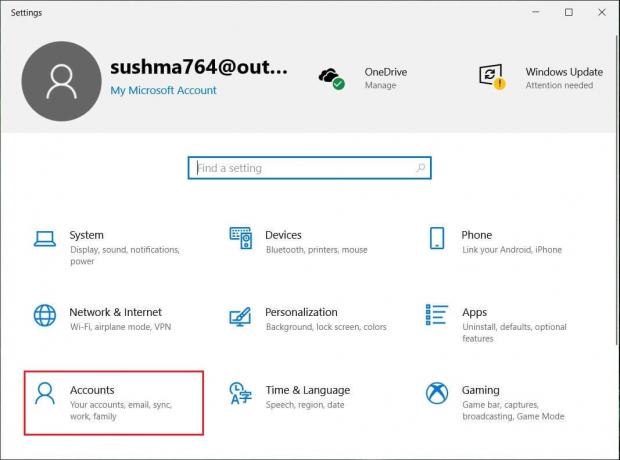
2. Vai al Scheda Famiglia e altre persone.
3. Altre persone scelgono l'account che hai appena creato e poi selezionano a Cambia tipo di conto.

4. In Tipo di account, seleziona Amministratore quindi fare clic su OK.
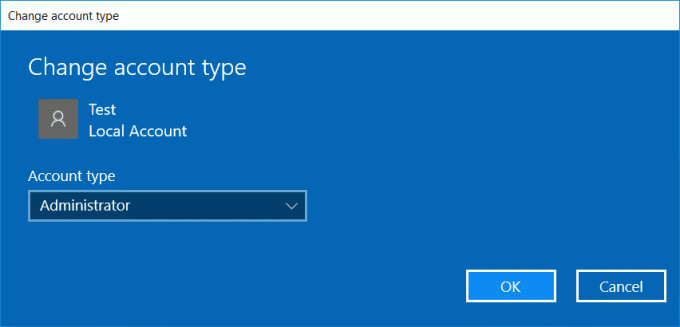
#3. Se il problema persiste, prova a eliminare il vecchio account amministratore:
1. Di nuovo vai su Impostazioni di Windows, quindi Account > Famiglia e altre persone.
2. In Altri utenti, seleziona il vecchio account amministratore, fai clic su Rimuovere, e seleziona Elimina account e dati.
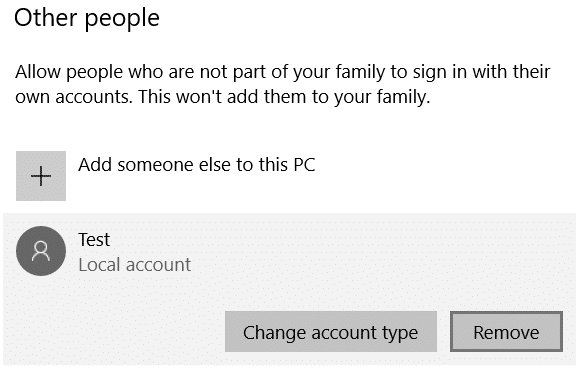
3. Se prima utilizzavi un account Microsoft per accedere, puoi associarlo al nuovo amministratore seguendo il passaggio successivo.
4. In Impostazioni di Windows > Account, seleziona invece Accedi con un account Microsoft e immetti le informazioni del tuo account.
Infine, dovresti essere in grado di Risolto il problema con il menu Start che non funziona in Windows 10 poiché questo passaggio sembra risolvere il problema nella maggior parte dei casi.
Metodo 3: eseguire la risoluzione dei problemi del menu Start
Se continui a riscontrare il problema del menu Start, si consiglia di scaricare ed eseguire Menu di avvio risoluzione dei problemi.
1. Scarica ed esegui Menu di avvio risoluzione dei problemi.
2. Fare doppio clic su file scaricato e quindi fare clic su Prossimo.

3. Lascia che trovi e automaticamente Risolve il problema con il menu Start che non funziona in Windows 10.
Metodo 4: eseguire il Controllo file di sistema (SFC) e controllare il disco
1. Apri il prompt dei comandi. L'utente può eseguire questo passaggio cercando 'cmd' e quindi premere Invio.

2. Ora digita quanto segue nel cmd e premi invio:
Sfc /scannow. sfc /scannow /offbootdir=c:\ /offwindir=c:\windows

3. Attendi il completamento del processo di cui sopra e, una volta terminato, riavvia il PC.
4. Quindi, esegui CHKDSK da Correggi gli errori del file system con Check Disk Utility (CHKDSK).
5. Lascia che il processo di cui sopra venga completato e riavvia nuovamente il PC per salvare le modifiche.
Metodo 5: forza Cortana a ricostruire le impostazioni
Apri il prompt dei comandi con diritti di amministratore quindi digita quanto segue uno per uno e premi Invio dopo ogni comando:
CD /d "%LOCALAPPDATA%\Packages\Microsoft. Finestre. Cortana_cw5n1h2txyewy" Taskkill /F /IM SearchUI.exe. Impostazioni RD/S/Q

Ciò costringerà Cortana a ricostruire le impostazioni e lo farà Risolto il problema con il menu Start che non funziona in Windows 10.
Se il problema non è ancora risolto, segui questa guida per risolvere eventuali problemi relativi a Cortana.
Metodo 6: registra nuovamente l'app di Windows
1. Tipo PowerShell in Ricerca di Windows, quindi fare clic con il pulsante destro del mouse su PowerShell e selezionare Eseguire come amministratore.

2. Ora digita il seguente comando nella finestra di PowerShell:
Get-AppXPackage -AllUsers | Per ogni {Add-AppxPackage -DisableDevelopmentMode -Register "$($_.InstallLocation)\AppXManifest.xml"}

3. Attendi che Powershell esegua il comando sopra e ignora i pochi errori che potrebbero verificarsi.
4. Riavvia il PC per salvare le modifiche.
Metodo 7: correzione del registro
1. Premi Ctrl + Maiusc + Esc per aprire Task Manager, quindi fai clic su File e seleziona Esegui una nuova attività.
2. Tipo regedit e segno di spunta "Crea questa attività con privilegi di amministratore", quindi fare clic su OK.

3. Ora vai alla seguente chiave di registro nell'editor del registro:
Computer\HKEY_LOCAL_MACHINE\SYSTEM\CurrentControlSet\Services\WpnUserService
4. Assicurati di selezionare WpnUserService quindi nella finestra di destra fare doppio clic su Avvia DWORD.
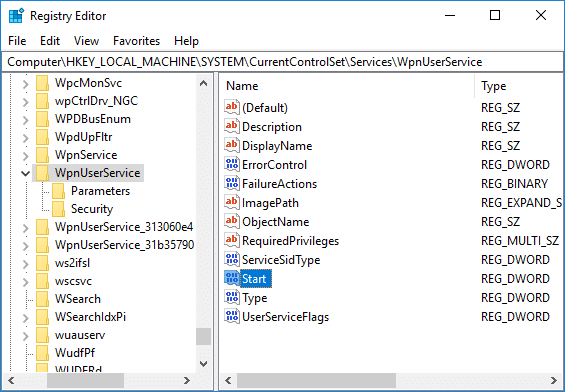
5. Cambia il suo valore in 4 quindi fai clic OK.
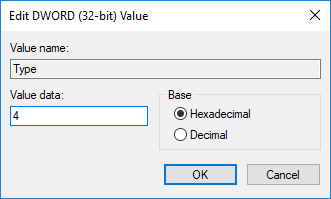
6. Riavvia il PC per salvare le modifiche.
Metodo 8: aggiorna o ripristina Windows 10
Nota: Se non riesci ad accedere al tuo PC, riavvia il PC alcune volte fino all'avvio Riparazione automatica. Quindi vai a Risoluzione dei problemi > Ripristina questo PC > Rimuovi tutto.
1. Premi il tasto Windows + I per aprire le Impostazioni, quindi fai clic su Icona Aggiornamento e sicurezza.

2. Dal menu di sinistra selezionare Recupero.
3. Sotto Ripristina questo PC, clicca sul "Iniziarepulsante ".

4. Seleziona l'opzione per Conserva i miei file.

5. Per il passaggio successivo, ti potrebbe essere chiesto di inserire il supporto di installazione di Windows 10, quindi assicurati di averlo pronto.
6. Ora, seleziona la tua versione di Windows e fai clic su solo sull'unità in cui è installato Windows > rimuovere i miei file.

5. Clicca sul Tasto reset.
6. Seguire le istruzioni sullo schermo per completare il ripristino.
Consigliato:
- Risolvere il problema del driver audio ad alta definizione Realtek
- Ricostruisci la cache dei caratteri in Windows 10
- Abilita l'anti-spoofing avanzato per l'autenticazione facciale di Windows Hello
- La correzione del Bluetooth non può essere disattivata su Windows 10
Questo è tutto con successo Risolto il problema con il menu Start che non funziona in Windows 10 ma se hai ancora domande su questo tutorial, sentiti libero di chiederle nella sezione dei commenti.



