Come inserire file audio in Microsoft Word
Varie / / April 22, 2022
Sebbene Microsoft Word sia popolarmente noto come strumento di elaborazione testi, ha altre funzionalità che non vengono esplorate frequentemente. Le schede sulla barra multifunzione di Microsoft Word fungono da host per queste funzionalità. Una di queste caratteristiche è la riproduzione audio. Come indica il nome, si riferiscono a file audio che puoi aggiungere all'interno di un file Word.

Per accedere alla funzione di riproduzione audio, è necessario inserire il file audio nel documento. Il processo per inserire l'audio nel documento è un po' come quello che seguiresti per inserire un'immagine. Ecco come funziona.
Inserimento di file audio in Microsoft Word
Ora, se stai inserendo un file audio in Microsoft Word, la prima cosa da fare è preparare il tuo file audio. Per i PC Windows, a App Registratore vocale viene sempre fornito con il software operativo e può essere utilizzato per registrare l'audio. Mentre sei su Mac, hai l'app Memo vocali.
Se il file audio non è una registrazione audio, assicurati di avere già l'audio salvato sul tuo dispositivo. Ecco i passaggi da seguire per inserire il file audio:
Passo 1: Sul tuo PC, fai clic sul menu Start e cerca Word.
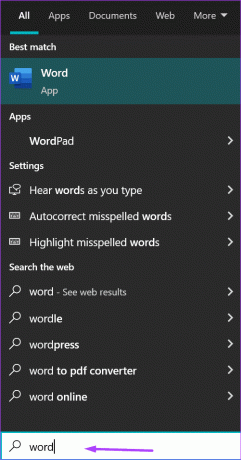
Passo 2: Fai clic sull'app Word dai risultati o sul documento Word a cui devi aggiungere l'audio.

Passaggio 3: Posiziona il cursore sulla parte del documento in cui devi inserire il tuo file audio.

Passaggio 4: Vai alla barra multifunzione e fai clic sulla scheda Inserisci.

Passaggio 5: All'interno del gruppo di testo, fare clic su Oggetto.

Passaggio 6: Fare clic su Oggetto dal menu a discesa per avviare una finestra di dialogo.

Passaggio 7: Fare clic sulla scheda Crea da file.

Passaggio 8: Fare clic su Sfoglia.
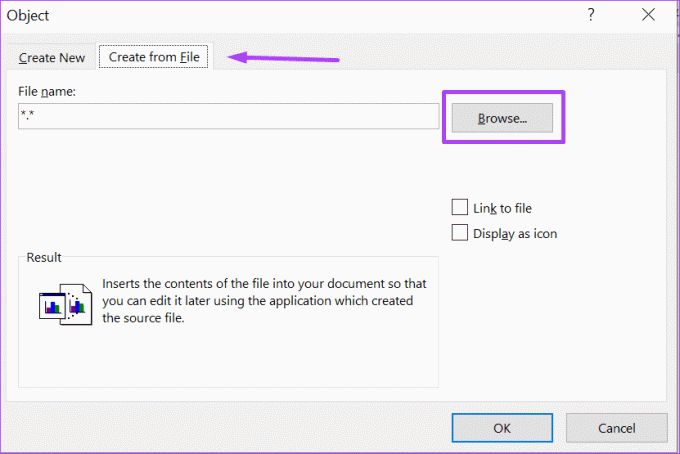
Passaggio 9: Passare alla posizione del file audio (di solito in formato WAV o MP3). Fare clic sul file per selezionarlo e il nome dovrebbe apparire nella casella di testo.
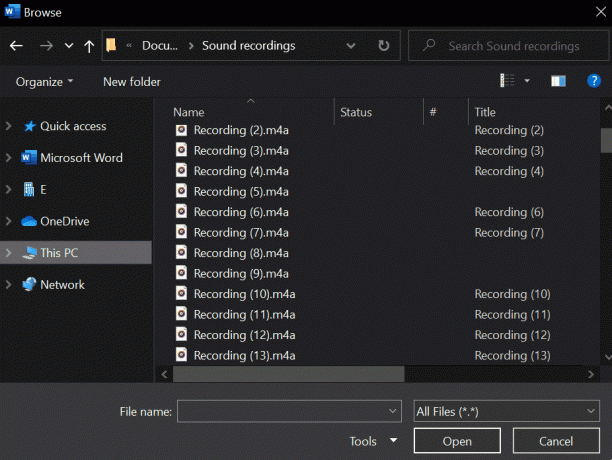
Passaggio 10: Fare clic su Inserisci, che si trova nell'angolo in basso a destra della finestra di dialogo.

Passaggio 11: Nella finestra di dialogo Oggetto, seleziona Collega al file se preferisci creare un collegamento al file invece di incorporarlo.

Quando inserisci file audio su Microsoft Word utilizzando un PC Windows, tali file non vengono riprodotti su Word per Mac. Per questo motivo, ti suggeriamo di ospitare l'audio di origine sul cloud e di collegarlo al documento di Word invece di incorporare il file.
Passaggio 12: Seleziona la casella accanto a Visualizza come icona per mostrare il file audio come icona all'interno del documento anziché come collegamento.

La scelta di collegare un audio nel file di Word invece di incorporarlo aiuta anche a ridurre le dimensioni del file.
Passaggio 13: Fare clic su OK una volta terminato.
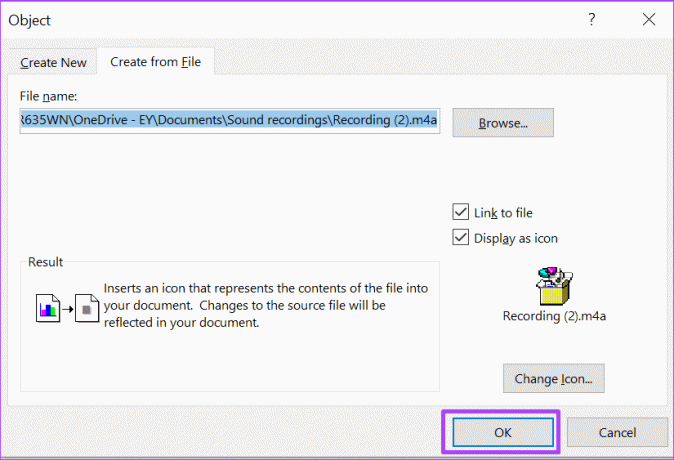
Passaggio 14: Fare clic su Salva su Microsoft Word per conservare le modifiche.
Aggiungere i file è una cosa e giocarci è un altro gioco con la palla. Consulta la sezione successiva per informazioni su come riprodurre file audio nei documenti di Microsoft Word.
Riproduzione di file audio in Microsoft Word
Cosa fai quando qualcuno condivide un documento di Microsoft Word contenente un file audio? Come riproduci questi file in MS Word? Non è così difficile come pensi, e i passaggi seguenti ti mostreranno cosa fare:
Passo 1: Vai alla posizione del file audio nel documento di Word e fai doppio clic sull'icona o sul nome del file.

Passo 2: Fare clic su Apri nella finestra di dialogo avviata denominata Apri contenuto pacchetto.

Il file audio viene riprodotto tramite il lettore multimediale predefinito dopo aver fatto clic su Apri. In Windows, il lettore multimediale predefinito è Windows Media Player o Groove Music. Su Mac, il lettore multimediale predefinito è QuickTime Player.
Passaggio 3: Controlla la riproduzione del file audio utilizzando i pulsanti di controllo nel tuo lettore multimediale. In questo modo puoi riprodurre, mettere in pausa, interrompere, avanzare velocemente, riavvolgere e chiudere il file in base ai tuoi scopi.
Inserimento di più file audio
Ora sai come inserire e riprodurre file audio in Microsoft Word. Quanti file audio puoi inserire in un unico documento Word? Puoi inserirne quanti ne desideri utilizzando il metodo sopra e il destinatario del file può ascoltare i file uno dopo l'altro. Ma tieni presente che l'aggiunta di più file renderà solo il file di Word più grasso. Tuttavia, i file audio rendono i tuoi documenti unici e di facile comprensione.
Ultimo aggiornamento il 08 aprile 2022
L'articolo sopra può contenere link di affiliazione che aiutano a supportare Guiding Tech. Tuttavia, non pregiudica la nostra integrità editoriale. Il contenuto rimane imparziale e autentico.
LO SAPEVATE
Audacity, l'editor audio digitale gratuito, è stato rilasciato il 28 maggio 2000.



