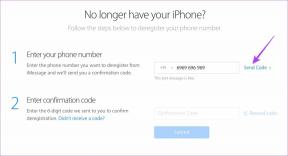Come passare da Universal Control e Sidecar su Mac e iPad
Varie / / April 22, 2022
Apple ti consente di collegare il tuo iPad al Mac e usarlo come display esteso con il Sidecar funzionalità fornita con macOS Catalina e iPadOS 13. Con gli aggiornamenti di iPadOS 15.4 e macOS 12.3, il nuovo Controllo universale ti consente di utilizzare un'unica tastiera e mouse su più Mac e iPad. Quindi, se devi utilizzare un Mac e un iPad insieme ma ti chiedi quale funzione utilizzare, sei arrivato sulla pagina giusta.

Spiegheremo la differenza tra le due funzionalità in modo da poter scegliere facilmente quella giusta. Inoltre, ti mostreremo come passare da Universal Control e Sidecar su Mac e iPad.
Sidecar vs Controllo Universale
Per impostazione predefinita, Sidecar ti consente di eseguire il mirroring del contenuto del display del tuo Mac o di trasformare il tuo iPad in un monitor aggiuntivo o display secondario. Quindi, puoi proiettare tutto il contenuto del tuo Mac sul tuo iPad o usarlo come estensione dello schermo del Mac. In un certo senso, l'iPad funziona come un componente del Mac e cessa di essere un iPad fino al momento in cui lo utilizzi in modalità Sidecar.
Se desideri utilizzare Mac e iPad contemporaneamente, Universal Control ti consente di controllare tutte le funzioni dell'iPad e l'immissione di testo direttamente dal tuo Mac. Così puoi sfruttare al meglio iPadOS insieme a macOS.
Quando utilizzi Universal Control, il tuo iPad e Mac mantengono le rispettive funzionalità esclusive per loro. Tuttavia, puoi utilizzare la tastiera del Mac e il Magic TrackPad come sorgente di input comune. Se non stai usando un tastiera esterna, puoi utilizzare il trackpad e la tastiera del tuo Mac per controllare il tuo iPad e il tuo La tastiera dell'iPad per controllare il tuo Mac.
Passa da Universal Control a Sidecar
Dopo aver installato gli aggiornamenti software pertinenti sul tuo iPad e Mac, dovrai configurare Universal Control solo una volta. Per un lavoro senza interruzioni, dovrai avvicinare il tuo iPad al Mac. Tuttavia, se vuoi trasformare l'iPad nel display esteso del tuo Mac, è facile. Ecco come puoi passare da Universal Control a Sidecar se desideri utilizzare il tuo iPad come display esterno per il tuo Mac.
Passo 1: Sul tuo Mac, fai clic sul menu Apple nell'angolo in alto a sinistra dello schermo e seleziona Preferenze di Sistema dal menu.

Passo 2: Nella finestra Preferenze di Sistema, fai clic sull'opzione Display nell'angolo in basso a sinistra.

Passaggio 3: Se stai già utilizzando Universal Control e desideri passare a Sidecar, il processo rimane lo stesso. Dovrai aprire l'opzione Display in Preferenze di Sistema.
Con Controllo universale attivo, vedrai ancora il menu a discesa Aggiungi display nell'angolo in basso a sinistra della finestra Display.

Per passare da Universal Control a Sidecar, fai clic sul menu a discesa Aggiungi display nell'angolo in basso a sinistra e seleziona il nome dell'iPad sotto l'opzione "Specchia o estendi a".
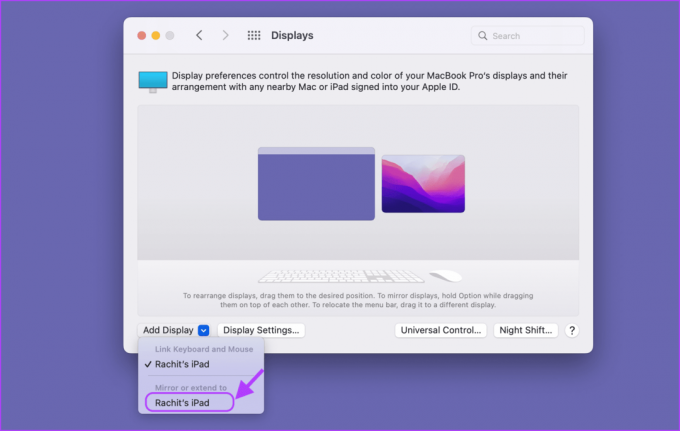
Passa dal sidecar al controllo universale
Allo stesso modo, se stai utilizzando Sidecar sul tuo dispositivo e desideri passare a Controllo universale, puoi utilizzare le impostazioni di visualizzazione sul tuo Mac per farlo.
Passo 1: Fai clic sul menu Apple nell'angolo in alto a sinistra dello schermo, quindi apri le Preferenze di Sistema.

Passo 2: Fare clic sull'opzione Visualizza nell'angolo in basso a sinistra.

Passaggio 3: Fai clic sul menu Aggiungi display e fai clic sul nome del tuo iPad sotto l'opzione "Collega tastiera e mouse".

Passa facilmente dal controllo universale al sidecar
Mentre il passaggio tra Sidecar e Universal Control è abbastanza semplice. Ogni volta che desideri utilizzare il controllo universale, dovrai aprire le Preferenze di Sistema per effettuare il passaggio. Dalle opzioni di visualizzazione, scegli il nome del tuo iPad sotto l'opzione "Collega tastiera e mouse" e quando desideri utilizzare Sidecar, fai clic sul nome del tuo iPad sotto l'opzione "Specchia o estendi a".
Se hai più di un iPad, puoi utilizzare Sidecar e Universal Control contemporaneamente. Fai clic per selezionare il primo iPad sotto l'opzione "Collega tastiera e mouse" e il secondo iPad sotto l'opzione "Specchia o estendi a". Ciò trasformerà un iPad nel display esteso del tuo Mac e l'altro come il singolo iPad che puoi controllare direttamente dal tuo Mac.
Ci auguriamo che questa guida ti abbia aiutato a passare da una funzionalità all'altra senza confusione.
Ultimo aggiornamento il 05 aprile 2022
L'articolo sopra può contenere link di affiliazione che aiutano a supportare Guiding Tech. Tuttavia, non pregiudica la nostra integrità editoriale. Il contenuto rimane imparziale e autentico.