2 modi per modificare la risoluzione dello schermo in Windows 10
Varie / / November 28, 2021
Quando si tratta di lavorare sui sistemi, dobbiamo assicurarci che la risoluzione dello schermo del sistema sia perfetta. È un'impostazione della risoluzione dello schermo che facilita finalmente la migliore visualizzazione di immagini e testo sullo schermo. Di solito, non è necessario modificare le impostazioni della risoluzione dello schermo perché Windows per impostazione predefinita imposta la migliore risoluzione possibile. Ma a volte è necessario installare i driver dello schermo per migliori impostazioni dello schermo. Riguarda le tue preferenze e, a volte, quando vuoi giocare o installare un software che richiede modifiche alla risoluzione dello schermo, dovresti sapere come cambiare la risoluzione dello schermo. Questo post discuterà la guida completa alla regolazione delle impostazioni dello schermo, che include la risoluzione dello schermo, calibrazione del colore, scheda video, dimensione del testo, ecc.

Contenuti
- Perché la risoluzione dello schermo è importante?
- 2 modi per modificare la risoluzione dello schermo in Windows 10
- Metodo 1: fare clic con il pulsante destro del mouse e scegliere l'impostazione dello schermo
- Come modificare la calibrazione del colore sul tuo sistema
- Metodo 2: modifica la risoluzione dello schermo in Windows 10 utilizzando il pannello di controllo della scheda grafica
Perché la risoluzione dello schermo è importante?
Quando si imposta una risoluzione più alta, le immagini e il testo sullo schermo appaiono più nitidi e si adattano allo schermo. D'altra parte, se si imposta una risoluzione inferiore, l'immagine e il testo appaiono più grandi sullo schermo. Hai capito cosa stiamo cercando di dire qui?
L'importanza di risoluzione dello schermo dipende dalla tua esigenza. Se vuoi che il testo e le immagini appaiano più grandi sullo schermo, dovresti abbassare la risoluzione del tuo sistema e viceversa.
2 modi per modificare la risoluzione dello schermo in Windows 10
Nota: Assicurati che creare un punto di ripristino nel caso qualcosa vada storto.
Metodo 1: fare clic con il pulsante destro del mouse e scegliere l'impostazione dello schermo
In precedenza trovavamo l'opzione di risoluzione dello schermo, ma ora è stata rinominata con "Impostazione del display”. Le impostazioni della risoluzione dello schermo sono bloccate sotto l'impostazione dello schermo.
1. Vai al tuo desktop quindi tasto destro del mouse e scegli Impostazioni di visualizzazione dalle opzioni.

2. Cliccando su questa opzione, vedrai un pannello di impostazione del display per apportare modifiche allo schermo dimensione e luminosità del testo. Scorrendo verso il basso, otterrai l'opzione di "Risoluzione”.
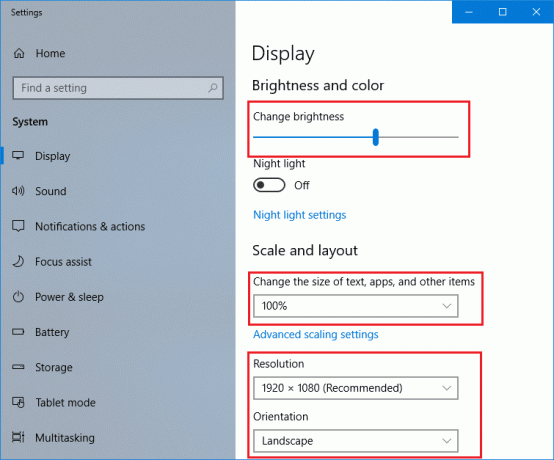
3. Qui puoi apportare le modifiche secondo le tue esigenze. Tuttavia, è necessario capire che il abbassare la risoluzione, più grande sarà il contenuto visualizzato sullo schermo. Avrai la possibilità di scegliere quello che si adatta alle tue esigenze.

4. Verrà visualizzato un messaggio di conferma sullo schermo che ti chiederà di salvare le attuali modifiche alla risoluzione per ripristinarle. Se vuoi procedere con le modifiche alle risoluzioni dello schermo, puoi fare clic sull'opzione "Mantieni modifiche".

Questo è tutto con successo Modificare la risoluzione dello schermo in Windows 10 ma se per qualche motivo non riesci ad accedere a questo metodo, segui il metodo 2 come alternativa.
Nota: È importante mantenere la risoluzione dello schermo consigliata, a meno che non si desideri cambiarla per giocare o se il software richiede modifiche.
Come modificare la calibrazione del colore sul tuo sistema
Se desideri apportare alcune modifiche all'impostazione della calibrazione del colore, puoi farlo secondo le tue preferenze. Tuttavia, si consiglia vivamente che, per impostazione predefinita, Windows imposti tutto ciò che è perfetto per te. Tuttavia, hai il controllo per regolare tutte queste impostazioni secondo le tue preferenze.
1. Tipo Calibra colore display nella barra di ricerca di Windows.
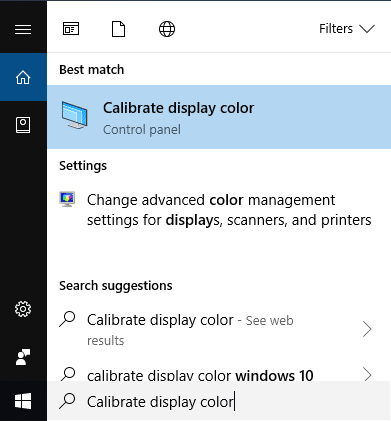
2. Seleziona il Opzione e seguire le istruzioni per apportare le modifiche secondo le tue preferenze.
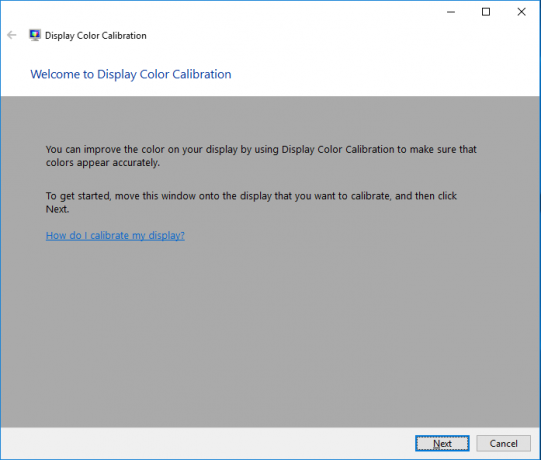
Se desideri una guida passo passo per calibrare i colori del display in Windows, segui questa guida: Come calibrare il colore dello schermo del monitor in Windows 10
Metodo 2: modifica la risoluzione dello schermo in Windows 10 utilizzando il pannello di controllo della scheda grafica
Se hai installato un driver grafico sul tuo sistema, puoi optare per un'altra opzione per modificare la risoluzione dello schermo.
1. Fare clic con il pulsante destro del mouse sul desktop e selezionare "Proprietà grafiche"se hai installato Intel Graphics o fai clic su Pannello di controllo NVIDIA.

2. Se sei in Intel Graphics, verrà avviato un pannello per trovare i dettagli completi sulle risoluzioni dello schermo e altre impostazioni da modificare in base alle tue esigenze.

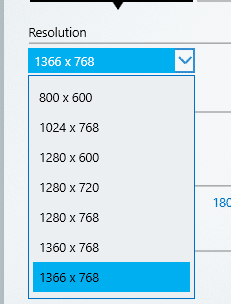
I due metodi sopra menzionati ti aiuteranno a modificare le risoluzioni dello schermo del tuo PC. Tuttavia, si consiglia vivamente di non apportare modifiche frequenti alle risoluzioni dello schermo fino a quando non è necessario. Windows per impostazione predefinita offre la migliore selezione per l'utilizzo, quindi è necessario mantenere le impostazioni consigliate invece di apportare modifiche. Se sei esperto di tecnologia e sai cosa stai facendo e come influenzerà le prestazioni del tuo sistema, puoi farlo segui i passaggi e apporta le modifiche alla risoluzione dello schermo per ottenere le impostazioni ottimizzate per le tue specifiche scopo. Si spera che ora sarai in grado di modificare le impostazioni della risoluzione dello schermo secondo le tue preferenze.
Consigliato:
- Comprimi file video senza perdere qualità [2019]
- Come avviare la navigazione privata nel tuo browser preferito
- 4 modi per disabilitare i programmi di avvio in Windows 10
- Come modificare il sistema operativo predefinito nell'installazione a doppio avvio
Spero che i passaggi precedenti siano stati utili e ora puoi farlo facilmente Cambia la risoluzione dello schermo in Windows 10, ma se hai ancora domande su questo tutorial, sentiti libero di farle nella sezione dei commenti.


