Come risolvere AirDrop Conversione di video su iPhone
Varie / / April 22, 2022
Mele AirDrop è uno dei modi migliori per trasferire file di grandi dimensioni da un iPhone a un Mac e viceversa. Sebbene la maggior parte dei trasferimenti tramite AirDrop avvenga istantaneamente, l'esperienza potrebbe essere diversa quando si inviano video di grandi dimensioni.

A volte, AirDrop potrebbe smettere di funzionare su iPhone o mostra "Conversione in corso" prima di inviare file video di grandi dimensioni. Questo trasferimento richiede troppo tempo o viene semplicemente annullato all'improvviso. Ecco come riparare i video di conversione AirDrop su iPhone ogni volta prima di inviarli.
Perché AirDrop si blocca durante la conversione
Ti stai chiedendo perché AirDrop converte i video prima di inviarli? Questo perché l'iPhone registra il video in un formato specifico per risparmiare spazio di archiviazione, che è limitato su di esso. Quindi i video di solito finiscono per usare la compressione HEVC.

I video con questo formato possono essere riprodotti su iPhone senza problemi ma non sono compatibili prontamente con altri dispositivi. Di conseguenza, il tuo iPhone converte prima il video in un formato più compatibile prima di inviarlo ad altri dispositivi tramite AirDrop. Questo processo di conversione richiede del tempo a seconda della durata del video.
A volte, il processo di conversione si blocca e il trasferimento AirDrop viene interrotto. Può anche succedere che AirDrop sul tuo Mac stia funzionando. Consulta la nostra guida su risolvendo i problemi di AirDrop su Mac.
Impedisci ad AirDrop di convertire i video prima di inviarli
Esistono due soluzioni al problema in cui AirDrop si occupa di convertire i video prima di inviarli ai dispositivi destinatari. La prima soluzione prevede la modifica del formato e della compressione utilizzati dalla fotocamera del tuo iPhone per registrare un video e questo salterà la sciarada di conversione di AirDrop. La seconda soluzione si applica ai video che hai già registrato sul tuo iPhone.
Per video che registrerai in futuro
È meglio cambiare il formato in cui il tuo iPhone registra i video per impostazione predefinita. Ciò assicurerà che l'app della fotocamera dell'iPhone registrerà video in un formato compatibile con la maggior parte dei dispositivi. Dopo averlo abilitato, l'iPhone non dovrà convertire quei singoli video prima di inviarlo tramite AirDrop. Ecco come farlo.
Passo 1: Apri l'app Impostazioni sul tuo iPhone. Scorri verso il basso e tocca la sezione Fotocamera.
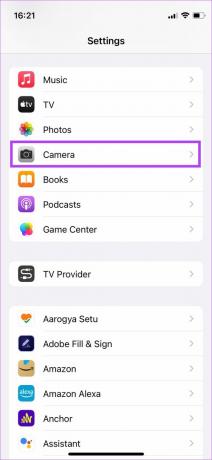
Passo 2: Seleziona Formati.

Passaggio 3: Tocca l'opzione Più compatibile per impostarla come formato di registrazione predefinito.

Ora, ogni volta che registri un video sul tuo iPhone, verrà registrato con la compressione H.264 standard per renderlo compatibile con un gran numero di dispositivi. Per testarlo, registra un video e invialo al tuo Mac tramite AirDrop. Il video verrà trasmesso al tuo Mac senza che avvenga alcuna conversione su iPhone.
L'unico rovescio della medaglia è che un tale file video consuma leggermente più spazio di archiviazione. Tuttavia, puoi sempre rimuovere quei video dopo averli trasferiti utilizzando AirDrop.
Per i video già registrati
I video che hai catturato utilizzando il tuo iPhone con la compressione HEVC richiedono ancora la conversione se prevedi di trasferirlo tramite AirDrop. Tuttavia, c'è un modo per saltare questa conversione in AirDrop.
Passo 1: Apri l'app iMovie sul tuo iPhone. Se l'hai rimosso, scaricalo e installalo dall'App Store.
Ottieni iMovie
Passo 2: Seleziona l'opzione Film in Avvia nuovo progetto.
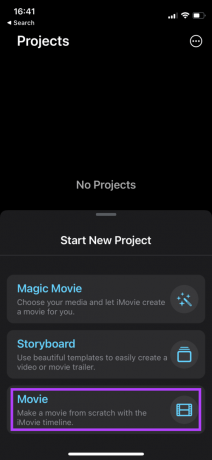
Passaggio 3: Dall'elenco dei media, seleziona il video che desideri inviare.

Passaggio 4: Scegli l'opzione Crea film in basso.
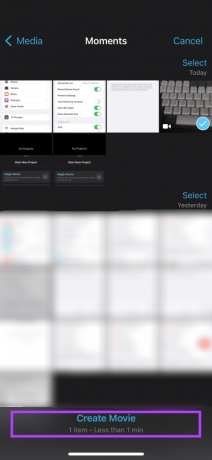
Passaggio 5: Si aprirà un'interfaccia con il video che hai scelto. Puoi modificare il video o selezionare Fine nell'angolo in alto a sinistra per salvare il progetto se non è necessario apportare modifiche..

Passaggio 6: Seleziona il pulsante Condividi al centro nella barra in basso.

Passaggio 7: Nel foglio di condivisione, seleziona il piccolo pulsante Opzioni.
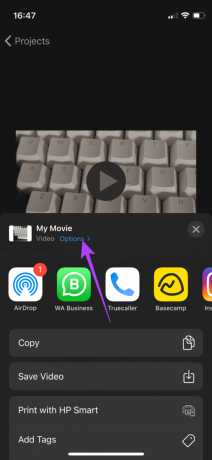
Passaggio 8: Nella schermata successiva, puoi scegliere la risoluzione e la frequenza dei fotogrammi per il video. Quindi, tocca Fatto.
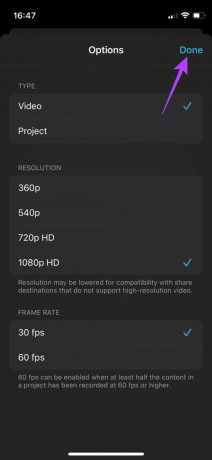
Passaggio 9: Quando torni al foglio di condivisione, seleziona AirDrop e scegli la macchina che appare nella sezione Dispositivi come destinatario del video.
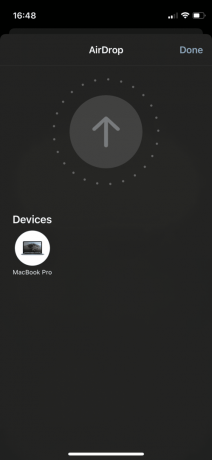
Successivamente, AirDrop invierà direttamente il video senza convertirlo. Questo è più veloce di altri modi.
Invia video tramite Airdrop senza convertire
Condividere un paio di video o trasferirli tutti dal tuo iPhone tramite AirDrop dovrebbe farti risparmiare tempo. A volte, è più veloce che collegare il cavo tra il tuo iPhone e Mac o iPad. Non riesci a trasferire file tra iPhone e Mac? Consulta la nostra guida dettagliata sulle migliori soluzioni per AirDrop non invia file da iPhone a Mac.
Ultimo aggiornamento il 20 aprile 2022
L'articolo sopra può contenere link di affiliazione che aiutano a supportare Guiding Tech. Tuttavia, non pregiudica la nostra integrità editoriale. Il contenuto rimane imparziale e autentico.



