I 7 modi migliori per correggere le estensioni che non funzionano in Microsoft Edge
Varie / / April 22, 2022
Microsoft ha abbandonato il browser Edge iniziale basato su EdgeHTML a favore del cromo. Sebbene la modifica al motore di rendering Chromium apra le porte a tutte le estensioni del Chrome Web Store, a volte smettono di funzionare sul browser Edge.

Le estensioni che non funzionano su Edge potrebbero lasciarti di cattivo umore. Ciò è particolarmente frustrante quando non hai un'alternativa per un'estensione specifica o quando il tuo flusso di lavoro dipende da tali estensioni per portare a termine il lavoro. Ecco i modi per correggere le estensioni che non funzionano in Microsoft Edge.
1. Assicurati di accedere con un account Microsoft
Per ottenere il meglio dal tuo browser Edge, devi accedere con l'account Microsoft. Quindi, può sincronizzare i segnalibri, la cronologia di navigazione, le estensioni installate e le password con il tuo account. Quando accedi con l'account Microsoft, non devi preoccuparti di autenticarti di nuovo con estensioni specifiche come OneNote.
Passo 1: Apri il browser Microsoft Edge sul tuo PC o Mac.
Passo 2: Fai clic sul menu a tre punti in alto e seleziona Impostazioni.

Passaggio 3: Dai Profili, accedi con i dettagli del tuo account.
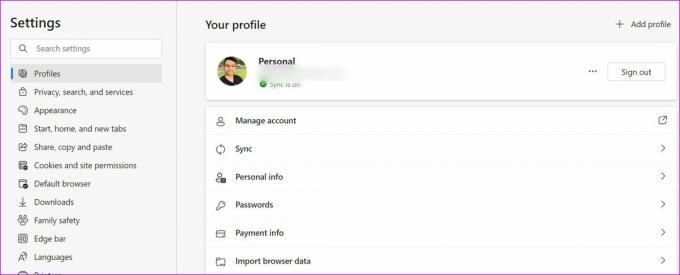
2. Imposta estensioni
Non puoi semplicemente installare estensioni dal Chrome Web Store e chiamarlo un giorno. Devi configurare queste estensioni con l'account. Ad esempio, quando installi un'estensione VPN, devi accedere con i dettagli dell'account per farlo funzionare.
Allo stesso modo, è necessario accedere con i dettagli dell'account quando si configurano le estensioni del web clipper come Evernote, Notion e OneNote.

Normalmente, quando installi un'estensione in Microsoft Edge, si aprirà automaticamente la pagina di accesso per te. In caso contrario, è necessario accedere manualmente facendo clic sull'icona dell'estensione.
3. Reinstalla le estensioni
Se un'estensione Edge specifica ti dà fastidio, puoi disinstallare l'estensione e scaricarla di nuovo. Ecco cosa devi fare.
Passo 1: Apri Microsoft Edge sul desktop.
Passo 2: Apri il menu delle estensioni cliccando sull'apposito in alto.
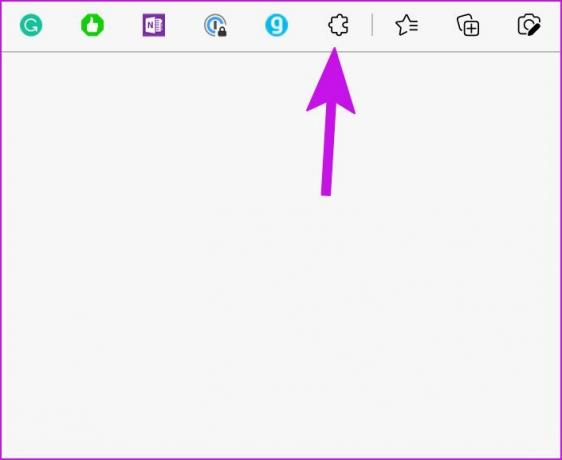
Passaggio 3: Dall'elenco delle estensioni, seleziona un menu a tre punti accanto a un'estensione. Quindi, fai clic su Rimuovi da Microsoft Edge.
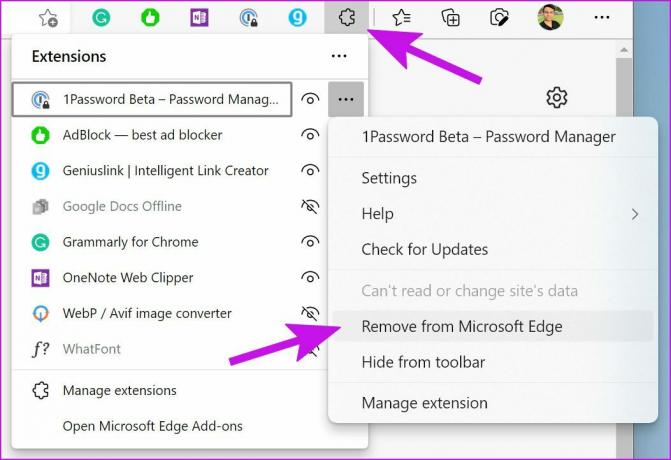
Passaggio 5: Apri il Chrome Web Store.
Visita il Chrome Web Store

Passaggio 6: Cerca la stessa estensione nella barra di ricerca. Dai risultati, seleziona Aggiungi a Chrome dalla pagina delle informazioni sull'app.
Se necessario, accedi con il tuo account su un'estensione e inizia a usarlo.
4. Autenticati per utilizzare l'estensione
Se stai utilizzando un gestore di password o estensioni come Genius per generare link di affiliazione, devi autenticarti frequentemente per motivi di sicurezza.
Ad esempio, quando tenti di compilare automaticamente le informazioni di accesso nel browser Edge tramite un'estensione, 1Password, Dashlane o il tuo gestore password preferito chiederanno prima la password principale.

Anche con estensioni come Genius, devi aggiungere i dettagli dell'account per generare chiavi API.
5. Ripristina le impostazioni in Microsoft Edge
Se non hai trovato una soluzione per far funzionare le estensioni, una delle opzioni è ripristinare le impostazioni di Edge. Quando usi l'opzione di ripristino delle impostazioni, ripristinerà la pagina di avvio, la pagina Nuova scheda, il motore di ricerca e le schede bloccate. La funzione disabiliterà tutte le estensioni e cancellerà i dati temporanei come i cookie. Tuttavia, i tuoi preferiti, la cronologia e le password salvate non saranno interessati.
Passo 1: Apri Microsoft Edge e seleziona il menu a tre punti nell'angolo in alto a sinistra.
Passo 2: Seleziona Impostazioni.

Passaggio 3: Seleziona Ripristina impostazioni dalla barra laterale sinistra. Fai clic su "Ripristina impostazioni ai valori predefiniti" e conferma la tua decisione.

6. Aggiorna il browser Microsoft Edge
Stai utilizzando un browser Edge obsoleto sul desktop? Alcune estensioni potrebbero sviluppare incompatibilità con la versione precedente del browser e smettere di funzionare. Nella maggior parte dei casi, Microsoft Edge si aggiorna automaticamente in background. Tuttavia, puoi anche aggiornare manualmente il browser.
Passo 1: Apri Microsoft Edge e vai su Impostazioni (fare riferimento alla sezione sopra) facendo clic sui tre punti orizzontali nell'angolo in alto a destra.
Passo 2: Vai al menu "Guida e feedback" e scegli Informazioni su Microsoft Edge.

Questo dovrebbe recuperare tutti i nuovi aggiornamenti di Edge e installarlo sul tuo rPC. Se non riesci ad aggiornare Microsoft Edge su Mac, controlla il nostro post dedicato per risolvere il problema.
7. Prova le alternative a Microsoft Edge
Sul mercato non mancano i browser basati su Chromium capaci. Se stai riscontrando problemi con le estensioni in Microsoft Edge, puoi farlo vai con Google Chrome sempre affidabile, Vivaldi o Brave incentrato sulla privacy per soddisfare le tue esigenze di navigazione. Funzioneranno con tutte le estensioni del Chrome Web Store.
Usa Microsoft Edge come un professionista
Se la tua estensione preferita non funziona su nessuno dei browser chromium, potresti dover iniziare a cercare un'alternativa. E se il tuo flusso di lavoro dipende da quell'estensione specifica, devi contattare lo sviluppatore tramite e-mail o social media. Quale trucco ha funzionato per te per risolvere il problema? Condividi le tue scoperte nei commenti qui sotto.
Ultimo aggiornamento l'11 aprile 2022
L'articolo sopra può contenere link di affiliazione che aiutano a supportare Guiding Tech. Tuttavia, non pregiudica la nostra integrità editoriale. Il contenuto rimane imparziale e autentico.

Scritto da
Parth in precedenza ha lavorato presso EOTO.tech coprendo notizie tecnologiche. Attualmente lavora come freelance presso Guiding Tech scrivendo di confronti di app, tutorial, suggerimenti e trucchi software e immergendosi in profondità nelle piattaforme iOS, Android, macOS e Windows.



