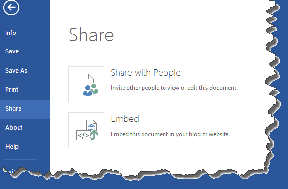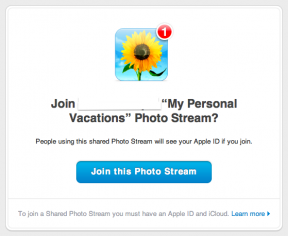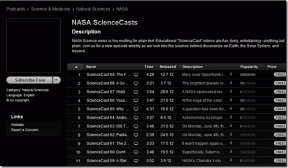Come utilizzare la gomma per oggetti per modificare le foto sui telefoni Samsung Galaxy
Varie / / April 22, 2022
Google Pixel 6 brilla davvero nel reparto fotocamera, in particolare l'opzione Magic Eraser che ti consente di rimuovere oggetti indesiderati. Gomma magica è un strumento di fotoritocco che può rimuovere oggetti e persone indesiderati dalle tue foto. Tuttavia, solo i telefoni della serie Pixel 6 hanno la gomma magica.

I telefoni Samsung Galaxy come il Galaxy S22 impacchetta una funzionalità alternativa chiamata Gomma oggetti. La funzione è integrata direttamente nell'app Galleria predefinita su alcuni telefoni Samsung Galaxy e funziona come un incantesimo. Ecco come puoi utilizzare Object Eraser per modificare le tue foto e rimuovere oggetti o persone indesiderati.
Cos'è la gomma per oggetti
Object Eraser è uno strumento di fotoritocco utilizzabile per rimuovere oggetti e persone indesiderati da un'immagine su cui hai già fatto clic sul telefono. Diciamo che hai fatto clic su un selfie ma ha alcune persone che non conosci in background.
Puoi usare Object Eraser per rimuoverli dalla foto. Recentemente, Samsung ha anche aggiunto la possibilità di rimuovere ombre e riflessi dalle foto utilizzando Object Eraser. Questo lo rende un potente strumento per modificare e cambiare l'aspetto delle tue foto.
Come aggiornare la Galleria Samsung
Prima di dirti come utilizzare in modo efficace Objective Eraser, è importante aggiornare l'app Galleria sul tuo telefono Samsung all'ultima versione. Ciò ti garantirà tutte le ultime funzionalità di Object Eraser.
Passo 1: Apri l'app Galaxy Store sul tuo telefono Samsung.
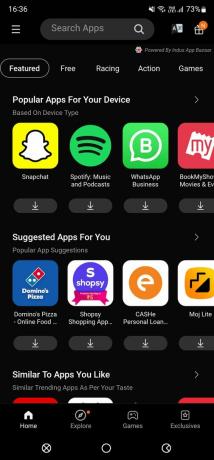
Passo 2: Cerca Samsung Gallery utilizzando la barra di ricerca in alto.
Apri l'app Galleria Samsung
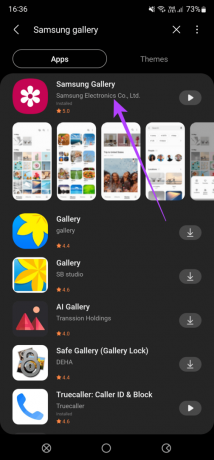
Passaggio 3: Seleziona la prima opzione e vai alla pagina dell'app.

Passaggio 4: Aggiorna l'app se è disponibile una versione più recente.
Come rimuovere oggetti e persone usando Object Eraser
Ora che hai l'ultima versione dell'app Samsung Gallery, tutte le funzionalità di Object Eraser saranno disponibili. Ecco come usarlo.
Passo 1: Apri l'immagine che desideri modificare nell'app Galleria.
Passo 2: Tocca l'icona di modifica presente nella barra in basso.

Passaggio 3: Seleziona il menu a tre punti nell'angolo in basso a destra.

Passaggio 4: Quindi, tocca Gomma per oggetti.
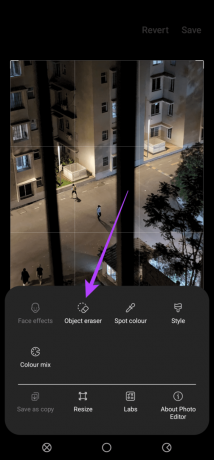
Passaggio 5: Puoi selezionare o disegnare intorno agli oggetti che desideri cancellare dalla foto. Se il tuo telefono Samsung Galaxy supporta la S Pen, usala per disegnare intorno agli oggetti per la precisione.

Passaggio 6: Per selezionare oggetti più piccoli in modo più accurato, puoi anche ingrandire e disegnare intorno ad essi.
Passaggio 7: Dopo aver selezionato tutti gli oggetti rilevanti, tocca Cancella.

Passaggio 8: Attendi il completamento del processo e l'oggetto selezionato verrà cancellato. Ripetere la stessa procedura per tutti gli oggetti che si desidera cancellare.

Passaggio 9: Dopo aver cancellato tutti gli oggetti, tocca Fine.

Passaggio 10: Seleziona l'opzione Salva nell'angolo in alto a destra. Il telefono rimuoverà gli oggetti selezionati e salverà l'immagine finale.
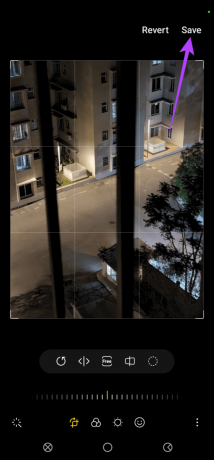
Come rimuovere ombre e riflessi usando la gomma per oggetti
Oltre a rimuovere componenti indesiderati come oggetti e persone, Rimozione oggetti può anche rimuovere ombre e riflessi e migliorare l'aspetto delle tue foto. Ecco come usarlo.
Passo 1: Apri l'immagine che desideri modificare nell'app Galleria.
Passo 2: Tocca l'icona di modifica presente nella barra in basso.

Passaggio 3: Seleziona il menu a tre punti nell'angolo in basso a destra.
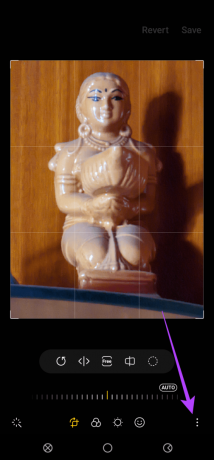
Passaggio 4: Ora tocca Gomma per oggetti.

Passaggio 5: Invece di disegnare intorno a un oggetto, tocca il pulsante Cancella riflessi o Cancella ombra a seconda dell'azione che desideri eseguire.

Passaggio 6: In questa immagine, puoi vedere chiaramente che c'è un'ombra dell'oggetto proiettata sullo sfondo. Quindi, facendo clic sul pulsante Cancella ombra tenterà di rimuoverlo.
Passaggio 7: Il processo avrà luogo e l'ombra verrà rimossa.

Passaggio 8: Tocca Fatto.
Passaggio 9: Seleziona l'opzione Salva nell'angolo in alto a destra. Le tue modifiche verranno salvate e la tua immagine finale non avrà ombre.
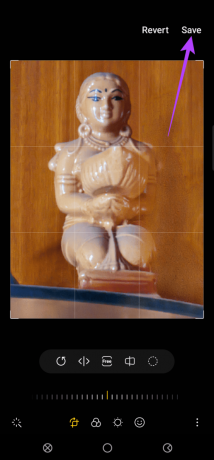
Come puoi vedere, l'immagine finale non è così lucida e presenta alcune imperfezioni. Il risultato che otterrai da questa funzione dipenderà da vari fattori come la complessità del soggetto, l'illuminazione e lo sfondo.
In questo caso, il colore del soggetto era molto simile a quello dello sfondo. Quindi, è più difficile per il software stabilire una corretta separazione. Puoi provare a utilizzare immagini diverse e facci sapere la tua esperienza con questo strumento nei commenti
Rimuovi oggetti e persone indesiderati dalle tue foto
Se le persone stanno bombardando la tua foto, puoi utilizzare rapidamente la gomma per oggetti per rimuovere loro o qualsiasi altro elemento indesiderato dalle tue foto. Questo ti aiuterà a ottenere un aspetto più pulito prima di pubblicare le foto sui social media.
Ultimo aggiornamento il 29 marzo 2022
L'articolo sopra può contenere link di affiliazione che aiutano a supportare Guiding Tech. Tuttavia, non pregiudica la nostra integrità editoriale. Il contenuto rimane imparziale e autentico.