I 7 modi migliori per correggere gli screenshot che non funzionano su Mac
Varie / / April 22, 2022
L'acquisizione e la condivisione di schermate è una parte vitale dei flussi di lavoro di molti utenti. Simile a Cattura e disegna su Windows, macOS ha uno strumento di screenshot integrato. Il problema si verifica quando il Mac non riesce a fare uno screenshot. Continua a leggere per correggere gli screenshot che non funzionano su Mac.

Lo strumento screenshot predefinito è abbastanza buono per la maggior parte degli utenti là fuori. Consiglieremo un'app di terze parti (alla fine del post) solo quando desideri più funzionalità per semplificare la tua routine. Senza ulteriori indugi, iniziamo il percorso di risoluzione dei problemi.
1. Usa le combinazioni di tasti pertinenti per acquisire schermate
Poiché la funzionalità dello screenshot è integrata in macOS, non devi preoccuparti di avviare un'app separata su Mac. Padroneggia le seguenti scorciatoie da tastiera e cattura lo schermo del Mac in pochissimo tempo.
- Comando + Maiusc + 3: acquisisci uno screenshot a schermo intero. Fai attenzione mentre usi questo comando. Potrebbe acquisire informazioni riservate in uno screenshot.
- Comando + Maiusc + 4: seleziona un'area e cattura lo schermo. La maggior parte dei membri GT si affida a questa scorciatoia per acquisire schermate.
- Comando + Maiusc + 4 + Spazio: screenshot della finestra attiva. Assicurati di mantenere il cursore sulla finestra per fare uno screenshot.
Assicurati di premere contemporaneamente la combinazione di tasti pertinente per abilitare lo screenshot su Mac.
2. Controlla i collegamenti alle schermate
Sebbene macOS abiliti la funzionalità di screenshot all'avvio, puoi ricontrollarlo dal menu Preferenze di Sistema.
Passo 1: Fai clic sulla piccola icona Apple nell'angolo in alto a sinistra.
Passo 2: Seleziona Preferenze di Sistema.

Passaggio 3: Vai al menu Tastiera.

Passaggio 4: Scorri su Scorciatoie.
Passaggio 5: Seleziona Screenshot dal menu laterale e assicurati che le opzioni pertinenti siano abilitate.

Quando qualsiasi altra app di terze parti utilizza le stesse combinazioni di tastiera dello screenshot, continuerai a riscontrare problemi con i tasti di scelta rapida predefiniti di macOS. Il sistema li disabiliterà e fornirà le chiavi di utilizzo degli screenshot per altre funzioni.
3. Eseguire il ripristino della NVRAM
NVRAM memorizza le impostazioni di base del tuo Mac come informazioni sul display, fuso orario, volume dell'audio e altro. Puoi ripristinare la NVRAM e risolvere i problemi di base sul Mac.
Passo 1: Fare clic sull'icona Apple nella barra dei menu e selezionare Spegni.

Passo 2: Continua a premere il pulsante di accensione e quando senti il suono di avvio, usa i tasti Comando + Opzione + P + R per 15-20 secondi.

Una volta raggiunta la home di macOS, utilizza i tasti pertinenti e prova a fare uno screenshot.
4. Pulisci i tasti del MacBook
Se stai utilizzando una tastiera MacBook a farfalla, alcuni tasti potrebbero diventare disfunzionali nel tempo. I tasti si bloccano e non rispondono al tuo input. La pratica è in gran parte dovuta alla polvere che si nasconde sotto i tasti del MacBook.
Usa l'aria compressa e soffiala sotto i tasti che non rispondono, comprese le righe di comando, spostamento e numero. Tenta la fortuna con la ripetizione degli screenshot. Se riscontri ancora problemi con la registrazione delle chiavi, è ora di visitare il centro Apple più vicino per sostituire la tastiera. L'azienda è eseguendo un programma di sostituzione gratuito per i MacBook interessati.
5. Apri l'app Screenshot di terze parti all'avvio
Molti membri di GT sono grandi fan di CleanShot X: uno strumento di screenshot di terze parti per Mac. Quando si utilizza tale software per acquisire schermate su Mac, è necessario aprire l'app.
Una volta aperto, vedrai l'icona dell'app apparire nella barra dei menu in alto. Per continuare a lavorare senza problemi, puoi solo chiedere a macOS di avviare l'app all'avvio.
Passo 1: Fai clic sull'icona Apple nella barra dei menu e apri le Preferenze di Sistema.

Passo 2: Vai a Utenti e gruppi.

Passaggio 3: Vai a Elementi di accesso.

Passaggio 4: Fare clic sull'icona + per aprire il menu Applicazioni. Seleziona l'app screenshot dall'elenco.
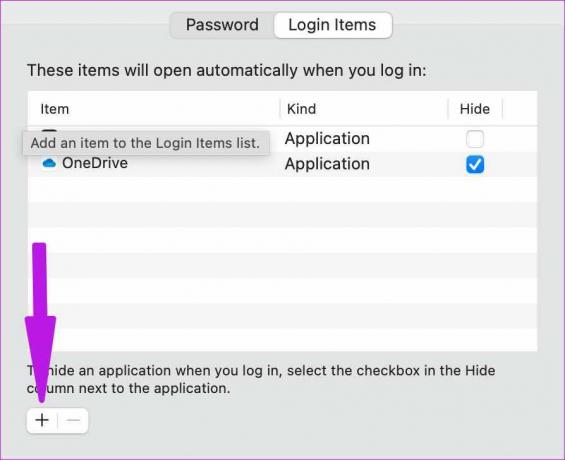
D'ora in poi, macOS aprirà l'app selezionata solo all'avvio e non dovrai affrontare alcun problema durante l'acquisizione di schermate.

6. Disattiva timer
macOS consente agli utenti di impostare un timer per acquisire schermate dopo 3 o 10 secondi. Se riscontri un ritardo nell'acquisizione di schermate, non è un bug ma una funzionalità. Ecco come disabilitare il timer di acquisizione dello schermo su Mac.
Passo 1: Premi Cmd + Maiusc + 5 tasti e apri il menu screenshot.
Passo 2: Espandi il menu Opzioni e seleziona Nessuno da Timer.

7. Aggiorna macOS
Prima di procedere e aggiornare macOS sul tuo computer principale, ascoltaci. GT sconsiglia di installare il macOS più recente sul computer principale sin dal primo giorno. Ma se ne hai installato uno e gli screenshot non funzionano, devi controllare ancora una volta la build più recente.
Se si tratta di un bug diffuso, altri devono averlo segnalato ad Apple. L'azienda è pronta a risolvere i problemi critici con il seguente aggiornamento.
Apri le Preferenze di Sistema (fai riferimento al secondo punto) e vai al menu Aggiornamento Software. Scarica l'ultima build di macOS su Mac e inizia a fare screenshot.

Acquisisci informazioni su Mac
Mentre sei impegnato a fare screenshot su Mac, dovresti anche controllare la cartella di esportazione degli screenshot. Avvia Finder e vai alla cartella pertinente per trovare tutti gli screenshot. Dovresti anche riattivare il volume del Mac per ascoltare quel suono nitido dello screenshot.
Ultimo aggiornamento il 29 marzo 2022
L'articolo sopra può contenere link di affiliazione che aiutano a supportare Guiding Tech. Tuttavia, non pregiudica la nostra integrità editoriale. Il contenuto rimane imparziale e autentico.

Scritto da
Parth in precedenza ha lavorato presso EOTO.tech coprendo notizie tecnologiche. Attualmente lavora come freelance presso Guiding Tech scrivendo di confronti di app, tutorial, suggerimenti e trucchi software e immergendosi in profondità nelle piattaforme iOS, Android, macOS e Windows.



