Come ripristinare un PC Windows 11 senza perdere dati
Varie / / April 22, 2022
Dopo di te installa Windows 11 sul tuo PC per ottenere tutte le nuove funzionalità, potresti incontrare un intoppo o due mentre è ancora fresco. Tuttavia, puoi riscontrare alcuni errori anche dopo l'installazione di Windows 11. Abbiamo compilato alcune soluzioni che ti aiuteranno a superare il "Questo PC non può eseguire l'errore di Windows 11.’
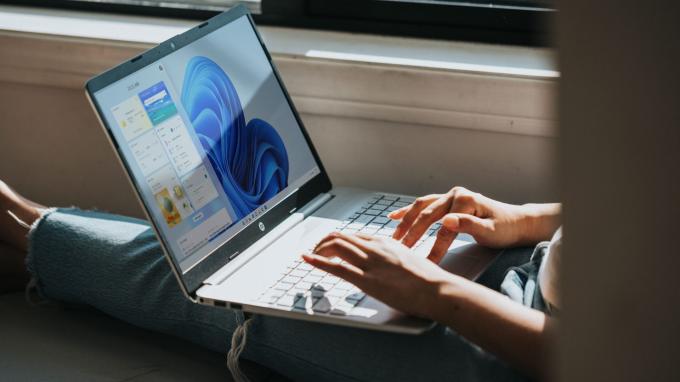
Sebbene esistano alcune correzioni per diversi errori, potrebbero non funzionare sempre o fornire i risultati desiderati. In questi casi, potresti voler ripristinare il tuo PC Windows 11. Tuttavia, uno svantaggio del ripristino del PC è la perdita di tutti i dati. Tranne che non è così.
Ecco come puoi ripristinare il tuo PC Windows 11 senza perdere i tuoi dati. Tutti i tuoi file, cartelle, foto, musica, ecc. rimarranno intatti sul tuo disco rigido o SSD.
Qual è la necessità di ripristinare un PC Windows 11
Ci sono diversi motivi per cui potresti voler ripristinare il tuo PC. Se si verificano arresti anomali regolari, ritardi o problemi di prestazioni, il ripristino del PC è una buona opzione. Se alcuni componenti software si stanno comportando o stai affrontando il famigerato Errore BSOD, un ripristino può aiutarti a risolverlo.

Se il tuo PC è vecchio e ha subito un rallentamento nel tempo, il ripristino e la reinstallazione di Windows 11 possono aiutarti a migliorare le prestazioni. In tutti questi casi, è importante conservare i dati poiché eseguire un backup e quindi ripristinarlo può richiedere molto tempo e fatica.
Quali dati conserva Windows 11
Windows 11 conserverà tutti i dati sul tuo disco rigido o SSD. Ciò include file, cartelle, musica, video, foto, schermate, documenti, ecc. Tuttavia, perderai tutte le app installate. Anche le impostazioni sul tuo PC verranno ripristinate ai valori predefiniti.
Dopo aver reinstallato Windows 11, dovrai configurarlo come un nuovo PC e installare nuovamente tutte le tue app. Microsoft lo rende leggermente più semplice fornendoti un elenco di app esistenti prima del ripristino.
Come ripristinare Windows 11 senza perdere dati
Accendilo quando sei pronto per ripristinare il PC e segui questi passaggi.
Passo 1: Apri il menu Start su Windows 11 e vai all'app Impostazioni. Puoi anche utilizzare la barra di ricerca per cercare le Impostazioni.

Passo 2: Assicurati che la scheda Sistema sia selezionata nel riquadro di sinistra.

Passaggio 3: Scorri verso il basso e trova un'opzione chiamata Recupero. Cliccaci sopra.

Passaggio 4: Se hai riscontrato problemi con il tuo PC, puoi prima provare a risolverli facendo clic sul banner "Risolvi problemi senza ripristinare questo PC". Se l'hai già provato o se sei certo di voler ripristinare il computer, salta questo passaggio.

Passaggio 5: Fare clic su Ripristina PC in Opzioni di ripristino.

Passaggio 6: Nella finestra che si apre, seleziona Mantieni i miei file. Se desideri ripristinare completamente il PC, inclusi i dischi rigidi e gli SSD (non sono sicuro del motivo per cui dovresti leggere questo articolo), seleziona Rimuovi tutto.
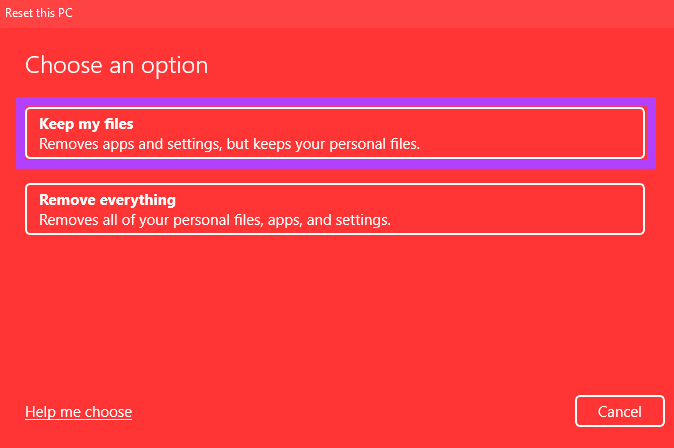
Passaggio 7: Il passaggio successivo è decidere come reinstallare Windows 11 sul PC. Se il tuo PC è dotato di Windows 11 preinstallato, dovresti scegliere l'opzione di reinstallazione locale. In caso contrario, puoi scegliere Installazione cloud.
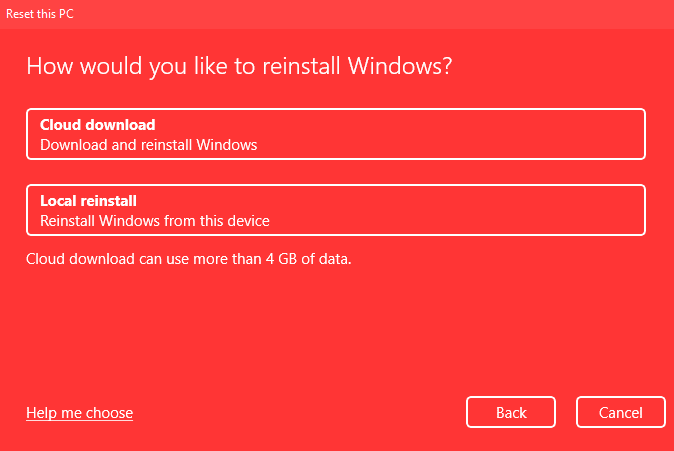
L'installazione cloud essenzialmente scarica Windows 11 utilizzando la tua connessione Internet e quindi lo installa. Se stai selezionando Installazione su cloud, assicurati di disporre di larghezza di banda sufficiente e più tempo.
Passaggio 8: Seleziona Avanti nella sezione Impostazioni aggiuntive.
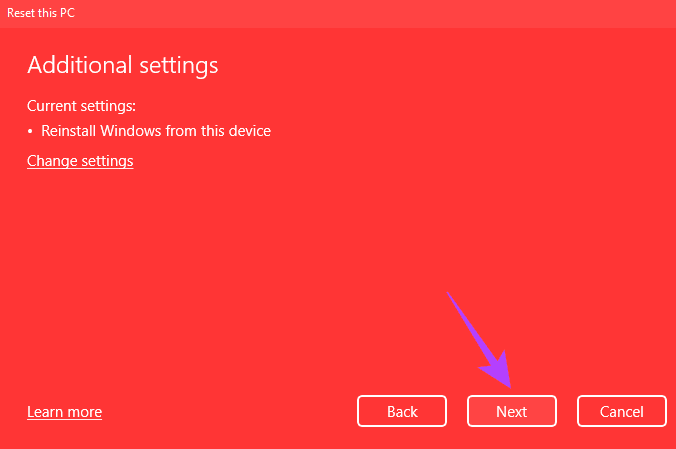
Passaggio 9: Questa è la schermata di ripristino finale. Prima di andare avanti, però, guarda le note e assicurati che le opzioni siano quelle che hai selezionato. È qui che Microsoft ti fornisce anche un elenco delle tue app che verranno eliminate.
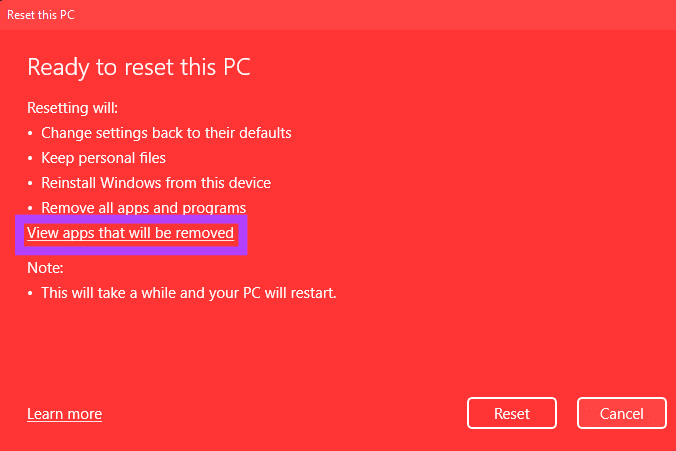
Fai clic su "Visualizza app che verranno rimosse" per ottenere un elenco di tutte le app installate. Puoi fare uno screenshot di questo o prendere nota altrove in modo che sia più facile reinstallare tutte le tue app una volta che il PC è stato ripristinato. Al termine, fai clic su Indietro.
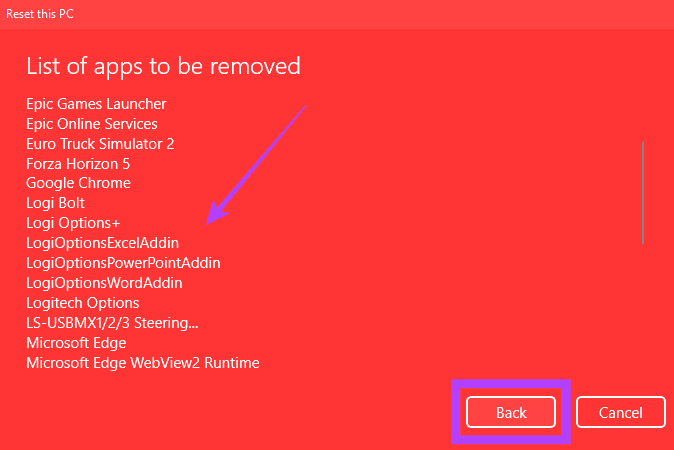
Passaggio 10: Il passaggio finale è premere il pulsante Ripristina. Il tuo PC inizierà ora a ripristinarsi. Il processo richiede un po' di tempo, a seconda delle impostazioni scelte. Se stai utilizzando un laptop, è meglio collegarlo al caricabatterie durante il processo di ripristino.
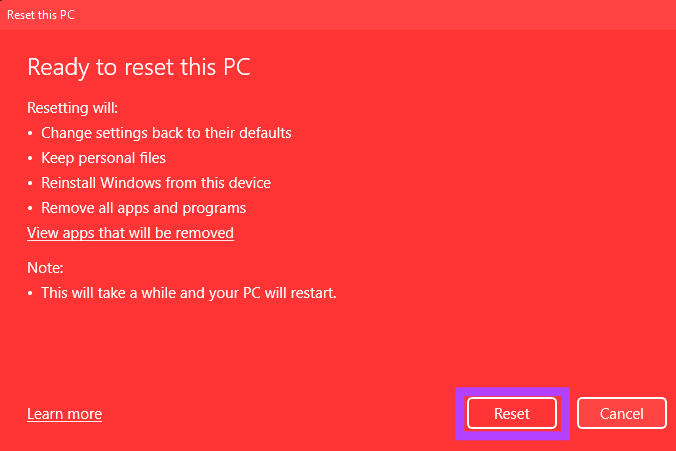
Dopo il ripristino del PC, si riavvierà in Windows, dove potrai configurarlo come un nuovo PC. Quando accedi, ti renderai conto che le tue impostazioni sono state ripristinate ma i file vengono conservati.
Ripristina tutte le impostazioni senza perdere dati
Elimina i problemi software sul tuo PC Windows 11 ripristinandolo alle impostazioni predefinite. Risparmierai molto tempo conservando i tuoi file e cartelle poiché non dovrai trasferirli su un altro dispositivo di archiviazione o sul cloud e quindi scaricarli.
Ultimo aggiornamento il 30 marzo 2022
L'articolo sopra può contenere link di affiliazione che aiutano a supportare Guiding Tech. Tuttavia, non pregiudica la nostra integrità editoriale. Il contenuto rimane imparziale e autentico.



