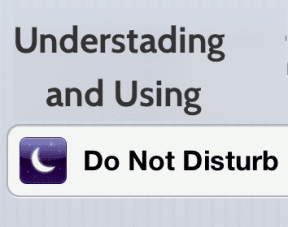Windows 10 si blocca all'avvio [RISOLTO]
Varie / / November 28, 2021
Risolvi i blocchi di Windows 10 all'avvio: Dopo l'aggiornamento a Windows 10, gli utenti devono affrontare una serie di problemi, anche se la maggior parte di essi è stata risolta facilmente, ma uno dei problemi principali che richiede alcuni la risoluzione dei problemi seri riguardava il blocco di Windows 10 all'avvio o all'avvio e l'unica soluzione a questo problema è tenere premuto il pulsante di accensione per spegnere (riavvio forzato) il sistema. Non esiste una causa certa che porti all'arresto anomalo di Windows 10 all'avvio.
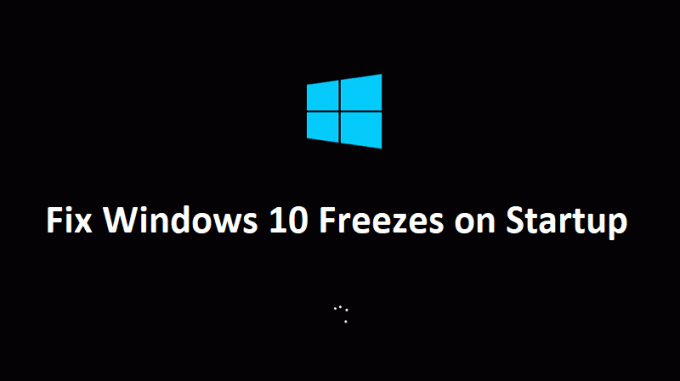
Alcuni utenti hanno persino reinstallato Windows 7 o 8 e il problema scompare, ma non appena installano Windows 10 il problema si è ripresentato. Quindi chiaramente questo sembra essere un problema di driver, ora i driver che erano destinati a Windows 7 diventeranno chiaramente incompatibili con Windows 10, causando così l'instabilità del sistema. Il dispositivo più comunemente interessato è la scheda grafica che sembra creare questo problema in molti sistemi, anche se non è necessariamente che sarà il colpevole per ogni altro utente, ma è sicuro risolvere i problemi prima.
Sebbene l'installazione pulita di Windows 10 abbia aiutato pochi utenti, è possibile che torni di nuovo al punto di partenza, quindi cerchiamo prima di risolvere il problema e poi provare questo metodo. Quindi, senza perdere tempo, vediamo come risolvere effettivamente il problema di Windows 10 si blocca all'avvio con l'aiuto della guida alla risoluzione dei problemi elencata di seguito.
Contenuti
- Windows 10 si blocca all'avvio [RISOLTO]
- Metodo 1: eseguire la riparazione automatica
- Metodo 2: disabilitare l'avvio rapido
- Metodo 3: eseguire l'avvio pulito
- Metodo 4: aggiorna i driver della scheda grafica
- Metodo 5: deseleziona l'accelerazione hardware
- Metodo 6: eseguire la diagnostica della memoria di Windows
- Metodo 7: eseguire SFC e DISM
- Metodo 8: disabilitare AppXSvc
- Metodo 9: eseguire il ripristino del sistema
- Metodo 10: disabilitare il programma antivirus
Windows 10 si blocca all'avvio [RISOLTO]
Avvia Windows in modalità provvisoria per eseguire le soluzioni sotto elencate. Se normalmente puoi avviare il PC, assicurati di farlo creare un punto di ripristino, nel caso in cui qualcosa vada storto, quindi segui i passaggi seguenti.
Metodo 1: eseguire la riparazione automatica
1.Inserisci il DVD di installazione avviabile di Windows 10 e riavvia il PC.
2. Quando viene richiesto di premere un tasto qualsiasi per avviare da CD o DVD, premere un tasto qualsiasi per continuare.

3.Selezionare le preferenze della lingua e fare clic su Avanti. Fare clic su Ripara il tuo computer in basso a sinistra.

4. Nella schermata di scelta di un'opzione, fare clic su Risoluzione dei problemi.

5.Nella schermata Risoluzione dei problemi, fare clic su Opzioni avanzate.

6.Nella schermata Opzioni avanzate, fare clic su Riparazione automatica o riparazione all'avvio.

7. Attendi fino al Riparazioni automatiche/all'avvio di Windows completare.
8.Riavvia e hai successo Risolvi i blocchi di Windows 10 all'avvio, se no, continua.
Inoltre, leggi Come risolvere la riparazione automatica non è riuscito a riparare il tuo PC.
Metodo 2: disabilitare l'avvio rapido
1.Premere il tasto Windows + R, quindi digitare control e premere Invio per aprire Pannello di controllo.

2.Clicca su Hardware e suoni quindi fare clic su Opzioni risparmio energia.

3. Quindi dal riquadro della finestra di sinistra selezionare "Scegli cosa fanno i pulsanti di accensione.“

4. Ora fai clic su "Modifica le impostazioni attualmente non disponibili.“

5. Deseleziona "Attiva l'avvio rapido" e fai clic su Salva modifiche.

Metodo 3: eseguire l'avvio pulito
A volte il software di terze parti può entrare in conflitto con l'avvio di Windows e può causare il problema. Per risolvere il problema di blocco di Windows 10 all'avvio, è necessario eseguire un avvio pulito sul tuo PC e diagnostica il problema passo dopo passo.

Metodo 4: aggiorna i driver della scheda grafica
1.Premere il tasto Windows + R e nella finestra di dialogo digitare "dxdiag" e premi invio.

2. Dopodiché cerca la scheda del display (ci saranno due schede del display una per l'integrato) scheda grafica e un'altra sarà di Nvidia) clicca sulla scheda del display e scopri la tua grafica carta.

3. Ora vai al driver Nvidia scarica il sito web e inserisci i dettagli del prodotto che abbiamo appena scoperto.
4.Cercare i driver dopo aver inserito le informazioni, fare clic su Accetto e scaricare i driver.

5. Dopo aver scaricato con successo, installa il driver e hai aggiornato con successo i tuoi driver Nvidia manualmente.
Metodo 5: deseleziona l'accelerazione hardware
1.Apri Google Chrome, quindi fai clic sui tre punti nell'angolo in alto a destra e seleziona Impostazioni.

2.Ora scorri verso il basso finché non trovi Avanzate (che probabilmente si troverebbe in basso), quindi fai clic su di esso.

3. Ora scorri verso il basso fino a trovare Impostazioni di sistema e assicurati di disabilitare l'interruttore o disattivare l'opzione "Usa l'accelerazione hardware quando disponibile.“

4. Riavvia Chrome e questo dovrebbe aiutarti Risolvi il problema di blocco di Windows 10 all'avvio.
Metodo 6: eseguire la diagnostica della memoria di Windows
1.Digitare memoria nella barra di ricerca di Windows e selezionare "Diagnostica della memoria di Windows.“
2.Nel set di opzioni visualizzate selezionare "Riavvia ora e verifica la presenza di problemi.“

3. Dopodiché Windows si riavvierà per verificare eventuali errori della RAM e, si spera, Risolvi il problema di blocco di Windows 10 all'avvio.
4.Riavvia il PC per salvare le modifiche.
Metodo 7: eseguire SFC e DISM
1.Premere il tasto Windows + X quindi fare clic su Prompt dei comandi (amministratore).

2. Ora digita quanto segue nel cmd e premi invio:
Sfc /scannow. sfc /scannow /offbootdir=c:\ /offwindir=c:\windows (se sopra fallisce, prova questo)

3. Attendere il completamento del processo di cui sopra e, una volta terminato, riavviare il PC.
4. Apri nuovamente cmd e digita il seguente comando e premi invio dopo ognuno di essi:
a) Dism/Online/Cleanup-Image/CheckHealth. b) Dism/Online/Cleanup-Image/ScanHealth. c) Dism/Online/Cleanup-Image/RestoreHealth

5.Lasciare eseguire il comando DISM e attendere che finisca.
6. Se il comando precedente non funziona, prova quanto segue:
Dism /Image: C:\offline /Cleanup-Image /RestoreHealth /Source: c:\test\mount\windows. Dism /Online /Cleanup-Image /RestoreHealth /Source: c:\test\mount\windows /LimitAccess
Nota: Sostituisci C:\RepairSource\Windows con il percorso della tua origine di riparazione (installazione di Windows o disco di ripristino).
7. Riavvia il PC per salvare le modifiche e vedere se sei in grado di farlo Risolvi il problema di blocco di Windows 10 all'avvio.
Metodo 8: disabilitare AppXSvc
1.Premere il tasto Windows + R quindi digitare regedit e premi Invio per aprire l'editor del registro.

2. Passare alla seguente chiave di registro:
HKEY_LOCAL_MACHINE\SYSTEM\ControlSet001\Services\AppXSvc
3.Assicurati di selezionare AppXSvc quindi dal riquadro della finestra di destra fare doppio clic su Cominciare sottochiave.
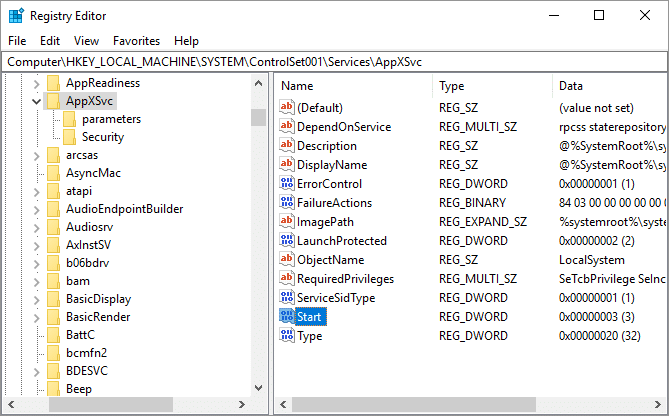
4.In Tipo di campo dati valore 4 e quindi fare clic su OK.

5.Riavvia il PC per salvare le modifiche
Metodo 9: eseguire il ripristino del sistema
1.Premere il tasto Windows + R e digitare "sysdm.cpl"quindi premi invio.

2.Seleziona Protezione del sistema scheda e scegli Ripristino del sistema.

3.Fare clic su Avanti e scegliere il desiderato Punto di ripristino del sistema.

4.Seguire le istruzioni sullo schermo per completare il ripristino del sistema.
5.Dopo il riavvio, potresti essere in grado di farlo Risolvi il problema di blocco di Windows 10 all'avvio.
Metodo 10: disabilitare il programma antivirus
1.Fare clic con il pulsante destro del mouse su Icona del programma antivirus dalla barra delle applicazioni e selezionare Disattivare.

2. Quindi, selezionare l'intervallo di tempo per il quale L'antivirus rimarrà disabilitato.

Nota: Scegli il minor tempo possibile, ad esempio 15 minuti o 30 minuti.
3. Una volta fatto, prova di nuovo a navigare e controlla se l'errore si risolve o meno.
Raccomandato per te:
- Fix Windows non ha potuto completare le modifiche richieste
- Correzione dell'installazione del driver del dispositivo USB MTP non riuscita
- Come risolvere l'errore di selezione dell'attività "{0}" non esiste più
- Correzione Inserire un disco nel disco rimovibile Errore USB
Questo è tutto con successo Risolvi il problema di blocco di Windows 10 all'avvio ma se hai ancora domande su questa guida, sentiti libero di farle nella sezione dei commenti.
![Windows 10 si blocca all'avvio [RISOLTO]](/uploads/acceptor/source/69/a2e9bb1969514e868d156e4f6e558a8d__1_.png)