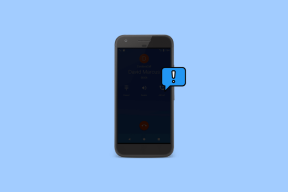Come cancellare la cronologia delle attività su Windows 11
Varie / / April 22, 2022
Microsoft raccoglie tutti i tipi di informazioni sulle attività del computer per migliorare l'esperienza dell'utente. Ma se non ti senti a tuo agio, puoi sempre cancellare le informazioni che Windows 11 potrebbe aver raccolto durante il tuo utilizzo.

Che tu lo sia preoccupato per la tua privacy o vuoi ricominciare da capo, cancellare la cronologia su Windows 11 non è troppo difficile. Questo post ti illustrerà i passaggi per cancellare la cronologia delle attività degli utenti su Windows 11. Quindi iniziamo.
Cancella la cronologia delle ricerche di Esplora file su Windows 11
Esplora file su Windows registra tutte le tue ricerche per ricordarti rapidamente le query precedenti. Utile com'è, potresti volerlo cancellare la cronologia delle ricerche di Esplora file di volta in volta. Per fortuna, è abbastanza semplice farlo.
Passo 1: Premi il tasto Windows + E per avviare Esplora file.
Passo 2: Fai clic sull'icona del menu a tre punti in alto e seleziona Opzioni dall'elenco.

Passaggio 3: Nella finestra Opzioni cartella, fai clic sul pulsante Cancella accanto a "Cancella cronologia di Esplora file".

In alternativa, puoi anche rimuovere termini di ricerca specifici da Esplora file. Per fare ciò, fai clic sulla casella di ricerca in Esplora file per visualizzare i termini di ricerca recenti. Quindi, fai clic sul segno a croce per rimuovere il termine di ricerca.

Cancella la cronologia delle ricerche su Windows 11
Windows 11 registra anche tutte le ricerche effettuate tramite il file Barra di ricerca di Windows per migliorare i suggerimenti di ricerca. Ma se desideri cancellare tutte le tue ricerche passate e ricominciare da capo, ecco come lo fai.
Passo 1: Apri il menu Start e fai clic sull'icona a forma di ingranaggio per avviare l'app Impostazioni.

Passo 2: Nella scheda Privacy e sicurezza, scorri verso il basso per fare clic su Autorizzazioni di ricerca.

Passaggio 3: In Cronologia, fai clic sul pulsante Cancella cronologia delle ricerche del dispositivo.
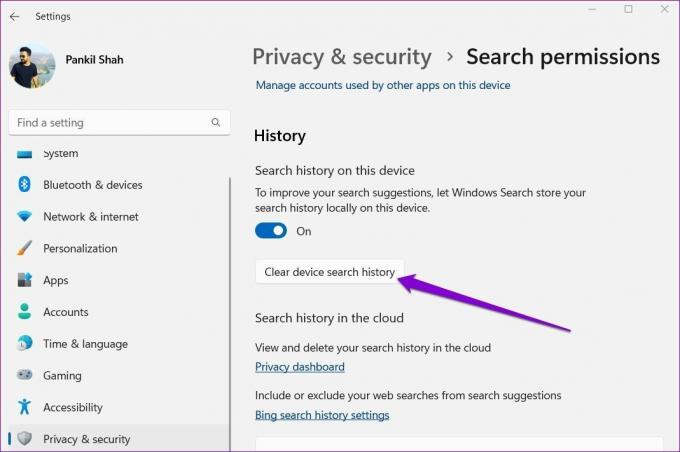
Anche in questo caso, puoi anche cancellare singole query di ricerca da Windows Search. Per questo, premi il tasto Windows + S per aprire la ricerca di Windows, quindi sposta il cursore sulla query di ricerca che desideri eliminare e fai clic sull'icona a forma di croce che appare alla fine della query di ricerca.

Come cancellare la cronologia delle attività per il tuo account
Microsoft raccoglie la cronologia delle attività per migliorare l'esperienza tra dispositivi e fornire suggerimenti pertinenti. Lo fa tenendo traccia delle app che utilizzi, dei file che apri e dei siti Web che visiti. Tutti questi dati vengono archiviati sia sul tuo computer che nel cloud. Quindi, puoi eliminarlo da entrambi i posti.
Ecco come eliminare la cronologia delle attività per il tuo account.
Passo 1: Premi il tasto Windows + I per avviare l'app Impostazioni. Nella scheda Privacy e sicurezza, scorri verso il basso per fare clic su Cronologia attività.

Passo 2: Fai clic sul pulsante Cancella cronologia per rimuovere la cronologia delle attività da tutti i tuoi dispositivi.

Inoltre, puoi impedire a Windows di archiviare la cronologia delle attività per il tuo account disattivando l'opzione Cronologia attività.
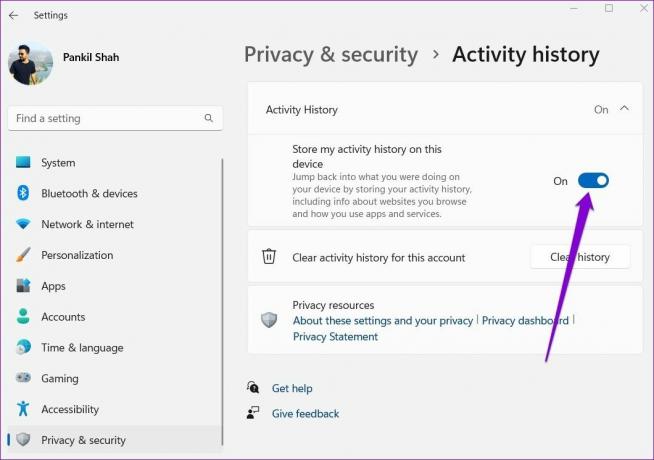
Cancella la cronologia delle posizioni in Windows 11
Le app su Windows si basano sui dati sulla tua posizione per fornirti consigli personalizzati e altri servizi utili. Per esempio, widget su Windows usa i dati sulla tua posizione per fornirti notizie locali e bollettini meteorologici. Sebbene questi dati vengano archiviati solo per un periodo di tempo limitato, puoi eliminarli in qualsiasi momento seguendo i passaggi seguenti.
Passo 1: Fare clic con il pulsante destro del mouse sul menu Start e selezionare Impostazioni dall'elenco.

Passo 2: Vai alla scheda Privacy e sicurezza a sinistra. Quindi scorri verso il basso fino a Autorizzazioni app e fai clic su Posizione.

Passaggio 3: Infine, premi il pulsante Cancella accanto a Cronologia delle posizioni.

Inoltre, puoi anche impedire alle app di utilizzare i dati sulla tua posizione, se preferisci.
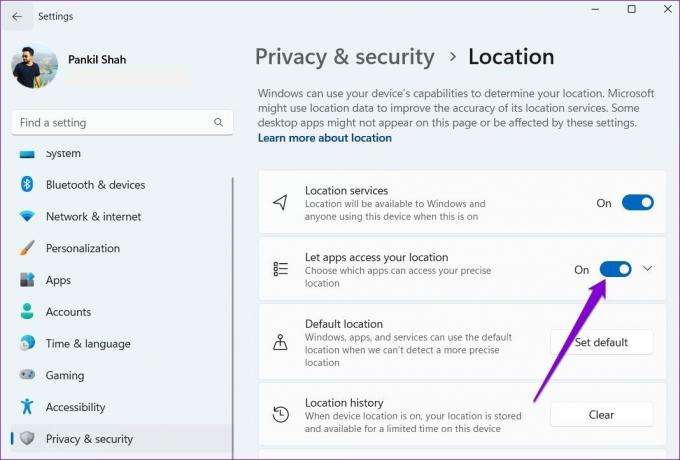
Cancella la cronologia degli aggiornamenti in Windows 11
Windows 11 riceve regolarmente aggiornamenti software da Microsoft. Tiene traccia dell'intera cronologia degli aggiornamenti come riferimento. Ma se non lo trovi utile, potresti volerlo eliminare del tutto.
Passo 1: Fare clic sull'icona di ricerca sulla barra delle applicazioni, digitare cmde fare clic su Esegui come amministratore per aprire il prompt dei comandi con diritti di amministratore.
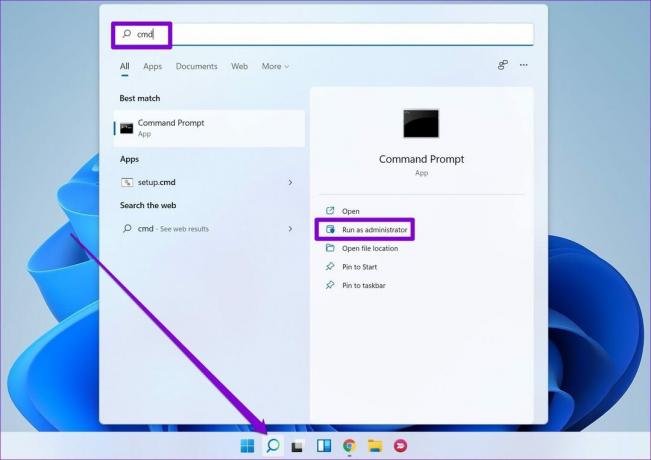
Passo 2: Digita il comando seguente e premi Invio per interrompere il servizio di aggiornamento di Windows.
netto stop wuauserv

Passaggio 3: Quindi, esegui il comando seguente per eliminare il file di registro contenente la cronologia degli aggiornamenti.
del C:\Windows\SoftwareDistribution\DataStore\Logs\edb.log
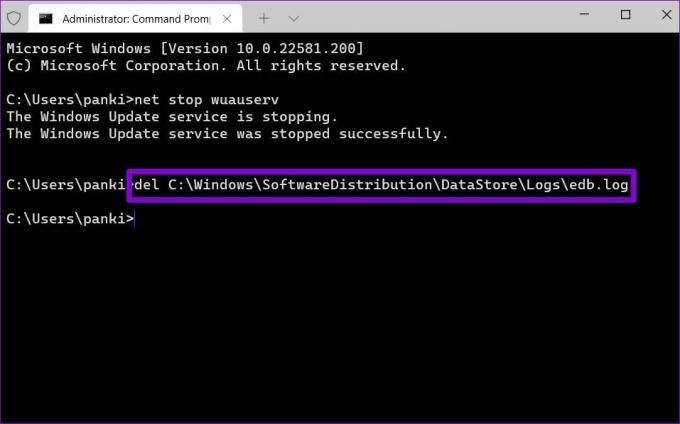
Passaggio 4: Infine, esegui il comando seguente per avviare nuovamente il servizio di aggiornamento di Windows.
inizio netto wuauserv

Tutta la cronologia degli aggiornamenti di Windows verrà rimossa.
Crea di nuovo la storia
Puoi utilizzare i metodi sopra menzionati per cancellare la cronologia delle attività su Windows. La rimozione di file vecchi e indesiderati potrebbe rendere Windows un po' lampo. Tuttavia, la rimozione del registro dei risultati di ricerca significa che dovrai dedicare qualche secondo in più la prossima volta che cercherai qualcosa.
Ultimo aggiornamento il 05 aprile 2022
L'articolo sopra può contenere link di affiliazione che aiutano a supportare Guiding Tech. Tuttavia, non pregiudica la nostra integrità editoriale. Il contenuto rimane imparziale e autentico.

Scritto da
Pankil è un ingegnere civile di professione che ha iniziato il suo percorso come scrittore presso EOTO.tech. Di recente è entrato a far parte di Guiding Tech come scrittore freelance per fornire istruzioni, spiegazioni, guide all'acquisto, suggerimenti e trucchi per Android, iOS, Windows e Web.