Come modificare il foglio di condivisione su iPhone
Varie / / April 22, 2022
Il foglio di condivisione iOS offre un modo conveniente per condividere informazioni tramite messaggi, app di social media ed e-mail. Ti dà anche accesso ad azioni sensibili al contesto come stampa di documenti in PDF, salvataggio di immagini, copia di collegamenti e persino scorciatoie in esecuzione. Tuttavia, con così tante opzioni, anche il foglio di condivisione diventa affollato.
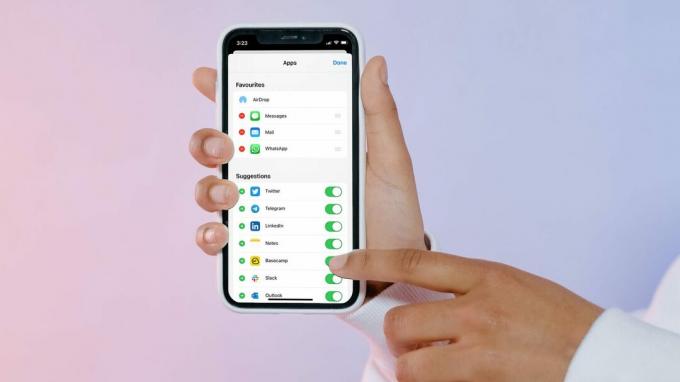
La prima riga del foglio di condivisione di iOS mostra i contatti utilizzati di recente per consentirti di condividere rapidamente i file con loro. Questa riga non è modificabile e cambia automaticamente in base ai tuoi messaggi e cronologia delle chiamate. I contatti che hai contattato di recente vengono visualizzati come una scorciatoia di condivisione rapida e non c'è modo di modificare questo comportamento.
Questo post mostrerà come modificare il foglio di condivisione su iPhone solo per mostrare le opzioni pertinenti. Sebbene il foglio di condivisione di iOS sia accessibile da diverse app, in questo post stiamo utilizzando Safari.
Aggiungi app ai preferiti
Sotto l'elenco dei contatti recenti, vedrai l'elenco delle app che puoi utilizzare per condividere file dal tuo iPhone. Le prime tre app dell'elenco, vale a dire AirDrop, Messaggi e Posta sono sempre presenti, mentre il resto ruota a seconda dell'utilizzo recente.
iOS ti consente di modificare questo comportamento aggiungendo app all'elenco dei preferiti. Le app che aggiungi ai preferiti vengono sempre visualizzate per prime nel foglio di condivisione. Continueranno ad apparire lì a meno che non vengano rimossi.
Passo 1: Avvia qualsiasi app che supporti la funzionalità Condividi foglio come Foto, Safari, ecc.

Passo 2: Se stai utilizzando anche Safari, apri un qualsiasi sito Web e tocca il pulsante Condividi al centro nella parte inferiore dello schermo.

Passaggio 3: Scorri da destra a sinistra nella riga App fino a raggiungere la fine.

Passaggio 4: Tocca l'opzione Altro.

Passaggio 5: Tocca il pulsante Modifica in alto a destra.

Passaggio 6: Tocca il pulsante più accanto alle app che desideri aggiungere ai preferiti.
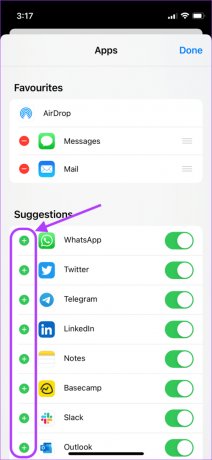
Passaggio 7: Dopo aver aggiunto le app ai Preferiti, tocca il pulsante Fine in alto a destra.
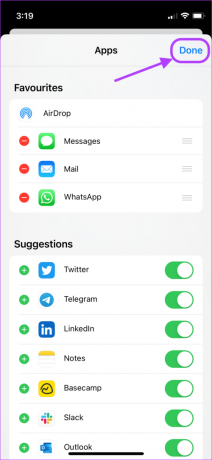
Rimuovi app dai preferiti
AirDrop, Messaggi e Posta vengono visualizzati per impostazione predefinita come Preferiti in un foglio di condivisione. Sebbene non sia possibile rimuovere AirDrop dall'elenco, puoi rimuovere o riorganizzare le altre due app e sostituirle con le app desiderate. Ad esempio, se non utilizzi Mail come file app di posta elettronica predefinita sul tuo iPhone, puoi sostituirlo con qualsiasi app di posta elettronica di tua scelta.
Passo 1: Avvia l'app Safari (o Foto) sul tuo iPhone e apri un sito web.

Passo 2: Tocca il pulsante Condividi nella parte inferiore dello schermo.

Passaggio 3: Scorri da destra a sinistra nella riga App fino a raggiungere la fine.

Passaggio 4: Tocca l'opzione Altro.

Passaggio 5: Tocca il pulsante Modifica in alto a destra.

Passaggio 6: Tocca il pulsante meno (-) accanto alle app nella sezione Preferiti.
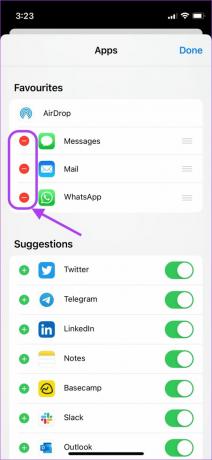
Passaggio 7: Tocca Rimuovi per rimuovere l'app dalla sezione Preferiti.
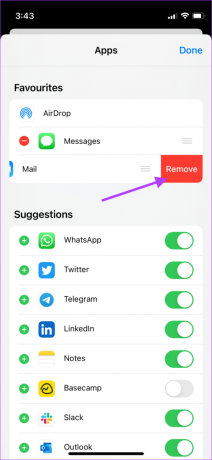
Passaggio 8: Se desideri modificare l'ordine delle app, tocca e tieni premuto sul manubrio a tre linee e trascina per riorganizzare le app come preferisci.
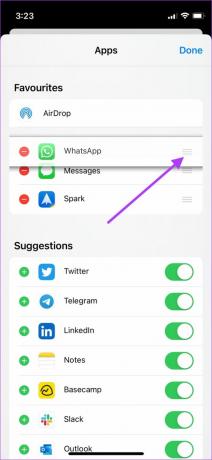
Passaggio 9: Tocca il pulsante Fine in alto a destra per salvare le modifiche.
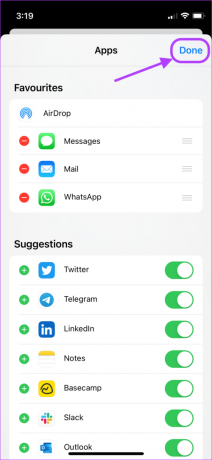
Abilita o disabilita le app dal foglio di condivisione
Il foglio di condivisione ti mostra anche una selezione di altre app che si riorganizzano in base al tuo modello di utilizzo. Puoi disabilitare queste app, in modo che non vengano visualizzate nel foglio di condivisione.
Passo 1: Avvia l'app Safari sul tuo iPhone e apri un sito web.

Passo 2: Tocca il pulsante Condividi nella parte inferiore dello schermo.

Passaggio 3: Scorri da destra a sinistra nella riga App fino a raggiungere la fine.

Passaggio 4: Tocca l'opzione Altro.

Passaggio 5: Tocca il pulsante Modifica in alto a destra.

Passaggio 6: Disattiva l'interruttore accanto alle app che non desideri visualizzare nel foglio di condivisione. Tocca Fine in alto a destra per salvare le modifiche.
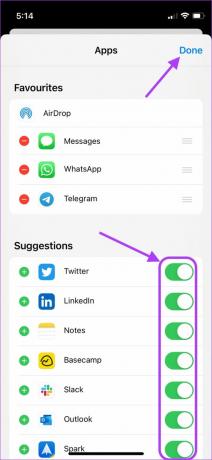
Passaggio 8: Se desideri aggiungere nuovamente quelle app all'elenco Condividi foglio, segui gli stessi passaggi e abilita l'interruttore accanto al loro nome e tocca Fine in alto a destra per salvare le modifiche.
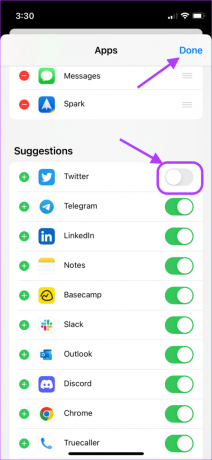
Modifica azioni di condivisione foglio
Oltre alle app, Condividi foglio mostra anche diverse azioni sensibili al contesto. Tieni presente che alcune azioni potrebbero cambiare a seconda dell'app che stai utilizzando per richiamare il foglio di condivisione. Ad esempio, quando utilizzi il foglio Condividi per condividere una foto, vedrai un'azione per impostarlo come sfondo, cosa che non accadrà quando utilizzi il foglio Condividi su Safari.
Quindi, dovrai ripetere questo processo per ogni tipo di app. Anche se richiede molto tempo, questo non è un grosso problema in quanto i passaggi saranno simili e solo le azioni che vedrai saranno diverse.
Passo 1: Avvia l'app Safari sul tuo iPhone e apri un sito web.

Passo 2: Tocca il pulsante Condividi nella parte inferiore dello schermo.

Passaggio 3: Scorri verso l'alto fino a visualizzare il pulsante Modifica azioni e toccalo.

Passaggio 4: Tocca il pulsante più accanto all'azione che vuoi vedere nella sezione dei preferiti.
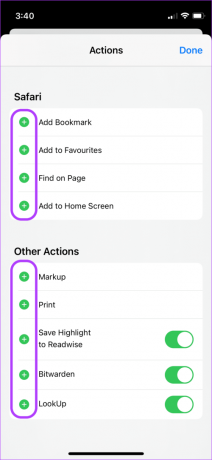
Passaggio 5: Tocca il pulsante meno (-) e poi Rimuovi per rimuovere un'azione dai Preferiti.
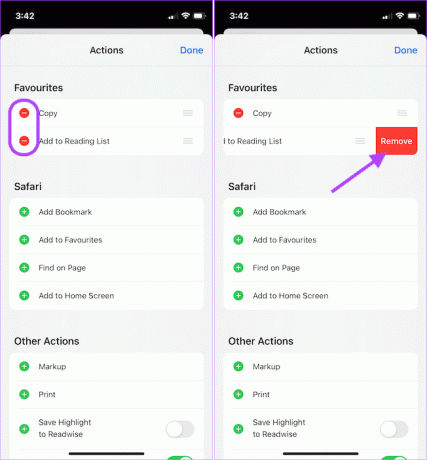
Passaggio 6: Nella sezione Altre azioni, disabilita le azioni extra fornite da app di terze parti che non vuoi vedere.
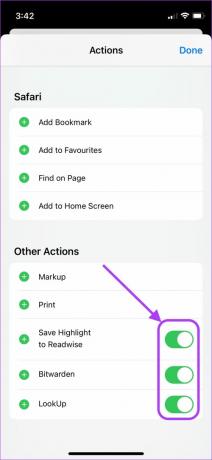
Passaggio 7: Se vuoi ripristinare l'azione, segui gli stessi passaggi e abilita l'interruttore accanto al suo nome.

Passaggio 8: Tocca Fine dopo aver apportato tutte le modifiche.
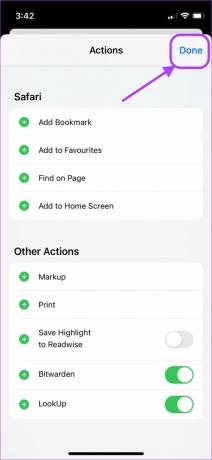
Modifica il foglio di condivisione sul tuo iPhone per renderlo privo di ingombri
Se hai utilizzato i passaggi precedenti, il tuo Condividi foglio ora mostrerà solo le app e le azioni di cui hai bisogno. Riduce il disordine e ti consente di raggiungere più rapidamente le opzioni pertinenti. Questo è tutto per questa guida. Se riscontri problemi nel seguire questa guida, faccelo sapere nei commenti qui sotto e ti aiuteremo.
Ultimo aggiornamento il 12 aprile 2022
L'articolo sopra può contenere link di affiliazione che aiutano a supportare Guiding Tech. Tuttavia, non pregiudica la nostra integrità editoriale. Il contenuto rimane imparziale e autentico.



