I 8 modi migliori per correggere le impostazioni rapide che non funzionano su Windows 11
Varie / / April 22, 2022
Impostazioni rapide su Windows 11 ti consentono di abilitare o disabilitare determinate funzionalità sul tuo PC senza passare attraverso il Impostazioni app. Ci possono essere momenti in cui il Il pannello Impostazioni rapide smette di funzionare o non si apre così comodamente come è.

Passa attraverso le soluzioni menzionate di seguito per risolvere il problema se non riesci ad attivare cose come Wi-Fi, Bluetooth e luminosità perché il pannello Impostazioni rapide non funziona.
1. Riavvia Esplora risorse
Esplora risorse semplifica l'interfaccia grafica per diverse utilità, incluso il pannello Impostazioni rapide. Quindi, se il pannello Impostazioni rapide non risponde, puoi iniziare riavviando Esplora risorse. Ecco come.
Passo 1: Premi la scorciatoia da tastiera Ctrl + Maiusc + Esc sulla tastiera per avviare rapidamente Task Manager.
Passo 2: Nella scheda Processi, individuare Esplora risorse nell'elenco. Fare clic con il tasto destro su di esso e selezionare Riavvia.

Una volta riavviato, prova ad accedere alle Impostazioni rapide per vedere se funzionano correttamente.
2. Eseguire la scansione SFC e DISM
Problemi con i file di sistema del tuo PC possono portare a tali anomalie su Windows. Fortunatamente, Windows 11 è dotato di una pratica scansione SFC (o System File Checker) che può riparare da solo eventuali file di sistema danneggiati o mancanti. Puoi usarlo per far funzionare di nuovo le Impostazioni rapide.
Passo 1: Premi il tasto Windows + la scorciatoia X e seleziona Windows Terminal (Admin) dal menu risultante.

Passo 2: Nella console, incolla il comando fornito di seguito e premi Invio.
sfc /scannow

Al termine della scansione, verrà visualizzato un messaggio che indica se si sono verificati problemi che necessitano di ulteriore correzione sull'unità.

Se la scansione SFC non riesce a trovare alcuna irregolarità, dovrai eseguire la scansione DISM (o Gestione e manutenzione immagini di distribuzione).
Avvia nuovamente Windows Terminal con i diritti di amministratore ed esegui i seguenti comandi consecutivamente e premi Invio dopo ciascuno di essi.
DISM /Online /Pulizia-immagine /CheckHealth. DISM/Online/Pulizia-immagine/ScanHealth. DISM /Online /Pulizia-immagine /RestoreHealth
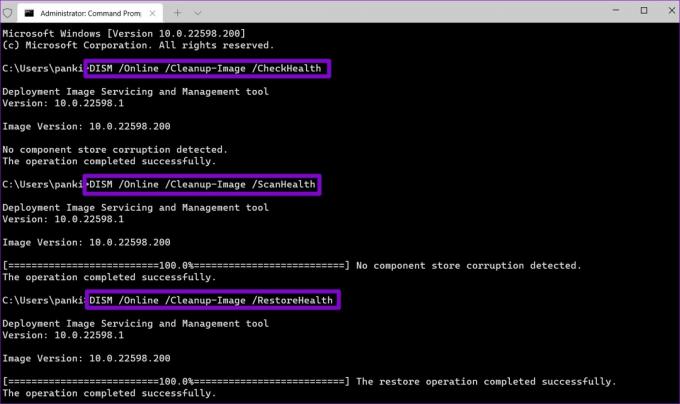
Successivamente, riavvia il PC e verifica se riesci a utilizzare le Impostazioni rapide.
3. Registrare nuovamente il Centro operativo
Problemi con il Centro operativo può anche impedirti di utilizzare il pannello Impostazioni rapide. Per risolverlo, dovrai registrare nuovamente il Centro operativo su Windows seguendo i passaggi seguenti.
Passo 1: Fare clic sull'icona di ricerca sulla barra delle applicazioni, digitare Windows PowerShelle seleziona Esegui come amministratore.

Passo 2: Copia e incolla il comando menzionato di seguito e premi Invio per eseguirlo.
Get-AppxPackage | % { Aggiungi-AppxPackage -DisableDevelopmentMode -Registra "$($_.InstallLocation)\AppxManifest.xml" -verbose }

Dopo aver eseguito il comando, riavvia il PC e prova a utilizzare nuovamente le Impostazioni rapide.
4. Controlla i servizi di Windows
I servizi di Windows sono programmi essenziali che abilitano e facilitano alcune funzionalità del tuo PC. Connected Devices Platform è uno di questi servizi che deve essere in esecuzione per poter accedere e utilizzare le Impostazioni rapide.
Se questo servizio è disabilitato, dovrai abilitarlo seguendo i passaggi seguenti.
Passo 1: Premi il tasto Windows + R per avviare la finestra di dialogo Esegui, digita servizi.msce premere Invio.

Passo 2: Individua il "Servizio piattaforma dispositivi connessi" dall'elenco dei servizi. Fare doppio clic su di esso per aprire le sue Proprietà.

Passaggio 3: Utilizza il menu a discesa accanto a Tipo di avvio per selezionare Automatico e premi il pulsante Applica.

Se il servizio non è ancora in esecuzione, fare clic sul pulsante Start nella stessa finestra per eseguirlo.

5. Modifica l'editor del registro
Se sei pronto per un lavoro complicato, puoi modificare i file di registro per correggere il pannello Impostazioni rapide su Windows 11.
È importante sapere che l'Editor del Registro di sistema contiene file critici per Windows e le sue app. Quindi, dovresti procedere con cautela e tempo libero eseguire il backup dei file di registro prima di apportare modifiche.
Passo 1: Premi il tasto Windows + R per aprire la finestra di dialogo Esegui. Digitare regedit e premere Invio.

Passo 2: Utilizzare la barra degli indirizzi in alto per passare alla seguente chiave:
HKEY_CURRENT_USER\Software\Microsoft\Windows\CurrentVersion\Policies\Explorer

Passaggio 3: Fare clic con il tasto destro del mouse sulla chiave Explorer, selezionare Nuovo dal menu e selezionare Valore DWORD (32 bit). Nominalo Nessun pannello di controllo.

Passaggio 4: Fare doppio clic sulla DWORD appena creata e modificare i suoi dati di valore su 0 (zero) e premere OK.
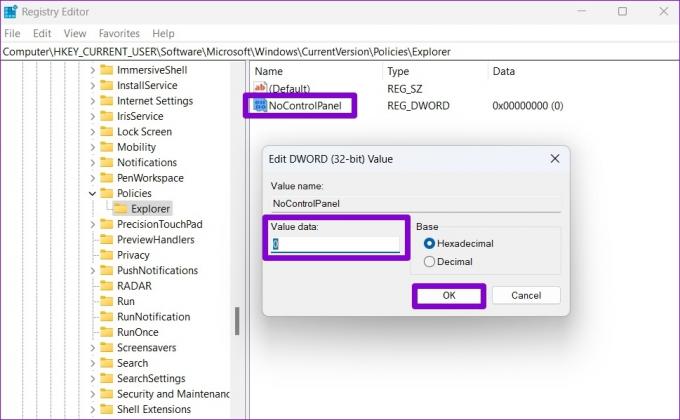
Riavvia il PC per rendere effettive le modifiche e prova a utilizzare nuovamente le Impostazioni rapide.
6. Crea un nuovo account utente
Se il problema persiste, è possibile che i file del tuo account utente siano danneggiati. In tal caso, l'unica opzione è creare e passare a una nuova account utente su Windows. Ecco come lo fai.
Passo 1: Premi il tasto Windows + I per avviare l'app Impostazioni.
Passo 2: Vai alla scheda Account e fai clic su Famiglia e altri utenti.

Passaggio 3: In Altri utenti, fai clic sul pulsante Aggiungi account.

Passaggio 4: Quindi, digita il tuo indirizzo email di recupero o fai clic su "Non ho le informazioni di accesso di questa persona" se prevedi di utilizzare un account locale in seguito.

Segui le istruzioni sullo schermo per creare un nuovo account utente su Windows. Una volta creato, accedi con l'account utente appena creato e verifica se puoi utilizzare le Impostazioni rapide.
7. Aggiorna Windows
Se hai ignorato gli aggiornamenti di Windows per un po', potresti utilizzare una delle build precedenti di Windows 11. Dovresti installare immediatamente tutti gli aggiornamenti di Windows in sospeso e vedere se le Impostazioni rapide funzionano.
Premi il tasto Windows + I per avviare l'app Impostazioni e vai alla sezione Windows Update per scaricare e installare eventuali aggiornamenti in sospeso.

8. Eseguire Ripristino configurazione di sistema
Infine, se non funziona nulla, puoi usa Ripristino configurazione di sistema per tornare a un punto prima che il problema si presentasse per la prima volta. Ecco come.
Passo 1: Apri il menu Start, digita creare un punto di ripristino e fai clic sul primo risultato che appare.

Passo 2: Vai alla scheda Protezione del sistema e fai clic sul pulsante Ripristino configurazione di sistema.

Passaggio 3: Puoi scegliere il punto di ripristino consigliato o sceglierne uno tu stesso. Una volta selezionato, premi Avanti.

Da lì, segui le istruzioni sullo schermo per eseguire il ripristino del sistema.
Il più veloce possibile
Il pannello Impostazioni rapide può tornare utile se stai cercando di apportare piccole modifiche senza passare attraverso i menu ampi. Tuttavia, può essere frustrante quando quelle Impostazioni rapide non funzionano come previsto. Si spera che l'esecuzione delle correzioni di cui sopra ti abbia aiutato a correggere eventuali irregolarità con Impostazioni rapide su Windows.
Ultimo aggiornamento il 22 aprile 2022
L'articolo sopra può contenere link di affiliazione che aiutano a supportare Guiding Tech. Tuttavia, non pregiudica la nostra integrità editoriale. Il contenuto rimane imparziale e autentico.

Scritto da
Pankil è un ingegnere civile di professione che ha iniziato il suo percorso come scrittore presso EOTO.tech. Di recente è entrato a far parte di Guiding Tech come scrittore freelance per fornire istruzioni, spiegazioni, guide all'acquisto, suggerimenti e trucchi per Android, iOS, Windows e Web.



