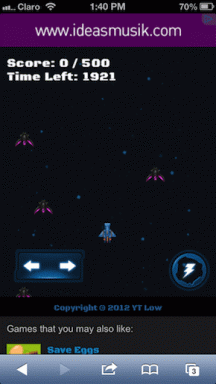I 5 modi migliori per risolvere l'utilizzo elevato della CPU su Mac
Varie / / April 22, 2022
macOS è noto per utilizzare le risorse in un modo molto amichevole e la batteria più lunga dei MacBook ne è una testimonianza. A volte, problemi o app possono causare un utilizzo elevato della CPU o del processore su Mac. Ciò può portare a diversi problemi, tra cui congelamento del tuo Mac, arresti anomali dell'applicazione, surriscaldamento e durata della batteria ridotta.

Per fortuna, puoi risolvere la maggior parte delle cause dell'utilizzo elevato della CPU su Mac per riportare il tuo Mac a condizioni di lavoro ottimali. Se anche tu stai riscontrando lo stesso problema, ecco cinque modi che puoi utilizzare per correggere l'utilizzo elevato della CPU su Mac.
Chiudi le app non necessarie
Sebbene non sia necessario chiudere le app sul tuo iPhone, lasciare diverse app aperte sul Mac può causare un utilizzo elevato della CPU. Le app desktop sono generalmente di solito risorse e ad alta intensità energetica. Quindi, se hai dozzine di app aperte sul tuo Mac, potrebbe causare un utilizzo elevato della CPU.
Passo 1: Per scoprire quali app sono aperte, dai un'occhiata al tuo Dock. Tutte le app aperte vengono visualizzate con un singolo punto sotto la loro icona.

Passo 2: Per uscire da un'app, prima fai clic con il pulsante destro del mouse su di essa e quindi fai clic sul menu Esci.

Passaggio 3: In alternativa, usa la tastiera CMD+Tab per entrare in modalità selettore app. Usa il tasto Tab per scorrere tra le app e seleziona l'app che desideri chiudere. Tenendo premuto il tasto Comando, tocca il tasto Q sulla tastiera per uscire dall'app.

Passaggio 4: Se un'app si rifiuta di uscire, puoi utilizzare la funzione Uscita forzata in macOS. Fai clic sul menu Apple nell'angolo in alto a sinistra dello schermo e apri Uscita forzata.
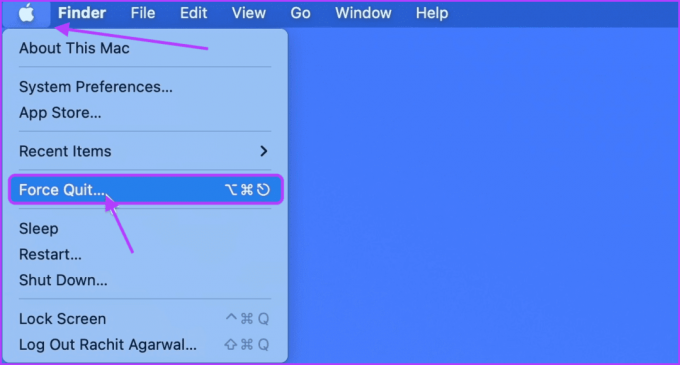
Passaggio 5: Seleziona l'app che si rifiuta di uscire e fai clic sul pulsante "Uscita forzata".
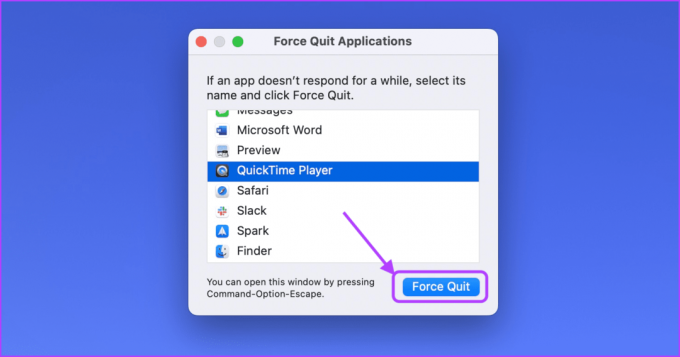
Rimuovi elementi di accesso
Gli elementi di accesso sono quelle app sul tuo Mac che avvia quando avvii il tuo Mac. Troppi elementi di accesso sono dannosi per le prestazioni del tuo Mac poiché queste app occupano gran parte delle risorse del Mac e causano un utilizzo elevato della CPU.
Passo 1: Fai clic sul menu Apple in alto a sinistra dello schermo e apri le Preferenze di Sistema.
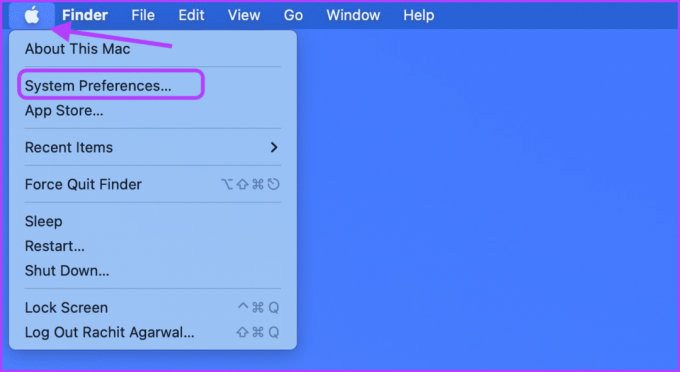
Passo 2: Ora, fai clic sull'opzione "Utenti e gruppi".
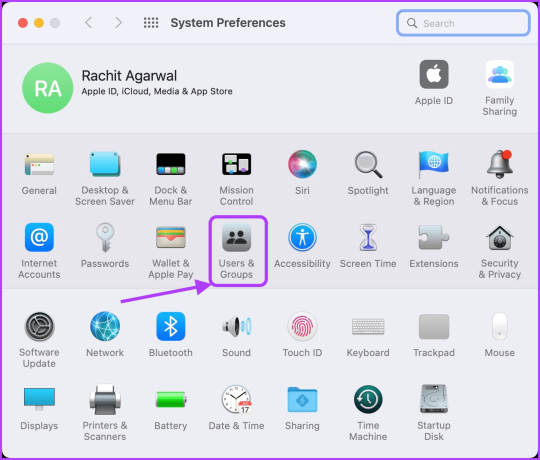
Passaggio 3: Seleziona il tuo nome utente e fai clic sull'opzione Elementi di accesso.

Passaggio 4: Seleziona l'app che desideri rimuovere e fai clic sul pulsante meno (-) per rimuoverla.
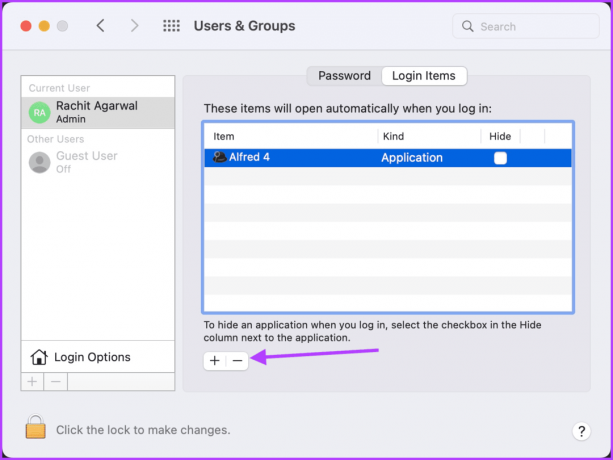
Usa Activity Monitor per trovare e uscire dalle app di monopolizzazione delle risorse
A volte un'app inizia a comportarsi in modo anomalo e a utilizzare troppe risorse della CPU, causando un utilizzo elevato della CPU su Mac. Puoi utilizzare lo strumento Activity Monitor per trovare tali app e quindi chiuderle per tenere sotto controllo l'utilizzo della CPU.
Passo 1: Fai clic in un punto qualsiasi del desktop del tuo Mac per selezionare Finder. Ora, fai clic sul menu Vai nella barra dei menu.

Passo 2: Fare clic sull'opzione Utilità o utilizzare la scorciatoia da tastiera CMD+Shift+U.

Passaggio 3: Fare doppio clic sull'app Activity Monitor per avviarla.

Passaggio 4: Fare clic sulla colonna % CPU. Assicurati che la freccia accanto al nome sia rivolta verso il basso. In caso contrario, fare nuovamente clic su % CPU. In questo modo si assicurerà che il processo con il massimo utilizzo della CPU sia in alto.
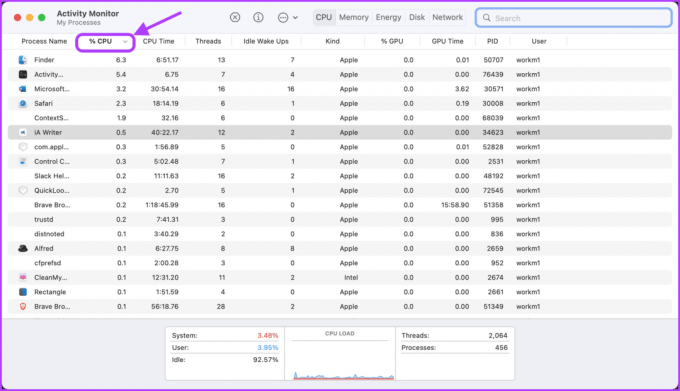
Passaggio 5: Esamina l'elenco e controlla se c'è un'app che utilizza troppe risorse CPU che non stai utilizzando attivamente. Quando trovi l'app o il processo colpevole, fai doppio clic sul suo nome.

Passaggio 6: Fare clic sul pulsante Esci per interrompere l'app.

Verifica la presenza di malware
Mentre macOS è raro attaccato da malware, se installi molte app di terze parti dall'esterno di Mac App Store, esiste la possibilità che il tuo Mac venga infettato da malware. Un malware comune che attacca i Mac in questi giorni è un malware di mining di criptovalute che utilizza le risorse del tuo Mac per estrarre criptovalute per l'attaccante. Questo malware farà sì che il tuo Mac utilizzi le risorse della CPU al 100%, poiché il mining di criptovalute è un'attività ad alta intensità di CPU.
Non esiste un modo nativo per verificare la presenza di malware sul tuo Mac, quindi dovrai utilizzare software di terze parti. Puoi usare un'app come CleanMyMac X o MalwareBytes per verificare la presenza di malware sul tuo Mac. Sebbene entrambe siano app a pagamento, vengono fornite con una prova gratuita. Puoi verificare la presenza di malware utilizzando la versione di prova delle app e passare alla versione a pagamento solo se trovano malware sul tuo dispositivo.
Ti mostreremo come verificare la presenza di malware utilizzando l'app CleanMyMac X.
Passo 1: Avvia l'app e fai clic sull'opzione Rimozione malware nella barra laterale. Ora, fai clic sul pulsante Scansione in basso.

Passo 2: Attendi il completamento della scansione. Se l'app trova malware sul tuo Mac, ti mostrerà i dettagli e sarai in grado di rimuoverlo con un clic. Se non ci sono malware sul tuo Mac, otterrai lo schermo come mostrato di seguito.

Aggiorna macOS
A volte, un utilizzo elevato della CPU potrebbe derivare da un bug nel sistema operativo. Quindi, assicurati di aggiornare macOS all'ultima versione.
Passo 1: Fai clic sul menu Apple nell'angolo in alto a sinistra dello schermo e fai clic per aprire le Preferenze di Sistema.

Passo 2: Individua l'impostazione Aggiornamento software nell'angolo in basso a sinistra del pannello Preferenze di Sistema e fai clic per aprirlo.

Passaggio 3: Fare clic sul pulsante Installa per installare eventuali aggiornamenti in sospeso.

Risolvi l'utilizzo elevato della CPU su Mac e goditi prestazioni fluide
L'utilizzo elevato della CPU su Mac può causare diversi problemi sul tuo Mac. Si spera che questa guida possa aiutarti a correggere prontamente l'utilizzo elevato della CPU su Mac. Se hai domande su questa guida alla risoluzione dei problemi, faccelo sapere nei commenti qui sotto e ti aiuteremo.
Ultimo aggiornamento il 14 aprile 2022
L'articolo sopra può contenere link di affiliazione che aiutano a supportare Guiding Tech. Tuttavia, non pregiudica la nostra integrità editoriale. Il contenuto rimane imparziale e autentico.