Risolto il problema con lo scorrimento a due dita che non funziona in Windows 10
Varie / / November 28, 2021
Risolto il problema con lo scorrimento a due dita che non funziona in Windows 10: Molti utenti preferiscono utilizzare il touchpad invece di un mouse tradizionale, ma cosa succede quando lo scorrimento con due dita smette improvvisamente di funzionare in Windows 10? Bene, non preoccuparti, puoi seguire questa guida per vedere come risolvere questo problema. Il problema può verificarsi dopo un recente aggiornamento o aggiornamento che può rendere il driver del touchpad incompatibile con Windows 10.
Cos'è una pergamena con due dita?
Two Finger Scroll non è altro che un'opzione per scorrere le pagine usando le due dita sul touchpad del laptop. Questa funzionalità funziona senza problemi sulla maggior parte dei laptop, ma alcuni utenti stanno affrontando questo fastidioso problema.
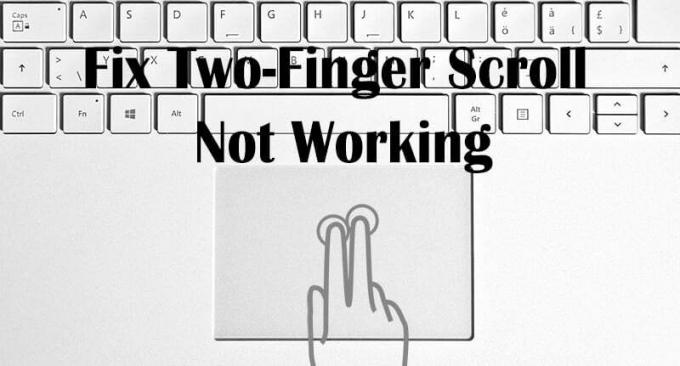
A volte questo problema è causato dal fatto che lo scorrimento con due dita è disabilitato nelle impostazioni del mouse e l'abilitazione di queste opzioni risolverà il problema. Ma se questo non è il caso, non preoccuparti, segui semplicemente questa guida elencata di seguito per correggere lo scorrimento con due dita che non funziona in Windows 10.
Contenuti
- Correggi lo scorrimento con due dita che non funziona in Windows 10
- Metodo 1: abilitare lo scorrimento con due dita dalle proprietà del mouse
- Metodo 2: cambia il puntatore del mouse
- Metodo 3: ripristinare il driver del touchpad
- Metodo 4: aggiorna i driver del touchpad
Correggi lo scorrimento con due dita che non funziona in Windows 10
Assicurati che creare un punto di ripristino nel caso qualcosa vada storto.
Metodo 1: abilitare lo scorrimento con due dita dalle proprietà del mouse
1.Premere il tasto Windows + I per aprire le Impostazioni, quindi fare clic su Icona dei dispositivi.

2.Dal menu di sinistra clicca su Touchpad.
3. Ora vai su "Scorri e zoomsezione ", assicurati di segno di spunta “Trascina due dita per scorrere“.

4.Una volta terminato, chiudere le impostazioni.
O
1.Premere il tasto Windows + R quindi digitare main.cpl e premi Invio per aprire Proprietà del mouse.

2. Passa a Scheda del touchpad o Impostazioni del dispositivo quindi fare clic su Pulsante Impostazioni.
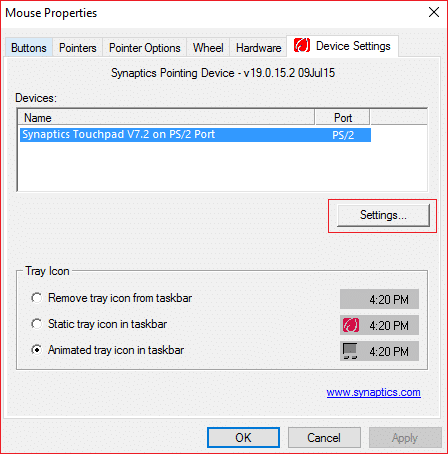
3.Sotto la finestra Proprietà, segno di spunta “Scorrimento con due dita“.

4.Fare clic su OK, quindi su Applica seguito da OK.
5.Riavvia il PC per salvare le modifiche.
Metodo 2: cambia il puntatore del mouse
1.Tipo controllol nella ricerca di Windows quindi fare clic su Pannello di controllo dal risultato della ricerca.

2.Assicurati “Visto da"è impostato su Categoria quindi fare clic su Hardware e suoni.

3.Sotto l'intestazione Dispositivi e stampanti, fare clic su Topo.

4.Assicurati di passare a Scheda Puntatori sotto Proprietà del mouse.
5.Dal Schema a discesaseleziona uno schema a tua scelta es: Windows Black (schema di sistema).

6.Fare clic su Applica seguito da OK.
Vedi se riesci Correggi lo scorrimento con due dita che non funziona in Windows 10, in caso contrario, continua con il metodo successivo.
Metodo 3: ripristinare il driver del touchpad
1.Premere il tasto Windows + R quindi digitare devmgmt.msc e premi Invio per aprire Gestore dispositivi.

2.Espandi Mouse e altri dispositivi di puntamento.
3.Fare clic con il pulsante destro del mouse sul touchpad dispositivo e selezionare Proprietà.

4. Passa a Scheda conducente quindi fare clic su "Ripristina driverpulsante ".
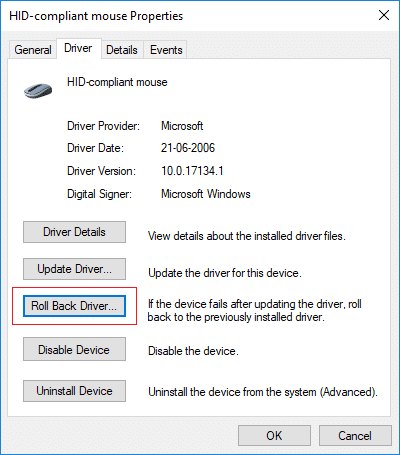
Nota: Se il pulsante "Ripristina driver" è disattivato, significa che non è possibile ripristinare i driver e questo metodo non funzionerà per te.
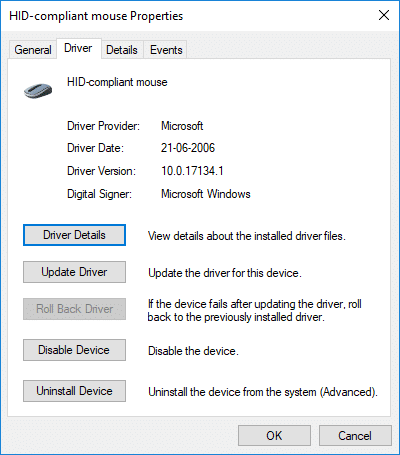
5. Fare clic su Sì per confermare la tua azione e, una volta completato il rollback del driver, riavvia il PC per salvare le modifiche.

Se il pulsante "Ripristina driver" è disattivato, disinstalla i driver.
1. Vai a Gestione dispositivi quindi espandere Mouse e altri dispositivi di puntamento.
2.Fare clic con il pulsante destro del mouse sul dispositivo touchpad e selezionare Proprietà.

3.Passa a Scheda conducente quindi fare clic su Disinstalla.

4. Fare clic su Disinstalla per confermare le tue azioni e, una volta terminato, riavvia il PC.
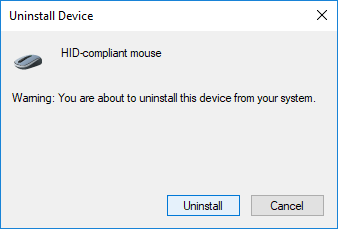
Dopo il riavvio del sistema, verifica se riesci Correggi lo scorrimento con due dita che non funziona in Windows 10, in caso contrario, continua.
Metodo 4: aggiorna i driver del touchpad
1.Premere il tasto Windows + X quindi selezionare Gestore dispositivi.

2.Espandi Mouse e altri dispositivi di puntamento.
3.Seleziona il tuo Dispositivo mouse e premi Invio per aprire la sua finestra Proprietà.

4.Passa a Scheda conducente e clicca su Aggiorna driver.

5.Ora seleziona Sfoglia il mio computer per il software del driver.

6. Quindi, selezionare Fammi scegliere da un elenco di driver disponibili sul mio computer.

7. Deseleziona "Mostra hardware compatibile" e quindi seleziona Mouse compatibile con PS/2 dall'elenco e fare clic su Prossimo.
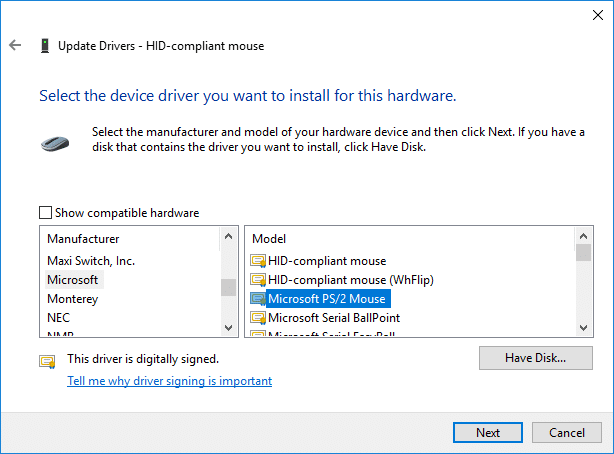
8.Dopo aver installato il driver, riavviare il PC per salvare le modifiche.
Consigliato:
- Correggi errore TDR video (atikmpag.sys) in Windows 10
- Schermo nero di Windows 10 con cursore [100% funzionante]
- Correggi la tua licenza di Windows che scadrà presto errore
- Correggi l'errore di timeout del watchdog dell'orologio su Windows 10
Questo è tutto con successo Correggi lo scorrimento con due dita che non funziona in Windows 10 ma se hai ancora domande su questo tutorial, sentiti libero di farle nella sezione dei commenti.



