I 3 modi migliori per creare una sequenza temporale in Presentazioni Google
Varie / / April 22, 2022
Le timeline sono un modo efficace per mostrare la cronologia degli eventi, che si tratti di un semplice progetto di gruppo o di una cronologia. Rispetto al testo normale, a la sequenza temporale grafica rende le cose più facili da comprendere. Presentazioni Google ti consente di creare sequenze temporali e il processo è piuttosto semplice e non richiede molto tempo.

Ci sono tre modi in cui puoi andare in giro con esso. Puoi utilizzare il metodo nativo per creare una sequenza temporale in Presentazioni Google. Oppure puoi utilizzare i componenti aggiuntivi se vuoi aumentare le cose di qualche tacca.
Quindi, senza ulteriori indugi, vediamo come creare una sequenza temporale in Presentazioni Google.
1. Crea sequenze temporali nelle diapositive utilizzando i modelli
Presentazioni Google raggruppa una serie di modelli che ti aiuteranno facilmente a sceglierne uno per iniziare. Per ora, ci sono 4-5 tipi di linee temporali che puoi scegliere. Ma questi modelli sono di base e non sono così nitidi come vorresti che fossero. Tuttavia, se è quello che ti serve, allora sei a posto. Inoltre, puoi personalizzarli in una certa misura.
Passo 1: Apri una nuova diapositiva e fai clic su Inserisci. Seleziona Diagramma dal menu.

Questo aprirà tutti i tipi di modello disponibili.
Passo 2: Seleziona il colore dal menu a tendina in alto. Allo stesso tempo, seleziona anche il numero di date.

Per impostazione predefinita, Presentazioni ti offre un'opzione predefinita di 4. Ma puoi salire fino a 6.
Passaggio 3: Una volta terminato, fai clic sulla sequenza temporale più adatta al tuo progetto.

Come notato in precedenza, Presentazioni ti consente di personalizzare in una certa misura i diagrammi della sequenza temporale. Ad esempio, puoi trascinare sui bordi per allungare le linee temporali. Inoltre, puoi anche cambiare il colore. Basta selezionare una porzione particolare e fare clic sull'opzione Colore riempimento.
Ora, tutto ciò che devi fare è aggiungere il testo pertinente, e questo è tutto.
2. Crea sequenze temporali in Presentazioni Google utilizzando i componenti aggiuntivi
Come notato in precedenza, la grafica della timeline nativa semplicemente non è nitida. Se vuoi che la grafica della tua presentazione corrisponda alla qualità del tuo lavoro, potresti voler dare un'occhiata ad alcuni dei componenti aggiuntivi che ti consentono di lavorare con le timeline.
Componenti aggiuntivi come Lucidchart (controlla migliori alternative a LucidChart) e i modelli SlideKit ti consentono di giocare con vari tipi di diagrammi per le linee temporali. Come notato in precedenza, questi diagrammi hanno un aspetto nitido e aggiungeranno senza dubbio valore alle tue diapositive.
I modelli SlideKit ti consentono di giocare con diagrammi pronti per l'uso, mentre LucidChart ti consente di creare diagrammi personalizzati.
Visualizza il modello SlideKit
Visualizza LucidChart
Consulta la nostra guida dettagliata su come installare e utilizzare i componenti aggiuntivi.
1. Utilizzo dei modelli SlideKit
Passo 1: Fai clic su Componenti aggiuntivi in alto e seleziona Modello SlideKit dal menu. Quindi, seleziona Inserisci diapositive.

Questo mostrerà tutte le infografiche popolari che SlideKit ha nella manica.
Passo 2: Cerca con il termine "Tempo" per separare tutte le diapositive relative alla sequenza temporale. Una volta che hai ristretto la tua scelta, clicca su quella per inserire le diapositive.
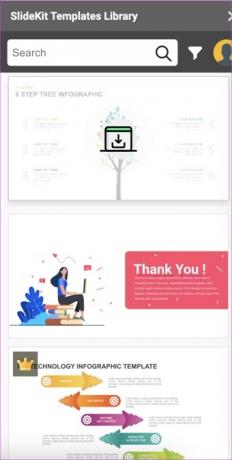
D'ora in poi, puoi modificare il testo e il colore della grafica secondo la tua scelta.

SlideKit Template è un componente aggiuntivo freemium e ha un mix di grafica gratuita ea pagamento. L'unico inconveniente è che devi includere un'attribuzione ai creatori nelle diapositive.
2. Usando LucidChart
LucidChart è uno dei popolari strumenti per la creazione di diagrammi. Raggruppa un carico di strumenti e modelli, il che rende il processo di creazione di diagrammi un affare facile. Una delle principali differenze tra il modello SlideKit e l'integrazione di LucidChart in Presentazioni Google è che quest'ultimo ti consente di importare i tuoi diagrammi personalizzati.
Puoi creare una sequenza temporale su Lucidchart e quindi importarla nelle diapositive. Bello, vero? Ovviamente, dovrai accedere utilizzando lo stesso account su entrambi.
Passo 1: Apri LucidChart, fai clic su Nuovo> LucidChart e seleziona "Crea da modello".

Passo 2: Quindi, cerca Timeline nella casella di ricerca. Una volta selezionato quello che ti piace, fai clic su Usa modello.
Ora, modifica il modello secondo le tue esigenze. Poiché è uno strumento per la creazione di diagrammi, potrai giocare con molti elementi.
Una volta terminato, salva il diagramma.
Passaggio 3: Vai su Presentazioni Google e fai clic su Componente aggiuntivo. Seleziona LucidChart > Inserisci diagramma.
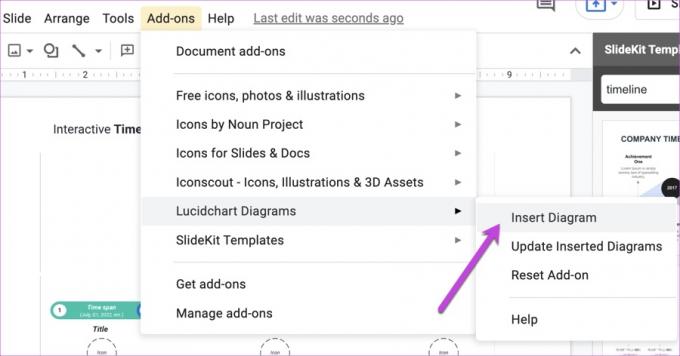
Dopo pochi secondi, tutti i tuoi diagrammi saranno disponibili nel pannello alla tua destra. Selezionane uno e premi il pulsante Inserisci.

Il diagramma Timeline verrà immediatamente aggiunto a Presentazioni Google. Sì, puoi ringraziarmi più tardi.
3. Crea sequenze temporali in Presentazioni Google utilizzando le opzioni native
Infine, puoi utilizzare gli elementi di disegno nativi di Presentazioni Google per creare una sequenza temporale. Sì, non scherzo. Ovviamente, non otterrai elementi interattivi come quelli sopra. Ma come si suol dire, la creatività è la chiave.
Oltre a ciò, Presentazioni Google sono dotate di diversi elementi e tutto ciò che devi fare è disporli secondo le tue esigenze. Ad esempio, abbiamo creato questa semplice sequenza temporale dagli elementi disponibili in Google Slide.

Per la cronaca, otterrai tutte le forme e le linee in Inserisci> Forma.
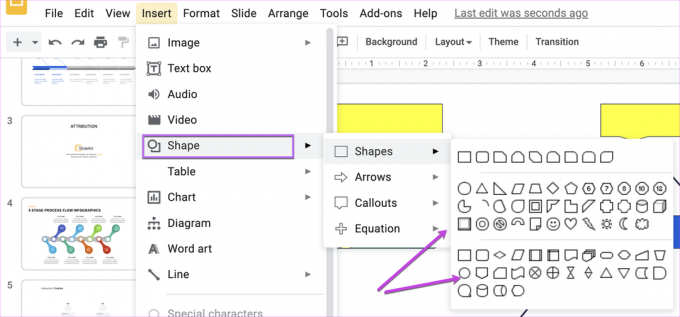
Una volta fatto, devi solo coordinare i colori.
Mappa il tempo
Ecco come puoi tracciare una sequenza temporale su Presentazioni Google. Grazie a tutte le integrazioni, creare una sequenza temporale in Presentazioni Google è un gioco da ragazzi. Quindi, quale metodo utilizzerai?
Ultimo aggiornamento il 22 aprile 2022
L'articolo sopra può contenere link di affiliazione che aiutano a supportare Guiding Tech. Tuttavia, non pregiudica la nostra integrità editoriale. Il contenuto rimane imparziale e autentico.


