Come risolvere nessuna fotocamera trovata in Google Meet
Varie / / November 28, 2021
Dall'epidemia di coronavirus, c'è un aumento dell'utilizzo di app di videoconferenza online. Uno di questi esempi di app di videoconferenza è Google Meet. Puoi facilmente ospitare o partecipare a riunioni virtuali tramite Google Meet. Tuttavia, alcuni utenti riscontrano un errore della fotocamera durante l'utilizzo della piattaforma Google Meet. Può essere fastidioso quando la videocamera smette di funzionare o viene visualizzato un messaggio che dice "fotocamera non trovata" durante la partecipazione a una riunione virtuale sul desktop o sul laptop. A volte, potresti anche affrontare il problema della fotocamera sul tuo telefono cellulare. Per aiutarti, abbiamo una guida che puoi seguire per correggi nessuna fotocamera trovata in Google Meet.
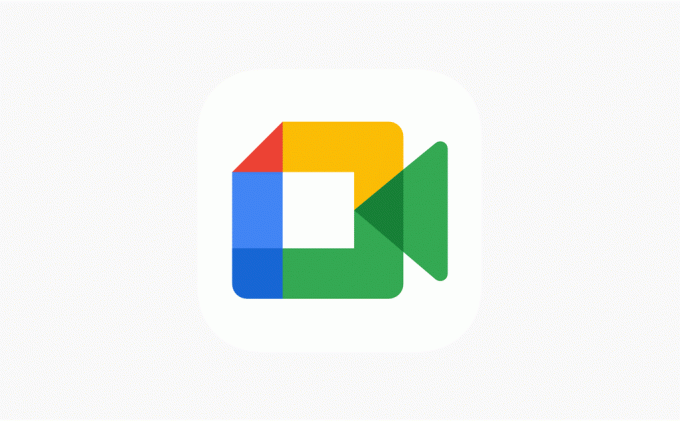
Contenuti
- Come risolvere nessuna fotocamera trovata in Google Meet
- 12 modi per risolvere "Nessuna fotocamera trovata" su Google Meet
- Metodo 1: concedere l'autorizzazione della fotocamera a Google Meet
- Metodo 2: controlla la tua webcam o la fotocamera integrata
- Metodo 3: aggiorna il tuo browser web
- Metodo 4: aggiorna i driver della webcam
- Metodo 5: disattivare le estensioni di Chrome
- Metodo 6: riavvia il browser web
- Metodo 7: aggiorna l'app Google Meet
- Metodo 8: Cancella cache e dati di navigazione
- Metodo 9: controlla la tua connessione Wi-Fi
- Metodo 10: disabilitare altre app dall'utilizzo della webcam in background
- Metodo 11: disattivare VPN o antivirus
- Metodo 12: riavvia il dispositivo
Come risolvere nessuna fotocamera trovata in Google Meet
Quali sono le ragioni alla base dei problemi della fotocamera su Google Meet?
Potrebbero esserci diversi motivi dietro l'errore della fotocamera nell'app Google Meet. Alcuni di questi motivi sono i seguenti.
- Potresti non aver concesso l'autorizzazione della fotocamera a Google Meet.
- L'errore è forse con la tua webcam o fotocamera integrata.
- Alcune altre app come Zoom o Skype potrebbero utilizzare la fotocamera in background.
- Potrebbe essere necessario aggiornare i driver video.
Quindi questi sono alcuni dei motivi per cui potresti trovarti di fronte alla fotocamera non trovata errore in Google Meet.
12 modi per risolvere "Nessuna fotocamera trovata" su Google Meet
Stiamo elencando alcuni metodi che puoi seguire per correggi la fotocamera di Google Meet che non funziona sul tuo dispositivo.
Metodo 1: concedere l'autorizzazione della fotocamera a Google Meet
Se stai affrontando l'errore della fotocamera non trovata in Google Meet, probabilmente è perché devi concedere l'autorizzazione a Google Meet per accedere alla tua fotocamera. Quando utilizzi la piattaforma Google Meet per la prima volta, ti verrà chiesto di concedere l'autorizzazione per una videocamera e un microfono. Poiché abbiamo l'abitudine di bloccare le autorizzazioni richieste dai siti Web, potresti accidentalmente bloccare l'autorizzazione per la fotocamera. Puoi facilmente seguire questi passaggi per risolvere il problema:
1. Apri il tuo browser, vai su Google Meet e accesso al tuo conto.
2. Ora, fai clic su Nuovo incontro
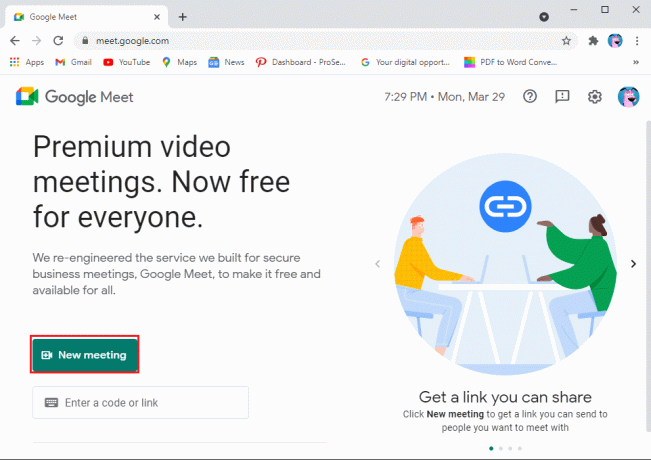
3. Selezionare 'Avvia una riunione istantanea.’
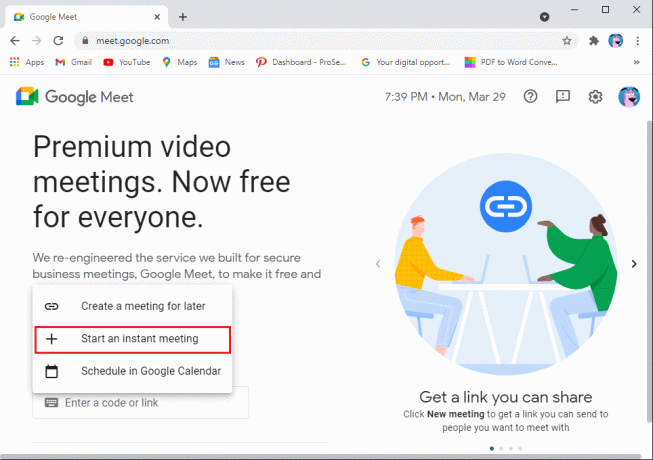
4. Ora, fai clic su icona della fotocamera dall'angolo in alto a destra dello schermo e assicurati di concedere l'autorizzazione a Google Meet per accedere alla fotocamera e al microfono.
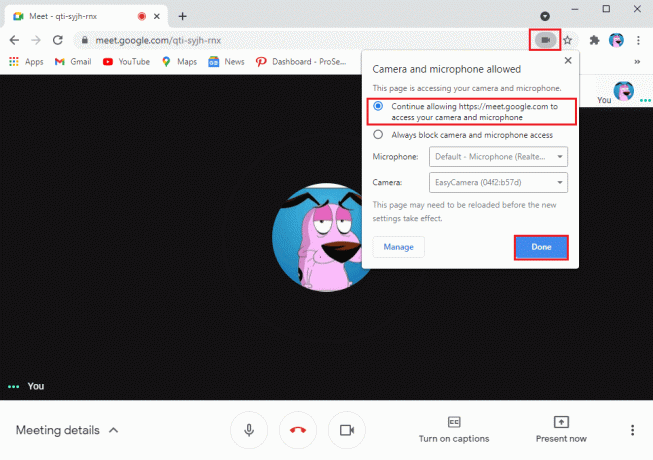
In alternativa, puoi anche concedere l'autorizzazione alla fotocamera dalle impostazioni:
1. Apri il tuo browser e vai su Googlemeet.com.
2.Clicca su tre punti verticali dall'angolo in alto a destra dello schermo e vai a Impostazioni.

3. Clicca su Privacy e sicurezza dal pannello laterale, quindi fare clic su "Impostazioni del sito.’
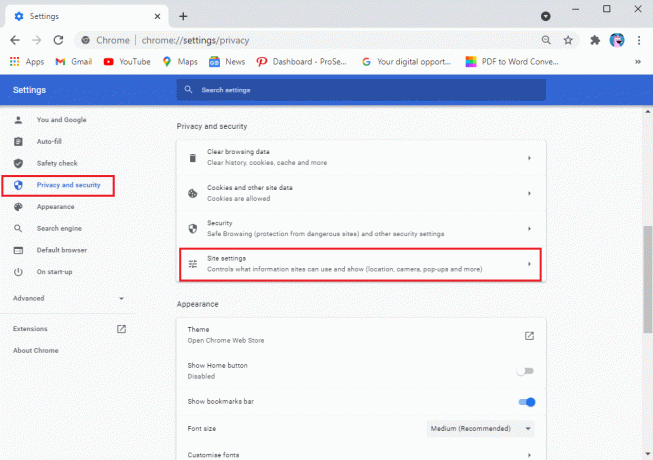
4. In Impostazioni del sito, fai clic su meet.google.com.

5. Infine, fai clic su menu a discesa accanto a fotocamera e microfono e seleziona Permettere.
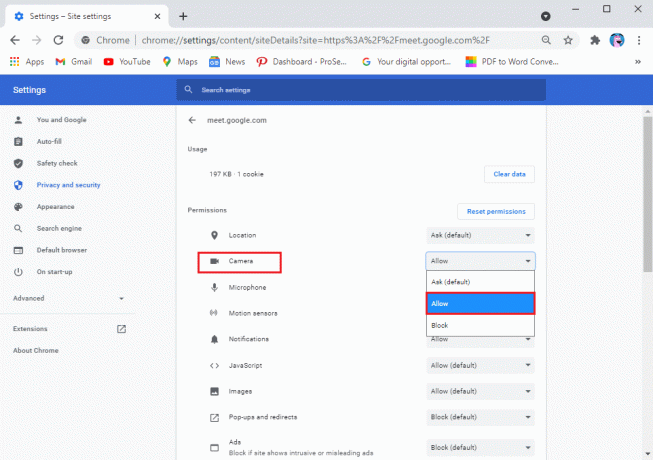
Metodo 2: controlla la tua webcam o la fotocamera integrata
A volte, il problema non è in Google Meet, ma con la tua fotocamera. Assicurati di collegare correttamente la tua webcam e assicurati che la tua fotocamera non sia danneggiata. Inoltre, puoi anche controllare le impostazioni della fotocamera sul tuo PC o laptop (per Windows 10). Segui questi passaggi per correggere la fotocamera di Google Meet che non funziona:
1. premere Tasto Windows + I aprire Impostazioni e fare clic sulla scheda Privacy.

2. Seleziona il Telecamera sotto il Autorizzazioni app dal pannello di sinistra.
3. Infine, clicca su Modificare e assicurati che tu accendere l'interruttore per Accesso alla fotocamera per il tuo dispositivo.
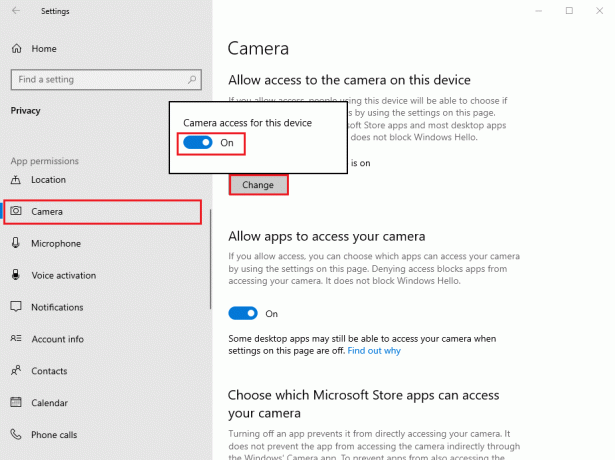
Leggi anche:Come spegnere la mia fotocamera su Zoom?
Metodo 3: aggiorna il tuo browser web
Se stai utilizzando una vecchia versione del tuo browser web, potrebbe essere il motivo per cui stai riscontrando il problema della mancata rilevazione della videocamera in Google Meet. Di solito, il tuo browser web si aggiorna automaticamente alla versione più recente se sono disponibili aggiornamenti. Tuttavia, a volte gli aggiornamenti automatici falliscono e devi controllare manualmente la presenza di nuovi aggiornamenti.
Poiché di solito Google Chrome è il browser predefinito per la maggior parte degli utenti, puoi facilmente seguire questi passaggi per verificare la presenza di aggiornamenti a correggi nessuna fotocamera trovata in Google Meet:
1. Apri il Browser Chrome sul tuo sistema e fai clic su tre punti verticali dall'angolo in alto a destra dello schermo.
2. Vai a Aiuto e seleziona Informazioni su Google Chrome.

3. Infine, il tuo browser Chrome verificherà automaticamente la presenza di nuovi aggiornamenti. Installa i nuovi aggiornamenti, se presenti. Se non ci sono aggiornamenti vedrai il messaggio 'Google Chrome è aggiornato.

Metodo 4: aggiorna i driver della webcam
Per risolvi il problema con la fotocamera di Google Meet che non funziona, puoi provare ad aggiornare la webcam o i driver video. Se stai utilizzando la vecchia versione dei tuoi driver video, è per questo che stai riscontrando il problema della fotocamera sulla piattaforma Google Meet. Ecco come controllare e aggiornare i driver video.
1. Fare clic sul pulsante di avvio e digitare gestore dispositivi nella barra di ricerca.
2. Apri il Gestore dispositivi dai risultati della ricerca.

3. Scorri verso il basso e trova Controller audio, video e giochi.
4. Infine, fai un clic destro sul tuo Driver video e clicca su Aggiorna driver.

Metodo 5: disattivare le estensioni di Chrome
Quando sovraccarichi il tuo browser aggiungendo diverse estensioni, può essere dannoso e causare interferenze con le tue attività quotidiane sul Web, come l'utilizzo di Google Meet. Alcuni utenti sono stati in grado di risolvere il problema con la fotocamera di Google Meet non trovata rimuovendo le loro estensioni:
1. Apri il tuo browser Chrome e fai clic su Icona dell'estensione o digita Chrome://estensioni/ nella barra degli URL del tuo browser.
2. Ora vedrai tutte le tue estensioni sullo schermo, qui puoi spegnere l'interruttore accanto a ciascuno estensione per disabilitarli.
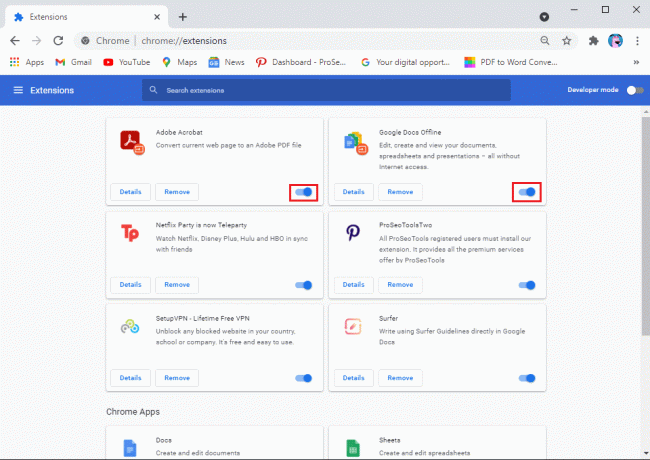
Metodo 6: riavvia il browser web
A volte un semplice riavvio del browser web può risolvere nessuna telecamera trovata nell'errore di Google Meet sul tuo sistema. Pertanto, prova a chiudere e riavviare il browser Web, quindi partecipa nuovamente alla riunione in Google Meet.
Metodo 7: aggiorna l'app Google Meet
Se stai utilizzando l'app Google Meet sul tuo dispositivo IOS o Android, puoi verificare la disponibilità di eventuali aggiornamenti per correggere l'errore della fotocamera.
- Dirigiti a Google Play Store se sei un utente Android e cerchi Google Meet. Sarai in grado di vedere il pulsante di aggiornamento se ci sono aggiornamenti disponibili.
- Allo stesso modo, vai su App Store se hai un iPhone e trovi l'app Google Meet. Verifica la disponibilità di eventuali aggiornamenti.
Metodo 8: Cancella cache e dati di navigazione
Puoi prendere in considerazione la possibilità di svuotare la cache e i dati di navigazione del tuo browser per risolvere i problemi della fotocamera su Google Meet. Questo metodo funziona per alcuni utenti. Segui questi passaggi per questo metodo.
1. Apri il tuo browser web e fai clic su tre punti verticali dall'angolo in alto a destra dello schermo e vai a Impostazioni.

2. Clicca su Impostazioni e privacy dal pannello di sinistra.
3. Clicca su 'Cancella dati di navigazione.’

4. Ora puoi fare clic su casella di controllo accanto a cronologia di navigazione, cookie e altri dati del sito, immagini memorizzate nella cache e file.
5. Infine, fai clic su "Eliminare i dati' nella parte inferiore della finestra.
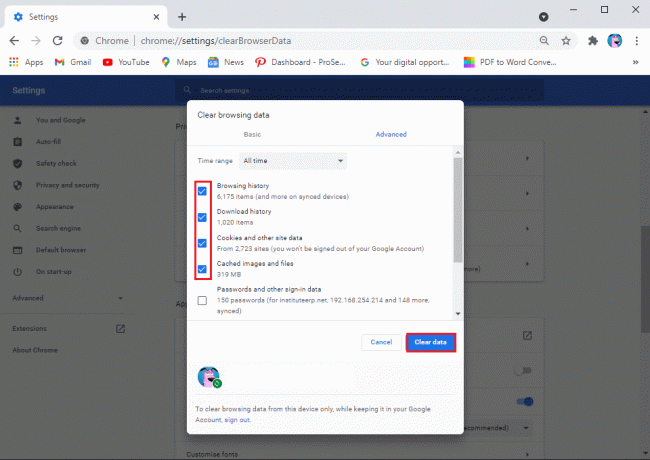
Leggi anche:5 modi per correggere l'account Gmail che non riceve le email
Metodo 9: controlla la tua connessione Wi-Fi
A volte una connessione Internet instabile può essere il motivo per cui la videocamera non funziona nell'app Google Meet. Pertanto, controlla se hai una connessione stabile sul tuo dispositivo. Puoi controllare la velocità di Internet tramite l'app per il test di velocità.
Metodo 10: disabilitare altre app dall'utilizzo della webcam in background
Se qualsiasi altra app come Zoom, Skype o FaceTime sta utilizzando la fotocamera in background, non potrai utilizzare la fotocamera in Google Meet. Pertanto, prima di avviare Google Meet, assicurati di chiudere tutte le altre app in background.
Metodo 11: disattivare VPN o antivirus
Un software VPN per falsificare la tua posizione può tornare utile molte volte, ma può anche confondere servizi come Google Meet per accedere alle tue impostazioni e può causare problemi durante la connessione con la videocamera. Pertanto, se stai utilizzando piattaforme VPN come NordVPN, ExpressVPN, Surfshark o qualsiasi altro. Quindi puoi considerare di disattivarlo temporaneamente per correggere la fotocamera di Google Meet che non funziona:
Allo stesso modo, puoi disattivare temporaneamente antivirus e firewall sul tuo sistema. Segui questi passaggi per disattivare il firewall:
1. premere Tasto Windows + I aprire Impostazioni e clicca su Aggiornamento e sicurezza scheda.

2. Selezionare Sicurezza di Windows dal pannello di sinistra e clicca su Firewall e reteprotezione.

3. Infine, puoi fare clic su a rete di dominio, rete privata e rete pubblica uno per uno per disattivare il firewall defender.
Metodo 12: riavvia il dispositivo
Se nulla funziona per te, puoi riavviare il sistema o il telefono per correggere l'errore della fotocamera in Google Meet. A volte, un semplice riavvio può aggiornare il sistema e risolvere il problema con la videocamera in Google Meet. Pertanto, riavvia il sistema e riavvia Google Meet per verificare se la videocamera funziona o meno.
Quindi, questi erano alcuni metodi che puoi provare a riparare nessuna fotocamera trovata in Google Meet.
Domande frequenti (FAQ)
Q1. Come posso risolvere Nessuna fotocamera trovata su Google Meet?
Per risolvere i problemi della videocamera su Google Meet, controlla la configurazione della videocamera se stai utilizzando una webcam sul tuo sistema. Se la fotocamera è collegata correttamente al sistema, il problema riguarda le impostazioni. Devi concedere l'autorizzazione a Google Meet per accedere alla videocamera e al microfono. Per questo, vai alle impostazioni del tuo browser> privacy e sicurezza> impostazioni del sito> fai clic su meet.google.com> fai clic sul menu a discesa accanto alla fotocamera e premi consenti.
Q2. Come accedo alla mia fotocamera su Google Meet?
Per accedere alla tua fotocamera su Google Meet, devi assicurarti che nessuna delle app utilizzi la fotocamera in background. Se qualsiasi altra app come Skype, Zoom o Microsoft Teams sta utilizzando la tua fotocamera in background, non sarai in grado di utilizzare la fotocamera in Google Meet. Inoltre, assicurati di concedere l'autorizzazione a Google Meet per accedere alla tua videocamera.
Consigliato:
- Google Calendar non funziona? 9 modi per risolverlo
- 10 modi per risolvere il problema con Google Foto che non esegue il backup
- Come controllare il tipo di RAM del telefono Android, la velocità e la frequenza operativa
- Come disattivare l'audio in Chrome (Android)
Speriamo che questa guida ti sia stata utile e che tu sia stato in grado di farlo ripara la tua fotocamera o webcam integrata in Google Meet. Se hai ancora domande su questo articolo, non esitare a farle nella sezione commenti.



