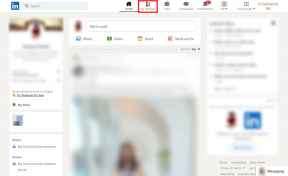Come utilizzare le modifiche di traccia in Google Docs
Varie / / April 23, 2022
Google Docs è un ottimo strumento per collaborare a progetti in cui sono coinvolte più persone. Ad esempio, gli utenti possono facilmente identificare e modificare le modifiche apportate a un documento utilizzando una funzionalità simile a quella nota tenere traccia delle modifiche in parola.

Tuttavia, invece di chiamarlo Traccia modifiche, Google Docs lo chiama Modifica e Suggerimento. In questo articolo diamo un'occhiata a come puoi monitorare facilmente le modifiche quando utilizzi Google Docs.
Tieni traccia delle modifiche: Microsoft Word vs Google Docs
In Google Documenti puoi creare un documento per condividerlo con altri in modo che possano collaborare e aggiungere consigli o suggerimenti senza eliminare il testo originale. Successivamente, puoi accettare, rifiutare o modificare tali modifiche e suggerimenti. Questa modalità funziona in modo abbastanza simile ai cambiamenti di traccia in Microsoft Word, ma in Google Docs si chiama Suggesting. Le due funzionalità funzionano sulla stessa linea, con l'eccezione che Google Docs salva le modifiche in tempo reale, al contrario di Word in cui gli utenti devono salvare e condividere ripetutamente i documenti modificati.
Come abilitare la modalità di suggerimento in Google Docs
Sia che tu stia modificando un documento o cercando di suggerire modifiche al file di qualcun altro, dovrai abilitare la modalità Suggerimento. Ecco come puoi farlo su un desktop:
Passo 1: apri il documento pertinente in Google Docs in un browser.
Visita Google Documenti
Passo 2: tocca l'icona della penna nell'angolo in alto a destra della barra multifunzione e seleziona "Suggerimenti" dal menu.

Passaggio 3: Con questa modalità abilitata, puoi modificare il testo. Clicca su una parola e cambiala come meglio credi. Puoi anche eliminare la parola completa o sostituirla con un'altra. Ogni modifica creerà un commento con istruzioni come "Sostituisci X con Y". I commenti possono essere accettati o eliminati. Altri possono anche rispondere facilmente ai tuoi commenti tramite la sezione Rispondi accanto all'area di layout del documento e chiedere chiarimenti, se necessario. Le modifiche saranno visibili nel testo, così come scritte in un colore diverso (verde).
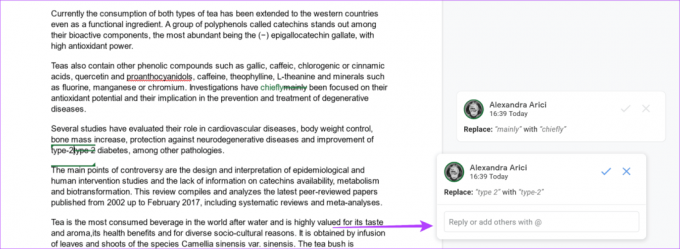
Se non disponi delle autorizzazioni Commentatore o Editor, dovresti fare clic su "Richiedi accesso in modifica" per far sapere al proprietario del file che dovrà modificare le autorizzazioni del file.
In alternativa, puoi lasciare suggerimenti anche dalla modalità Modifica. Evidenzia il testo per cui desideri lasciare un suggerimento e tocca l'icona verde "Suggerisci modifiche" sulla destra.
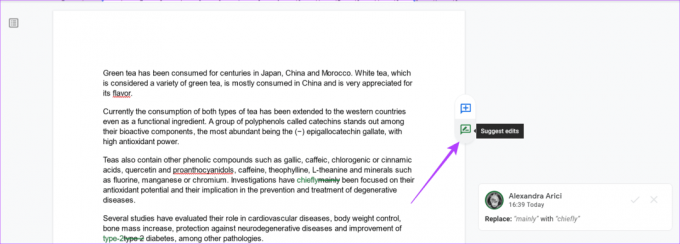
Se stai lavorando con un'app Google Documenti su dispositivo mobile, tocca i tre punti nell'angolo in alto a destra del display. Quindi, attiva "Suggerisci modifiche" per attivare l'opzione e iniziare con i suggerimenti.
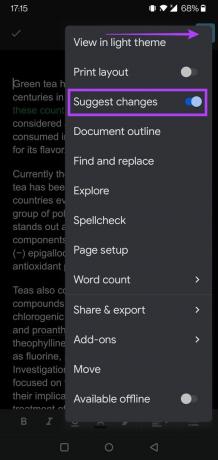
Come condividere il tuo documento con gli altri
Quando si tratta di collaborare con altre persone, dovrai invitarle a lavorare su un documento. Per questo, dovrai prima condividere il tuo documento con loro. Ecco come.
Passo 1: Apri Google Docs in un browser sul tuo computer, fai clic sul pulsante Condividi nell'angolo in alto a destra.

Passo 2: quando si apre un menu di condivisione, puoi aggiungere gli indirizzi e-mail delle persone per condividere il tuo documento con loro.

Passaggio 3: dopo aver aggiunto le email, aggiungi l'autorizzazione appropriata ai collaboratori per modificare il documento. Fai clic sul menu a discesa accanto al campo degli indirizzi per scegliere le autorizzazioni pertinenti: Visualizzatore, Commentatore o Editor.
Passaggio 5: Quando stai aggiungendo persone e assegnando loro le autorizzazioni pertinenti, puoi fare clic sul pulsante Invia nell'angolo in basso a destra.
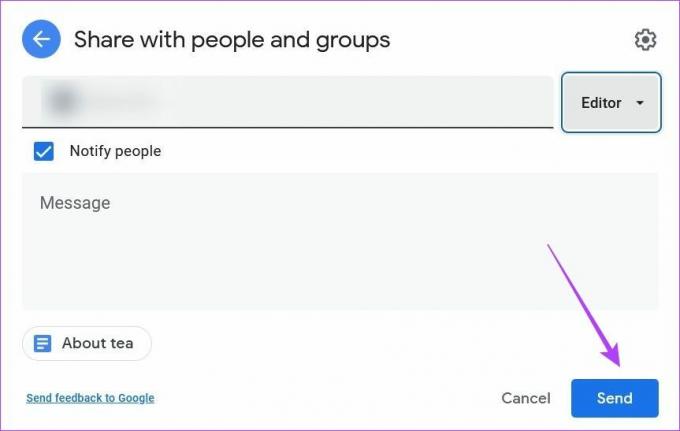
Passaggio 6: In alternativa, puoi generare un link univoco da condividere con i tuoi collaboratori. Fare clic sull'opzione "Copia collegamento", regolare le autorizzazioni per esso. Come in chiunque abbia il collegamento può semplicemente visualizzare, commentare o modificare. Oppure puoi limitare a selezionare le persone.

Se stai cercando di condividere il tuo documento dall'app Google Documenti su dispositivo mobile, tocca di nuovo il menu a tre punti e quindi seleziona "Condividi ed esporta". Segui i passaggi descritti sopra per continuare il processo.

Come accettare/rifiutare tutte le modifiche suggerite
È possibile accettare o rifiutare tutte le modifiche suggerite. Questa opzione ti aiuta a risparmiare tempo, poiché non dovrai approvare o rifiutare manualmente ogni commento individualmente.
Passo 1: Apri il tuo documento Google Documenti in un browser sul tuo computer e fai clic sulla scheda Strumenti in alto.
Passo 2: seleziona "Rivedi le modifiche suggerite".

Passaggio 3: Apparirà una casella nell'angolo in alto a destra del display. Da lì, puoi selezionare Accetta o Rifiuta tutte le modifiche. Esistono anche opzioni per accettare o rifiutare singole modifiche suggerite.

Nelle app di Google Documenti per dispositivi mobili, puoi accettare o rifiutare i commenti solo singolarmente. Nel documento di Google Documenti, tocca il suggerimento e poi "Visualizza suggerimento" dalla barra mobile. Tocca il segno di spunta o la croce per rifiutarlo o accettarlo, rispettivamente.

Come aggiungere commenti a Google Docs
I commenti ti consentono di comunicare facilmente modifiche e aggiornamenti con i tuoi collaboratori in Google Documenti. Ecco come puoi aggiungerli nella versione desktop.
Passo 1: apri il tuo documento in Google Docs in un browser.
Passo 2: Evidenzia il testo su cui desideri commentare e fai clic sull'icona di colore blu "Aggiungi commento" che appare sul lato destro del documento.

Passaggio 3: Scrivi il tuo commento e quindi fai clic su "Commenta".
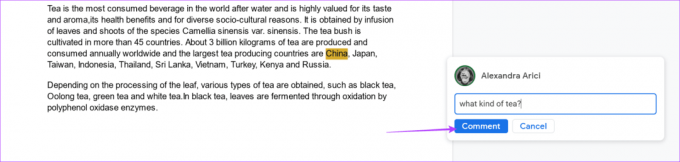
A differenza dei suggerimenti che modificano il testo, i commenti evidenziano semplicemente la parola o le parole in questione. Quando un altro editore visualizza il documento, può semplicemente premere il pulsante del segno di spunta per cancellarlo.
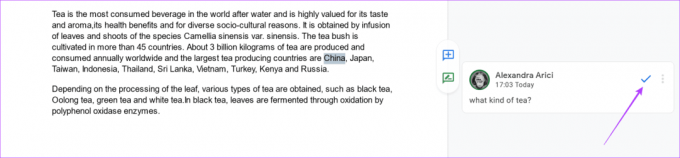
Nell'app Google Documenti per dispositivi mobili, premi a lungo sulla parte di testo a cui desideri aggiungere un commento e verrà visualizzato un piccolo menu. Quindi tocca i tre punti alla fine e seleziona "Aggiungi commento".


Come utilizzare la cronologia delle revisioni per tenere traccia delle modifiche
Google Documenti ti consente di tornare alle versioni precedenti del tuo progetto attraverso una funzione chiamata "Cronologia delle revisioni", poiché Google tiene traccia di tutte le modifiche che hai apportato. Questa è una funzionalità piuttosto utile se sei curioso di vedere come si è evoluto un progetto nel tempo.
Passo 1: apri il documento in Google Docs nel browser sul desktop.
Passo 2: fai clic su File nell'angolo in alto a sinistra, seleziona "Cronologia versioni" e seleziona "Visualizza cronologia versioni" dal menu.
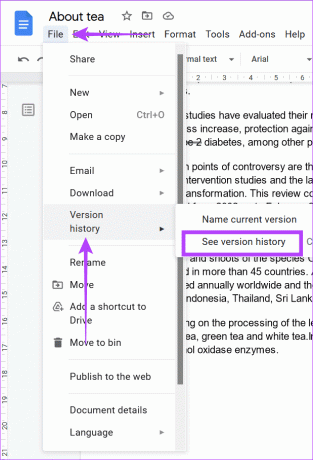
Passaggio 3: scegli la versione che desideri ripristinare dal pannello Cronologia versioni.
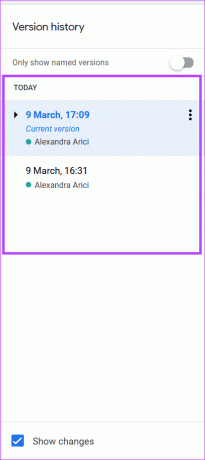
Passaggio 4: premi il menu a tre punti accanto a ciascuna versione per rinominarla e fai clic sull'opzione "Assegna un nome a questa versione".
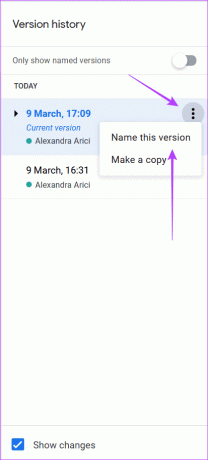
Collaborazioni più fluide
Le collaborazioni possono essere eseguite in modo molto più fluido con Google Docs per tenere traccia delle modifiche. Quindi, se anche tu sei coinvolto in un progetto con più persone, puoi rendere le cose davvero più facili per tutti. Inoltre, potresti anche essere aggiornato su come farlo usa i rientri per i paragrafi in Google Docs.
Ultimo aggiornamento il 23 aprile 2022
L'articolo sopra può contenere link di affiliazione che aiutano a supportare Guiding Tech. Tuttavia, non pregiudica la nostra integrità editoriale. Il contenuto rimane imparziale e autentico.