Come modificare la posizione di download predefinita su Windows 11
Varie / / April 25, 2022
Windows te lo permette dividi e gestisci il tuo spazio di archiviazione facilmente. Tuttavia, tutte le app, i documenti, i file multimediali e gli altri file che scarichi o crei vengono salvati in una posizione di download predefinita specifica. Ma se stai esaurendo lo spazio di archiviazione su una particolare unità o partizione, la modifica della posizione di download predefinita su Windows 11 può salvarti dal mal di testa di spostare o eliminare qualsiasi file.

In questo post, condivideremo i passaggi necessari per modificare il percorso di download predefinito su Windows 11 per vari tipi di file. Quindi, senza ulteriori indugi, entriamo subito nel merito.
Modifica la posizione di download predefinita per app, documenti e media
Per impostazione predefinita, Windows 11 memorizza tutti i download: le app, documenti, media e altri file importanti nell'unità locale. Nel tempo, lo spazio di archiviazione principale esaurisce lo spazio o desideri archiviare file specifici in un'unità diversa. Quindi, cambiare la posizione di download predefinita è una buona idea. Ecco come lo fai.
Passo 1: Fare clic sul pulsante Start per aprire il menu. Fare clic sull'icona dell'app Impostazioni (icona a forma di ingranaggio) per avviarla. In alternativa, puoi anche premere il tasto Windows + I per ottenere lo stesso risultato.

Passo 2: Nella scheda Sistema, seleziona Archiviazione nel riquadro di destra.
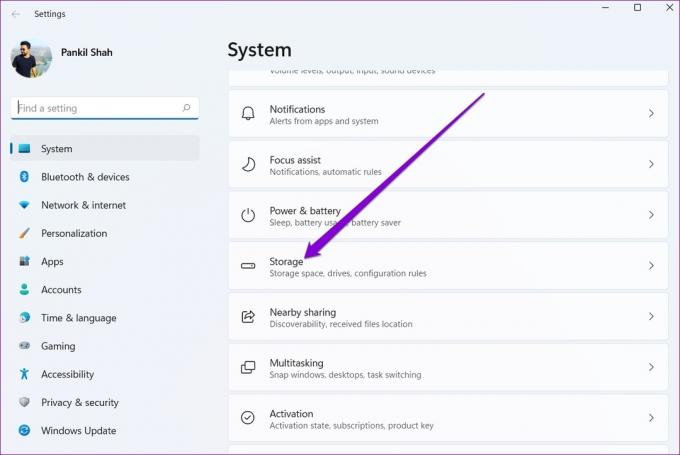
Passaggio 3: Nella sezione Gestione archiviazione, fai clic sulla freccia verso il basso accanto a "Impostazioni di archiviazione avanzate" per espanderla.

Passaggio 4: Seleziona "Dove vengono salvati i nuovi contenuti".

Passaggio 5: Troverai le posizioni di download correnti per le tue app, documenti, musica, immagini, video e mappe offline. Per modificare il percorso di download predefinito per un tipo di file, utilizzare il menu a discesa e selezionare un'unità diversa.

Passaggio 6: Infine, premi Applica per salvare le modifiche.

Allo stesso modo, puoi ripetere i passaggi precedenti per modificare il percorso di download predefinito per tipi di file specifici. Windows creerà automaticamente nuove cartelle all'interno dell'unità selezionata mentre apporti le modifiche. Ad esempio, se modifichi il percorso di download predefinito per le app di Microsoft Store, Windows creerà la cartella Programmi e App di Windows nella nuova unità.

È importante sapere che mentre puoi assegnare unità diverse per vari tipi di file, non puoi definire una cartella specifica per loro.
Come spostare la cartella dei download su un'unità diversa
Per impostazione predefinita, Windows salva file scaricati da Internet nella cartella Download. Di solito, si trova nell'unità in cui hai installato Windows. Puoi facilmente trasferire la cartella Download su un'altra unità. Ecco come.
Passo 1: Fare clic sull'icona di ricerca sulla barra delle applicazioni o premere il tasto Windows + S per aprire il menu Cerca. Tipo esploratore di file nella casella di ricerca e seleziona il primo risultato visualizzato.

In alternativa, puoi anche premere il tasto Windows + E per avviare rapidamente Esplora file.
Passo 2: Passa all'unità o alla posizione della cartella preferita in cui desideri salvare i tuoi download.
Passaggio 3: Fare clic su Nuovo nell'angolo in alto a sinistra e selezionare Cartella dall'elenco. Assegna alla tua cartella un nome adatto.

Passaggio 4: Utilizzare il riquadro di sinistra per accedere a Questo PC. Fare clic con il pulsante destro del mouse sulla cartella Download e selezionare Proprietà.

Passaggio 5: Nella finestra Proprietà download, vai alla scheda Posizione e fai clic su Sposta.

Passaggio 6: Quindi, vai alla cartella appena creata. Premi Seleziona cartella.

Passaggio 7: Fare clic su Applica per salvare le modifiche.

Mentre lo fai, apparirà un messaggio. Windows ti chiederà se desideri spostare i file esistenti nella cartella Download nella nuova posizione. Selezionando Sì, il trasferimento avrà inizio. Potrebbe volerci del tempo a seconda delle dimensioni della cartella.

Puoi sempre spostare la cartella Download nella sua posizione originale in un secondo momento. Per fare ciò, apri le proprietà della cartella Download e fai clic su Ripristina predefinito nella scheda Posizione prima di premere Applica.

Sebbene abbiamo parlato solo di Windows 11, puoi utilizzare gli stessi passaggi sulle versioni precedenti di Windows per spostare la posizione della cartella Download. In alternativa, puoi anche cambia il percorso di download predefinito per Chrome, Microsoft Edge, o qualsiasi altro browser che potresti utilizzare accedendo al suo menu delle impostazioni.
Gestisci i tuoi download
È conveniente come Windows 11 ti consenta di modificare il percorso di download predefinito per vari tipi di file in semplici passaggi. Ciò semplifica la gestione dello spazio di archiviazione e impedisce all'unità principale di essere ingombra di file non essenziali.
Stai esaurendo lo spazio di archiviazione? Leggi la nostra guida a cancella i file di cache indesiderati su PC Windows per recuperare prezioso spazio di archiviazione.
Ultimo aggiornamento il 25 aprile 2022
L'articolo sopra può contenere link di affiliazione che aiutano a supportare Guiding Tech. Tuttavia, non pregiudica la nostra integrità editoriale. Il contenuto rimane imparziale e autentico.

Scritto da
Pankil è un ingegnere civile di professione che ha iniziato il suo percorso come scrittore presso EOTO.tech. Di recente è entrato a far parte di Guiding Tech come scrittore freelance per fornire istruzioni, spiegazioni, guide all'acquisto, suggerimenti e trucchi per Android, iOS, Windows e Web.

